原图

效果图

首先将背景图层复制一份,然后选择【钢笔工具】沿着人物轮廓绘制路径,在遇到卷发时,可以直接用直线替代。

绘制完成后,先切换到路径面板,双击工作路径,将其转换为保存的路径。

保持路径的选中状态,然后按住Ctrl键并单击图层面板中的"添加图层蒙版"按钮,可以根据路径为当前图层添加一个矢量蒙版。


切换到通道面板,查看红、绿、蓝三个通道中的图像情况。



观察三个通道之后,可以发现,绿、蓝两个通道中,头发与背景对比都比较大,这两个通道均可以用来制作卷发选区。选择利用蓝通道来制作卷发选区。
复制一份蓝通道,接下来的操作均在"蓝拷贝"上进行。

未对"蓝拷贝"通道进行任何的处理,可以发现,主体人物是灰色的,并且背景也是灰色的,背景与主体对比不够强烈,所以此时的"蓝拷贝"是不能拿来直接用的,必须要对它处理。
选中"蓝拷贝",按Ctrl+L,打开"色阶"对话框,向右侧拖动黑色滑块,使画面中的深灰色变成黑色;向右侧拖动中间的灰色滑块,增加人物与背景的对比度。

调整"色阶"后,人物与背景的对比度明显增加。

执行"色阶"命令,此时用鼠标点击右侧的"设置白场"按钮,在背景上单击,可使背景变成白色。
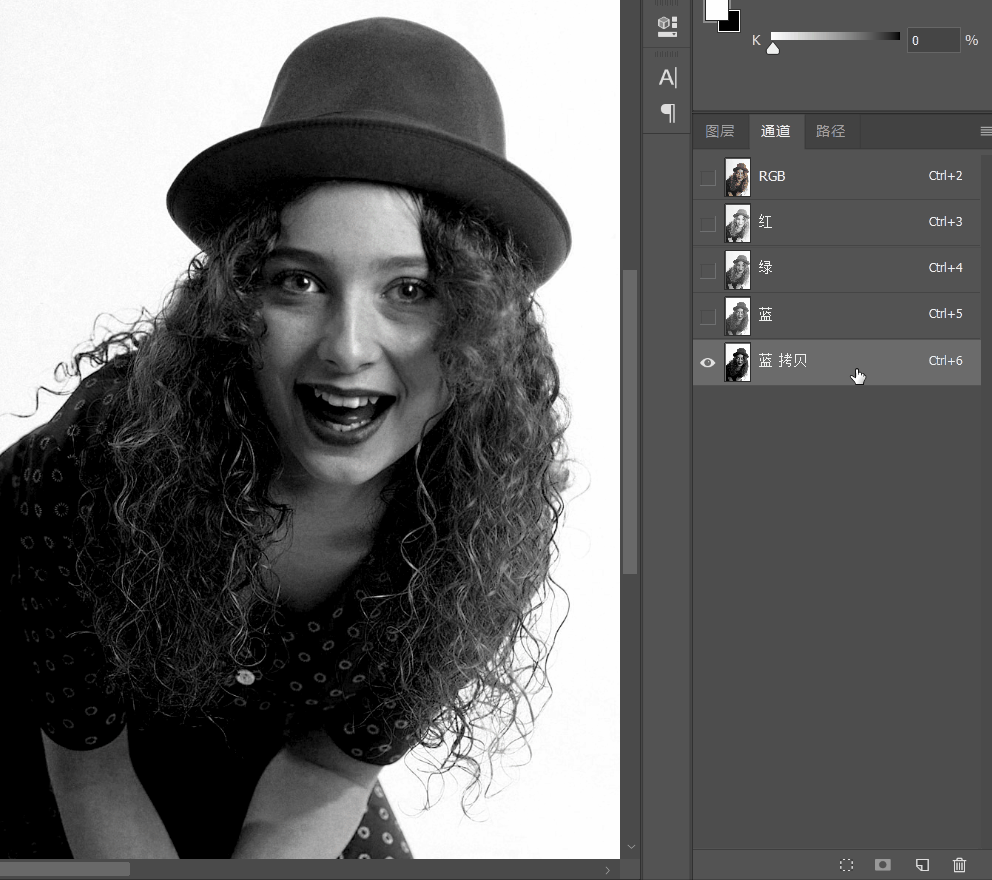
按F8调出"信息"面板,它会显示鼠标停靠点的RGB值,以此为依据,来判断背景到底有没有变成纯白色。
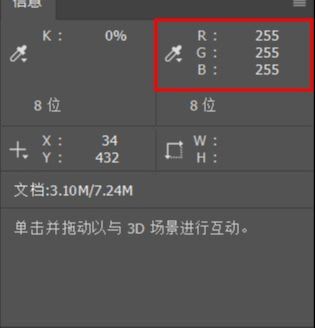
同样的操作再来一遍,设置黑场,在头发处单击设置黑场,使头发变黑。
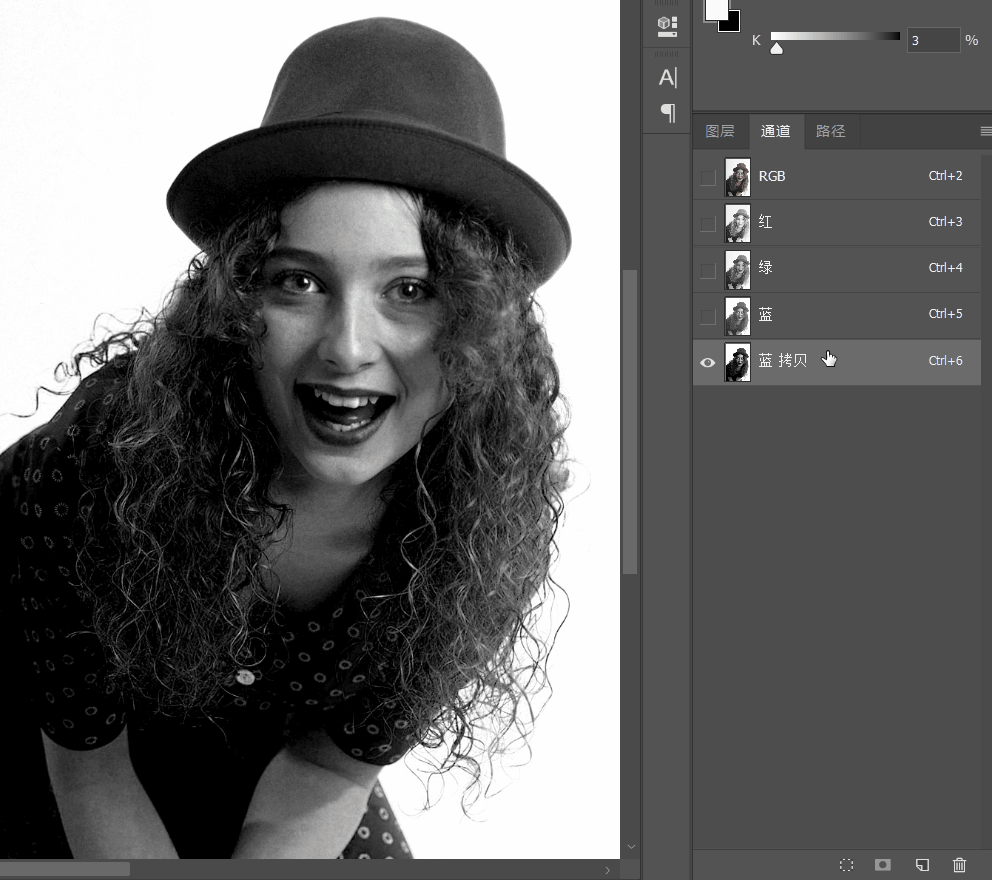
经过"色阶"命令后,基本上头发部分呈黑色,背景部分呈白色,但还有一些小瑕疵,可以借助【画笔工具】将其完善。
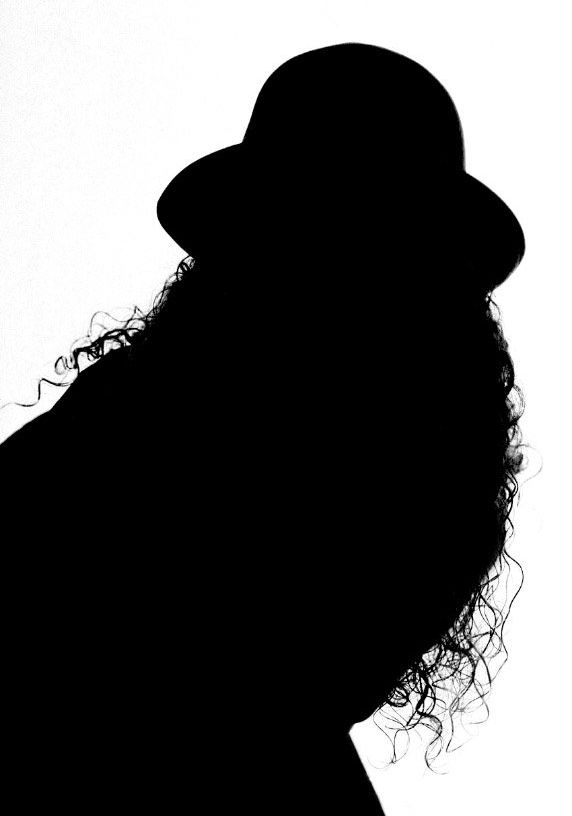
载入通道选区,然后Ctrl+Shift+I反选,接着以当前选区为基准,为当前图层添加一个蒙版。

换一个实体背景。






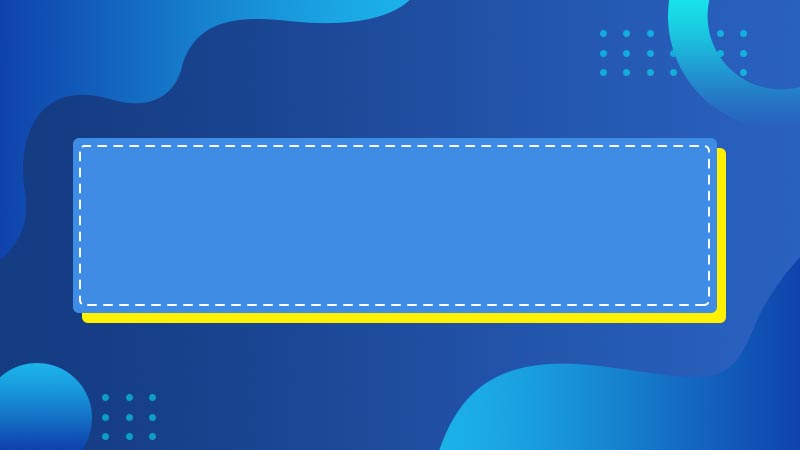


全部回复
