效果图:

先新建一个800X600像素的白色画布。
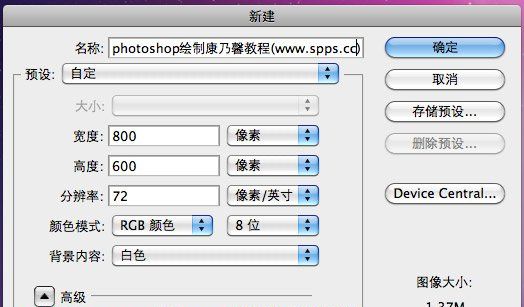
新建一个图层,取名为花瓣1,然后用2PX~3PX的硬画笔工具或铅笔画出画板。
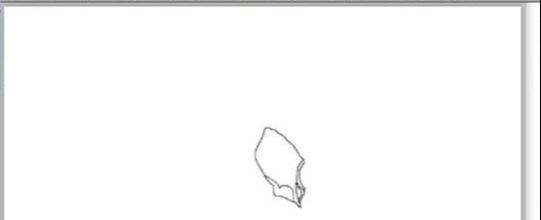
在新建一个图层,取名花瓣2,同样使用画笔工具画出侧边花瓣。
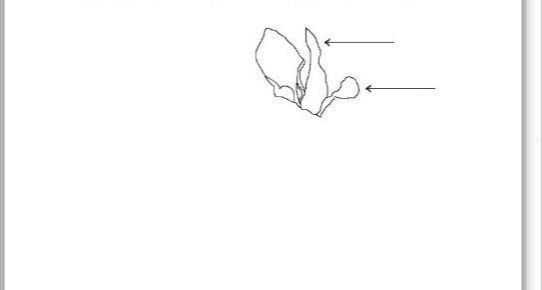
同样方法继续画出其他花瓣。
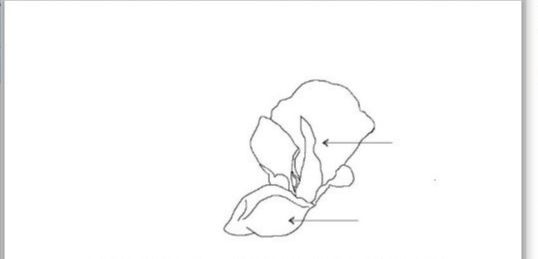
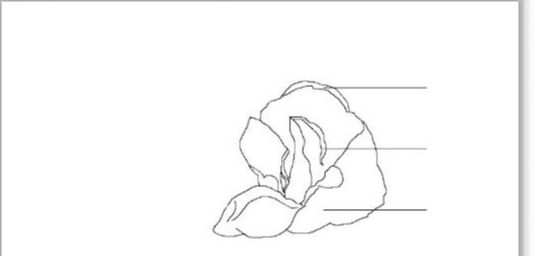
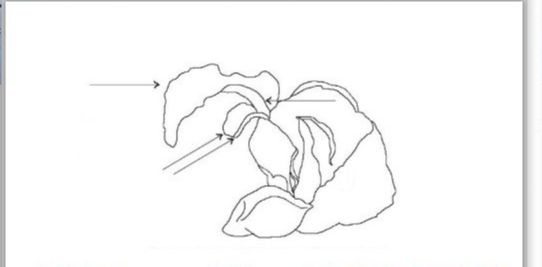
到这里花的形状已经基本出来,在最上面新加一个图层取名底色层,用粉色#f49ac0给之前的花瓣上色,注意设置混合模式为变暗。然后在画4个大花瓣和2个小花瓣。

新建图层来绘制花瓣。

画出最后的三个花瓣。

取消之前建立的底色层,

开始给花瓣上色。

开始上色,找到刚才的的花瓣1图层,在上面新建一个颜色层
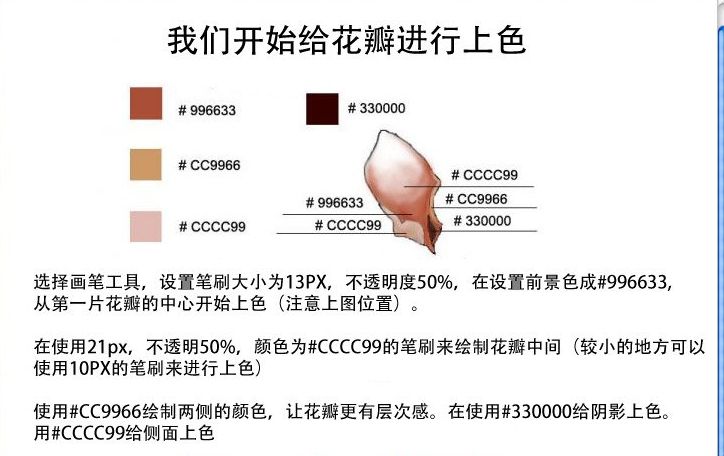

花瓣2上在新建一个颜色层。
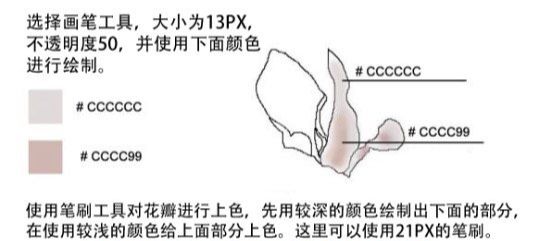
隐藏花瓣1和花瓣2,只保留颜色层。

继续给花瓣3进行上色,

隐藏线稿层,
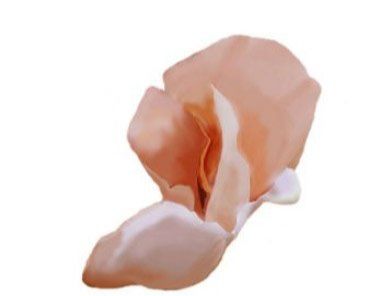
给花瓣4上色,
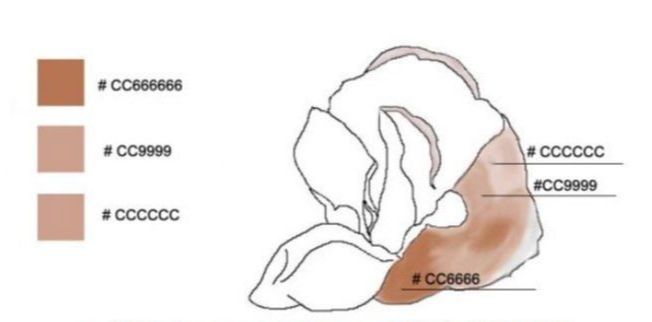
隐藏线稿后的效果

花瓣5上色,
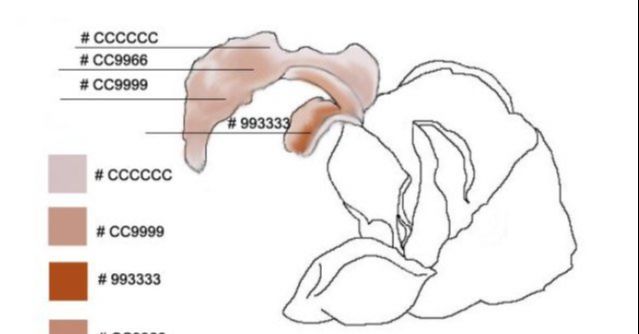
隐藏图层5的线稿,

继续图层6上色
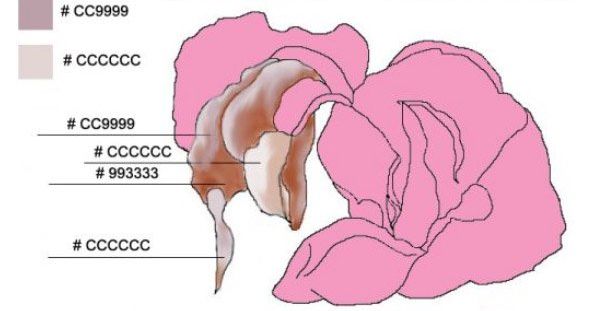

给花瓣7上色。
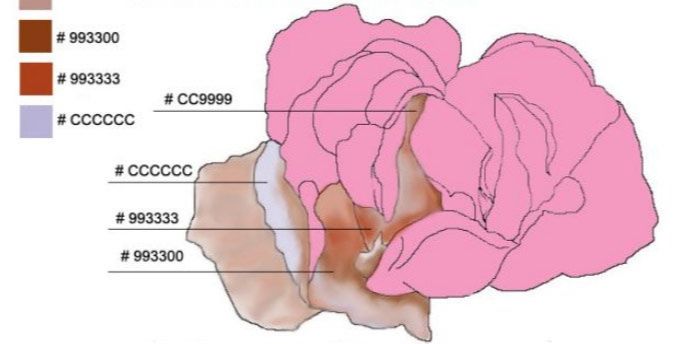
到这朵美丽的画就出来了,把线稿层一个个隐藏,盖印一个新的图层。

来制作背景部分,设置不同颜色的前景色,然后用不透明度40%,300PX的软笔刷涂抹出这样效果。
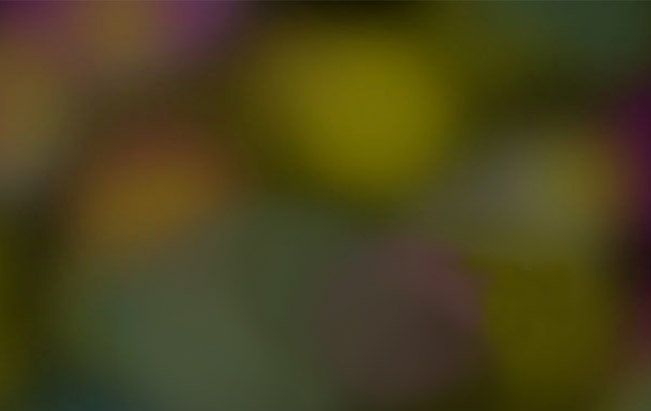
给花画出茎干,用10PX的画笔来画就行了,注意阴暗变化。


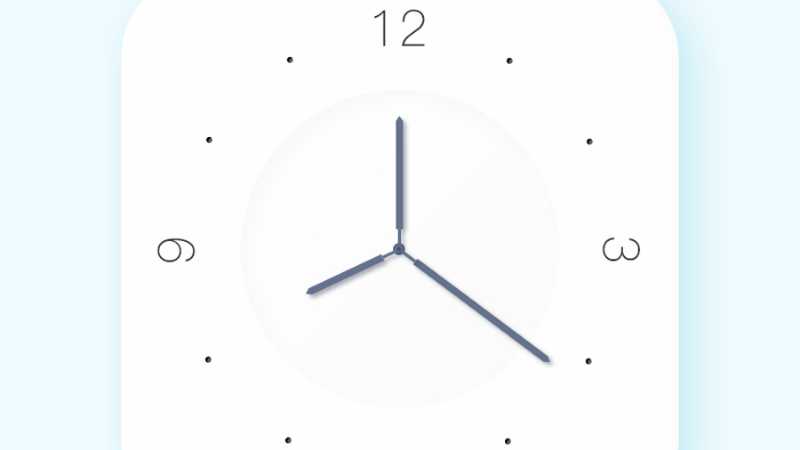
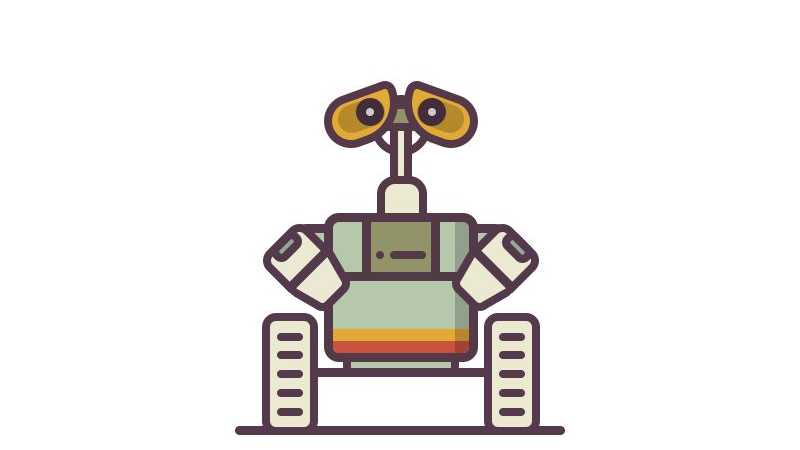




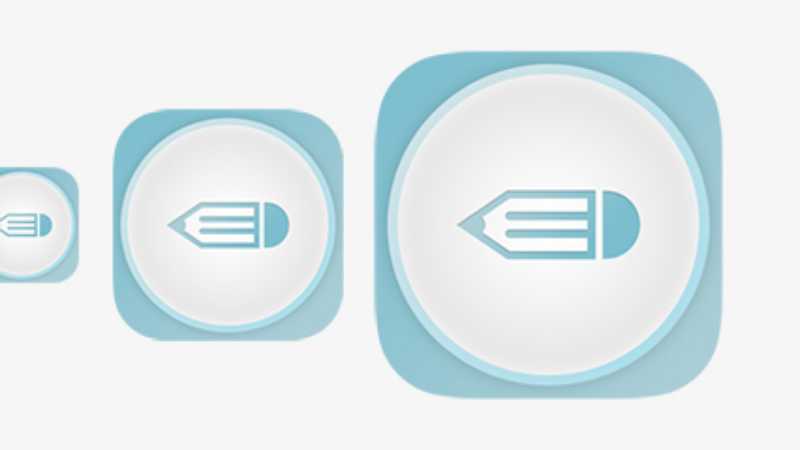


全部回复
