效果图
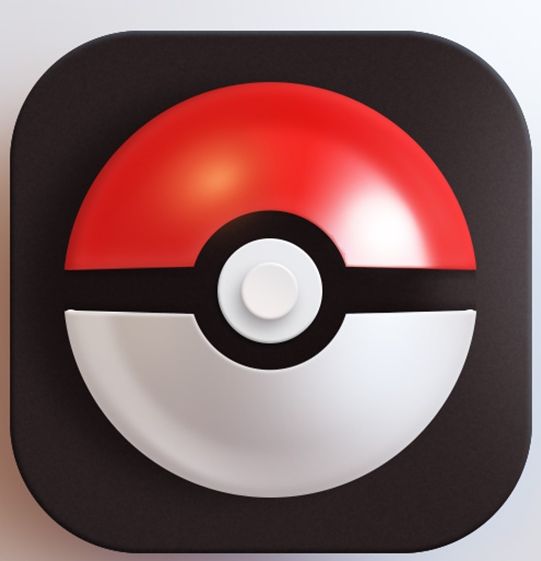
新建画布:宽:800px 高:600px分辨率:150像素/英寸。 一、建立背景层 1、填充背景色:点击拾色器 输入色值:#dad9de。
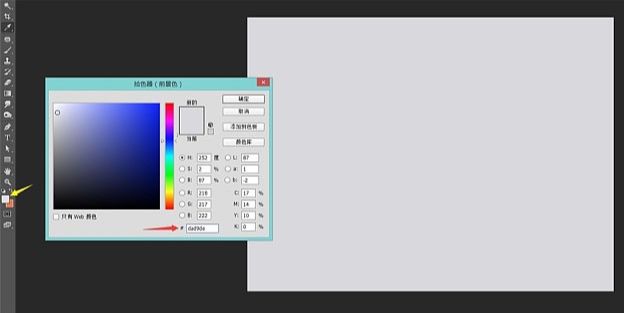
2、确定主光源:点击拾色器 输入色值:#ffffff,选择画笔工具 柔边画笔 大小700xp,在画面右上角拍一下,给背景确定一个主光源。
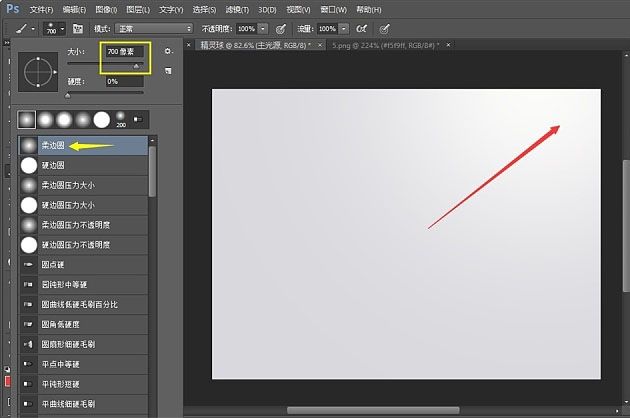
3、赋予主光源颜色:添加图层样式:颜色叠加 混合模式:正常 输入色值:#f5f9ff 图层模式:柔光。这样基本上背景和主要的光源就确定了。
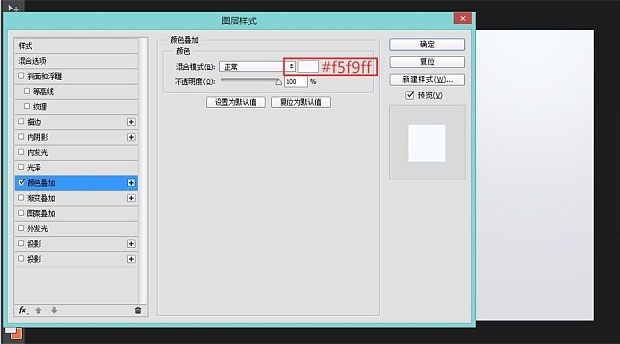
二、绘制精灵球底框 1、绘制底框:点击拾色器 输入色值:#281f20 创建圆角矩形:宽478px; 高478px; 圆角:120px。
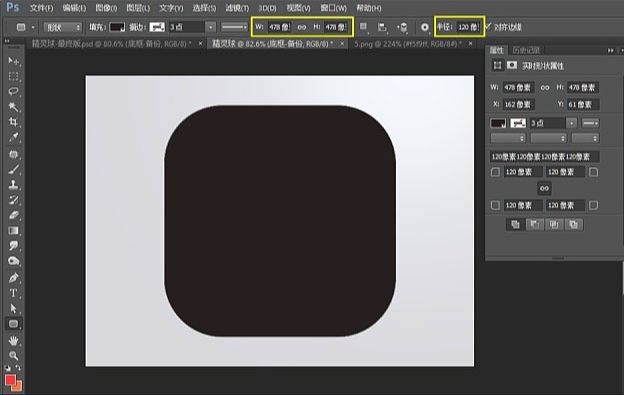
2、底框赋予厚度,制造体积感:添加图层样式:斜面浮雕 样式:内斜面 方法:平滑 大小:4px 软化:4px 角度:60° 高度:16° 高光:#8bb5dc 阴影:#000000。

3、给底框赋予磨砂质感:将底框复制一层,命名为:底框-质感 滤镜杂色:1.5 平均/单色 高斯模糊:0.5。
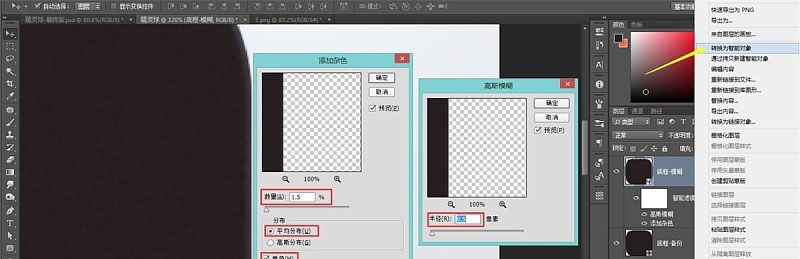
4、 新建图层:侧边光 点击拾色器 输入色值:#ffffff;选择画笔工具 柔边画笔 大小500xp左右,在底框右侧拍一下 改图层模式为:柔光;最后右键[侧边光] 图层,创建剪贴蒙版,将光线限制在底框范围内,这样就简单的给底框右侧打上了一层光。
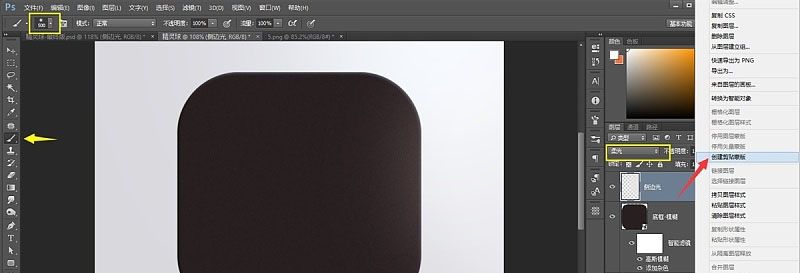
5、赋予侧边光颜色:因为之前设定的是偏蓝的冷光源,所以在这里也会有所影响。添加图层样式:颜色叠加 混合模式:柔光 输入色值:#dfebfe 图层模式:柔光。

三、绘制精灵球按钮 1、绘制按钮圆形底座:点击拾色器 输入色值:#d7d7d7 创建椭圆:宽:96px; 高:96px; 对齐中心;赋予按钮圆形底座光感,制造体积感: 添加图层样式:斜面浮雕 样式:内斜面 方法:平滑 大小:1px 软化:1px 角度:60° 高度:16° 高光:#ffffff阴影:#5b5353。

2、添加图层样式:渐变叠加 模式:正常 样式:线性 缩放:100% 颜色:#e3e3e3 ~ #eaebef。
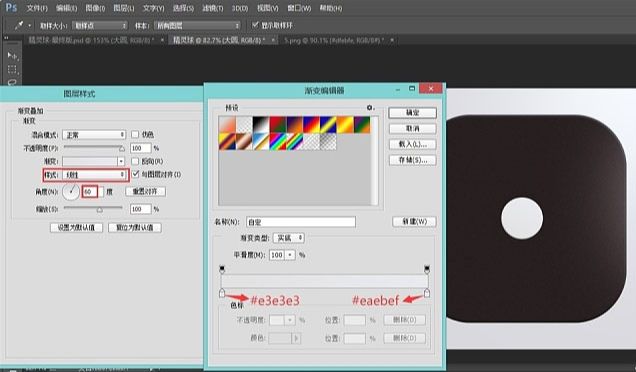
3、添加图层样式:内阴影 模式:正常 颜色:#ffffff 角度:60° 距离:1px 大小:2px。
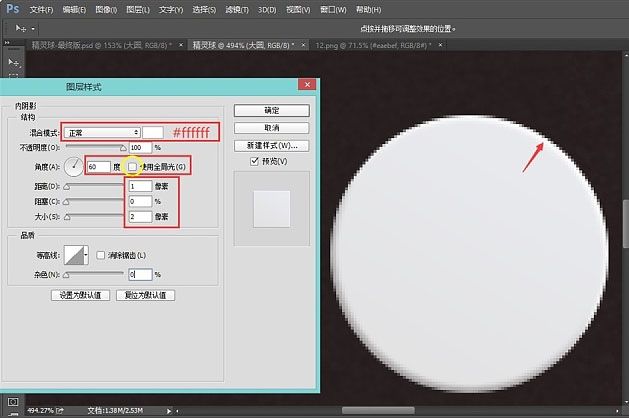
4、添加图层样式:投影 模式:正常 颜色:#0d0a0d角度:60° [都不要勾选全局光] 距离:3px 大小:5px。
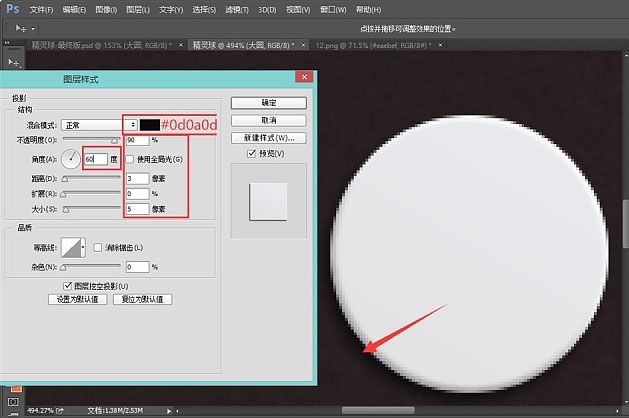
5、绘制中心按钮:将 [大圆] 复制一层,Ctrl+t自由变换,将圆缩小到宽:52px; 高:52px左右,中心对齐即可。右键清除图层样式,重新添加图层样式,样式的使用原理和 [大圆] 图层差不多, 添加图层样式:斜面浮雕 样式:内斜面 方法:平滑 大小:1px 软化:2px 角度:60° 高度:54° 高光:#ffffff阴影:#5b5353。
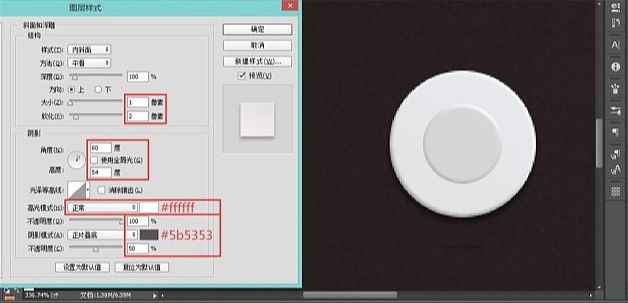
6、添加图层样式:渐变叠加 模式:正常 样式:线性 角度:-120° 缩放:100% 颜色:#e3e3e3 ~ #f5eeee。

7、添加图层样式:投影 模式:正片叠底 颜色:#88838a 角度:60° 距离:3px 扩展:1px大小:3px
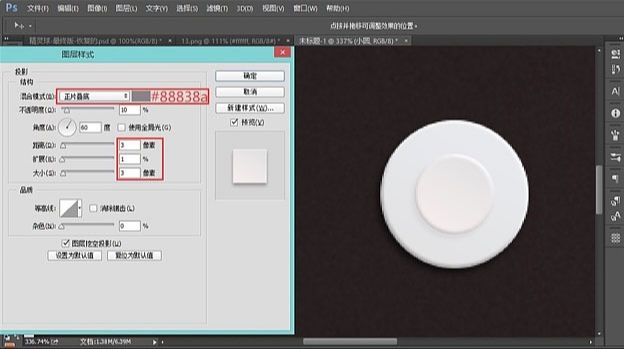
8、添加图层样式:投影 模式:正片叠底 颜色:#88838a 角度:60° 距离:10px 扩展:2px 大小:15px。
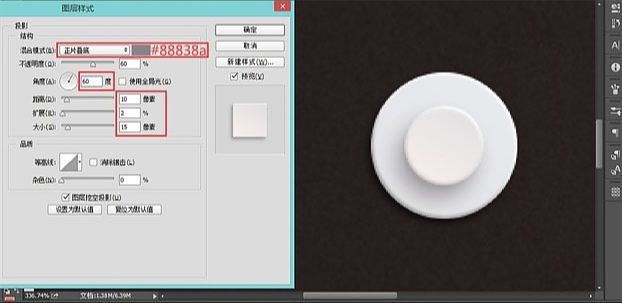
四、绘制精灵球主体 1、造型部分
精灵球主体部分其实就是一个大圆加上一个小圆,通过 [布尔运算-减去顶层形状]得到一个同心圆,然后再用一个很扁的椭圆和同心圆进行第二次[布尔运算-减去顶层形状] ,得到的一个上下分开的球体。
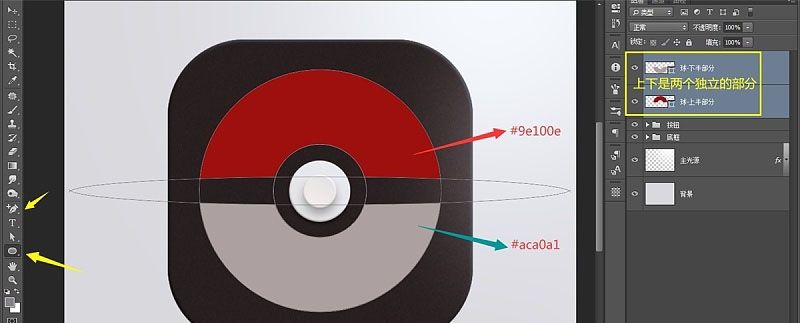
2、这个时候,实际上球体的路径还是一个整体,现在只需通过[加锚点工具] ,在中间路径上,任意打上几个锚点,然后把下半部分多余的路径删减掉,只剩下独立的上半部分球体。最后只需复制 [球-上半部分],然后一个垂直翻转,就可以得到下半部分图形,并且把上下两部分,分离开来。
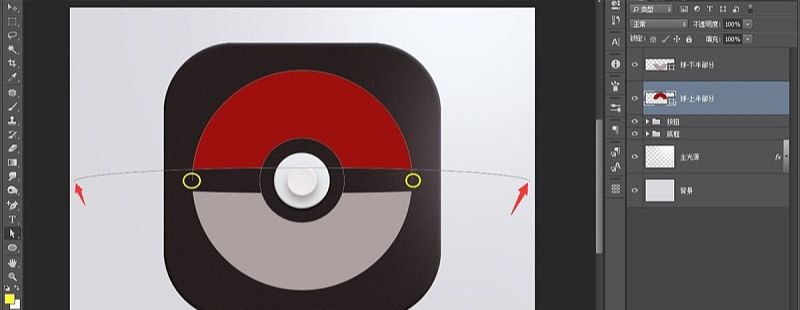
3、制作上下反光:通过原作的效果图可以发现,这整个画面中最大的反光,制作方式也和上面几乎一样, 通过 [布尔运算-减去顶层形状]得到一个同心圆,然后调出 [球-上半部分] 的选区,给这个 [上圆环-反光] 建立一个剪贴蒙版, 最后只需复制 [ 上圆环-反光 ],然后一个垂直翻转,就可以得到下半部分图形。
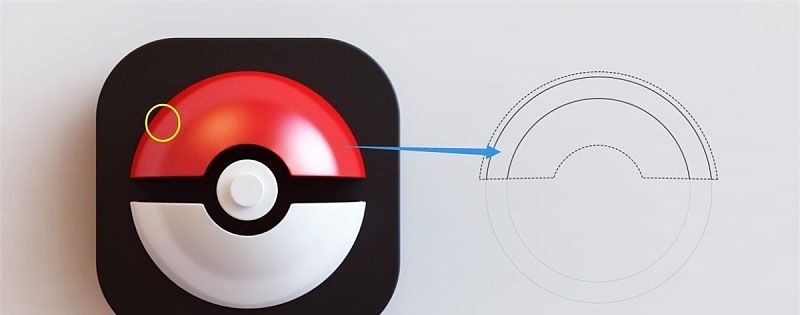
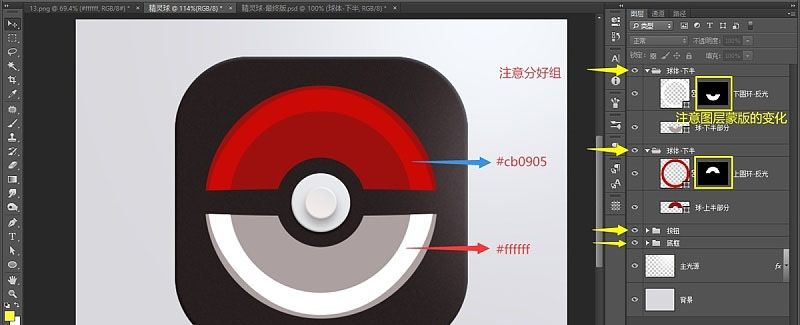
五、绘制球体光影 制作球体光影开始之前,先分析一下光线,从这张图可以看出,在球体的表面基本上分布着六种光 高光:最接近主光源的颜色。 固有色(亮灰):处于亮部和暗部的过渡面,颜色最接近物体本身的颜色。 暗部:处于物体的背光部分。 反光:处于暗部,是经过物体与环境光多次折射所产生的光。 体表环境光:处于物体表面, 也是物体与环境光多次折射所产生的光。 投影:被物体遮挡住光源后,所产生的影子。 六种光相互影响,构成这个立体的球面。这些光都遵循着近大远小/近实远虚/近亮远暗的基本规则。

1、制作 [球-上半部分] 基础光源:添加图层样式:斜面浮雕 样式:内斜面 方法:平滑 大小:1px 软化:0px 角度:-120° 高度:0° 高光:#7a120f 阴影:#000000。
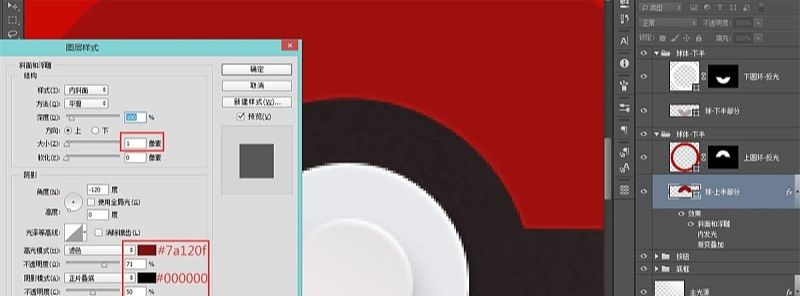
2、添加图层样式:内发光 不透明度:10杂色:1% 颜色:#ffffff 阻塞:10 大小:27。
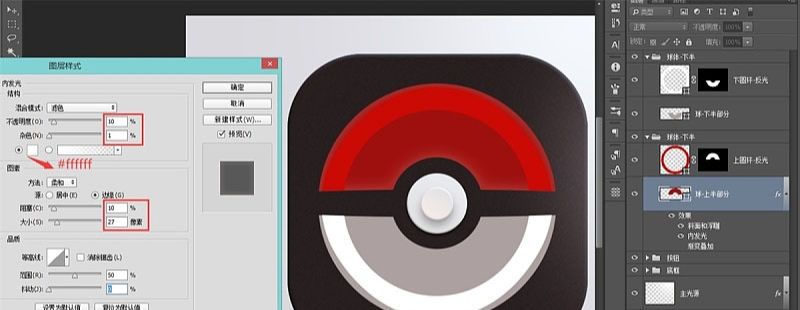
3、添加图层样式:内阴影 颜色:#a50d0a不透明度:57 角度:180 距离:8 阻塞:4 大小:10。

4、添加图层样式:渐变叠加 模式:滤色 透明度:100% 样式:径向 角度:-51% 缩放:150% 颜色:#780e0d ~ #ee181a。

5、羽化 [上圆环-反光] 边缘:属性:蒙版-羽化:4px图层不透明度27%。
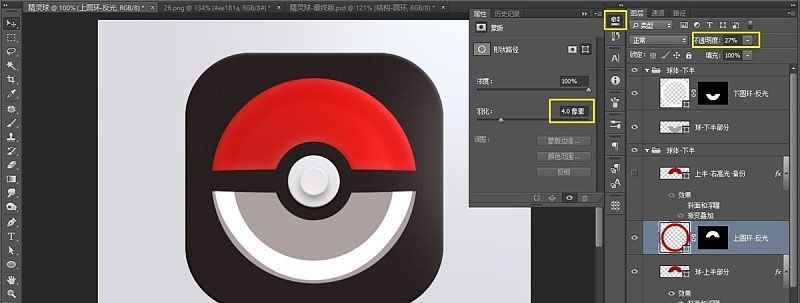
6、添加图层样式:渐变叠加 模式:滤色 透明度:100% 样式:径向 角度:-51% 缩放:86% 颜色:#透明 ~ #ffffff/60%。
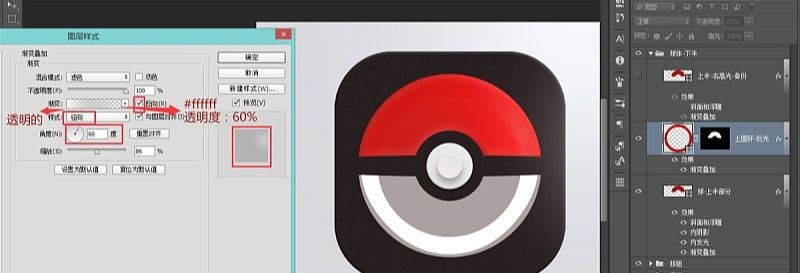
7、羽化 [下圆环-反光] 边缘:属性:蒙版-羽化:5px图层不透明度30% 制作 [球-下半部分] 基础光源:添加图层样式:斜面浮雕 大小:3px 软化:1px 角度:6° 高度:0°。
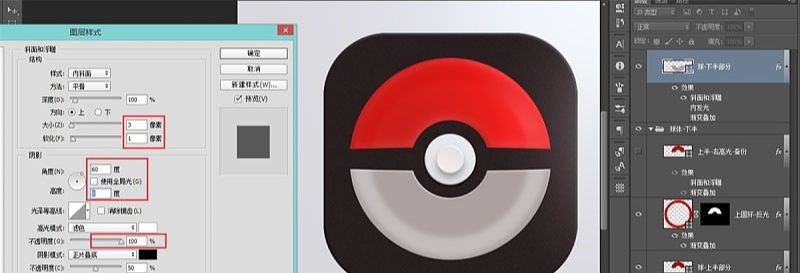
8、添加图层样式:内发光 不透明度:15杂色:2% 颜色:#ffffff 阻塞:0 大小:7。
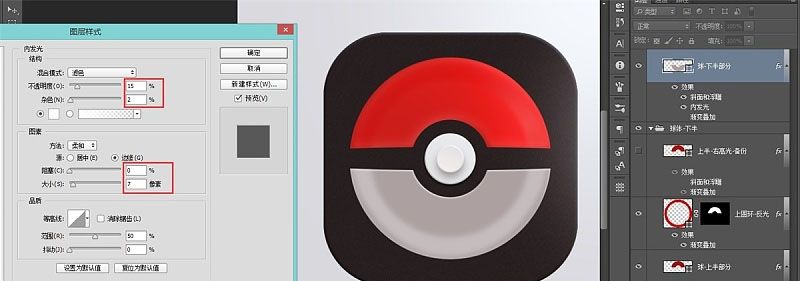
9、添加图层样式:渐变叠加 模式:正常 透明度:100% 样式:径向 角度:60% 缩放:138% 颜色:#9b8f94 / 30% ~ #fcfcfc。
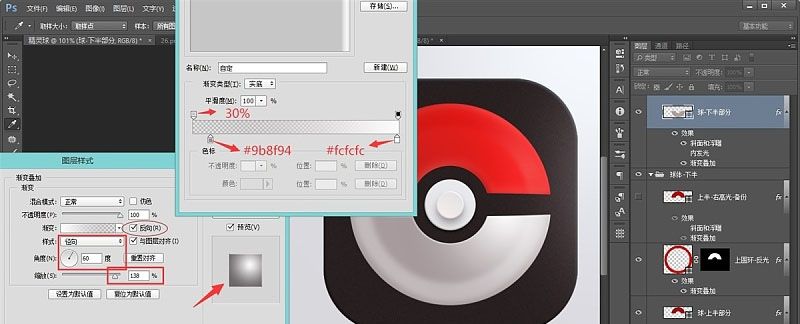
10、调整上下反光渐变过渡:选择 [上,下反光-圆环]的图层蒙版,在箭头指地方,用柔边画笔轻轻的画一下,达到隐藏的目的。这样做,既凸显了结构,又能让反光变得更加融合。
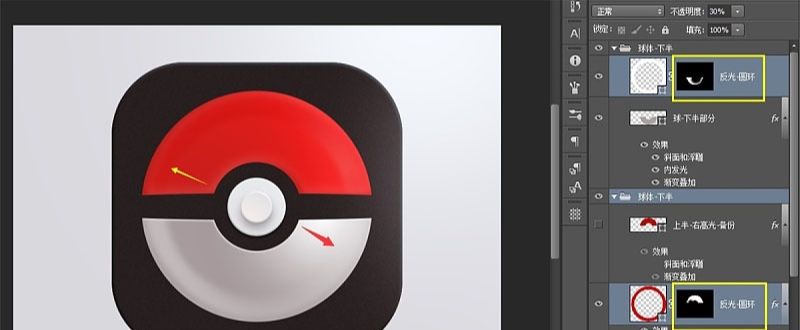
11、制作 [球-上半部分] 高光:将[球-上半部分] 复制一层,放在 [上圆环-反光] 的上面,右键清除图层样式,然后新添加一个样式制作高光。添加图层样式:渐变叠加 模式:滤色 透明度:100% 样式:径向 角度:120% 缩放:126% 颜色:#ffffff ~ #fff7f8 ~ #c00e0c。
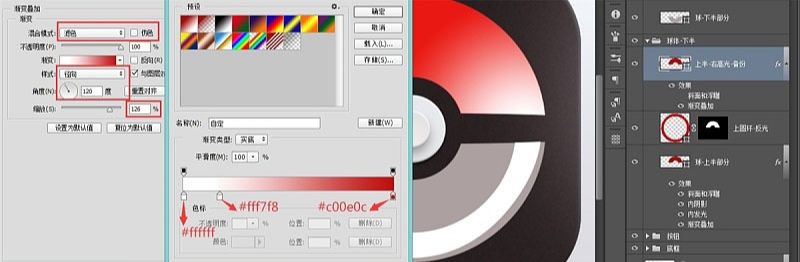
12、因为高光要沿着反光的区域延伸,调出[上圆环-反光] 选区-选取反向,然后在到 [上半-右高光] 图层添加图层蒙版然后擦掉多余的部分。
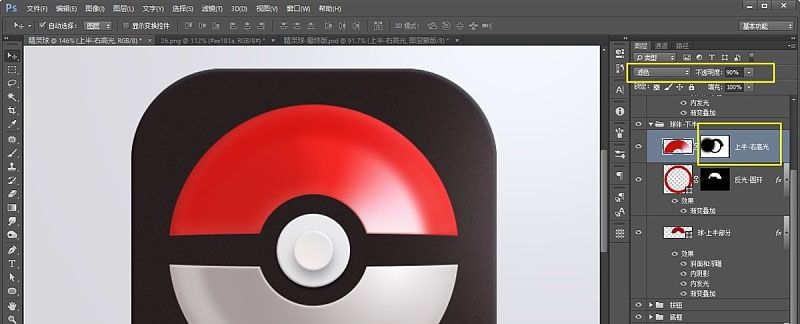
13、如果觉得高光不够亮,就用个白色的柔边画笔在高光的位置拍一下,然后建立个剪贴蒙版把光限制在球体的范围内,如果还觉得不够亮,就多复制两层就可以了。记得适当的调整不透明度,这样更加衔接会更加的柔和。
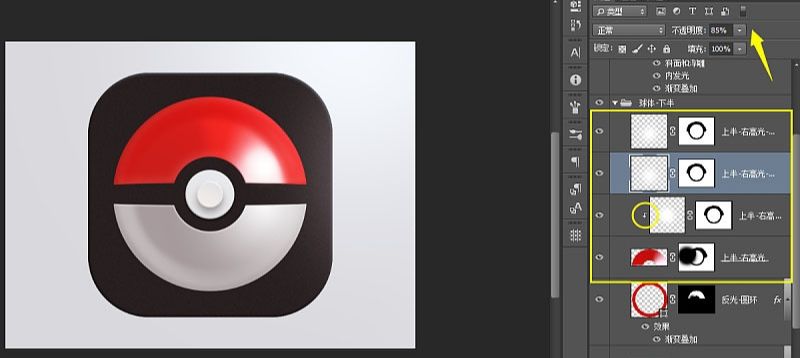
14、制作 [球-上半部分] 环境光:这个也是采用同样的手法, 白色+柔边画笔在环境光的位置拍一下,适当调整好形状以后,图层模式改为滤色 不透明度:90% 然后用图层样式:叠加一个颜色#f27846。
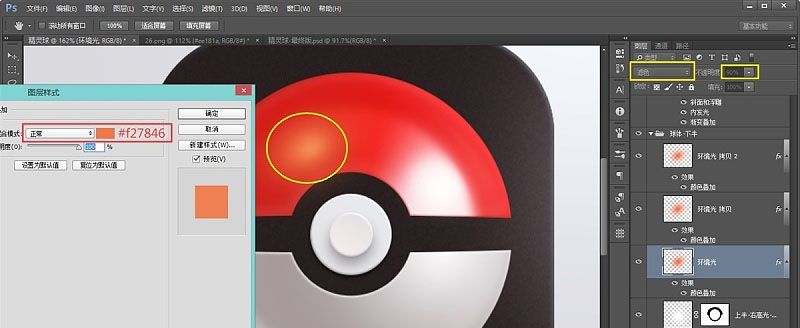
15、强化[球-下半部分] 光感,增加环境光的影响。
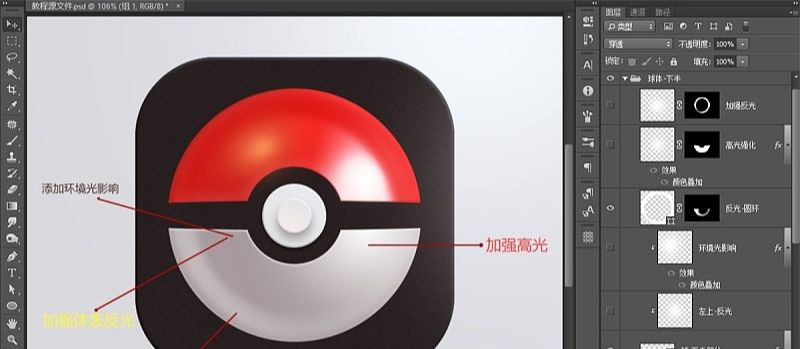
16、添加完光影后的效果图

六、绘制投影 1、绘制球体投影:球体投影主要有两部分,一是球体内镂空的投影,用来表现空间,二是球体外的投影,用来表现体积。
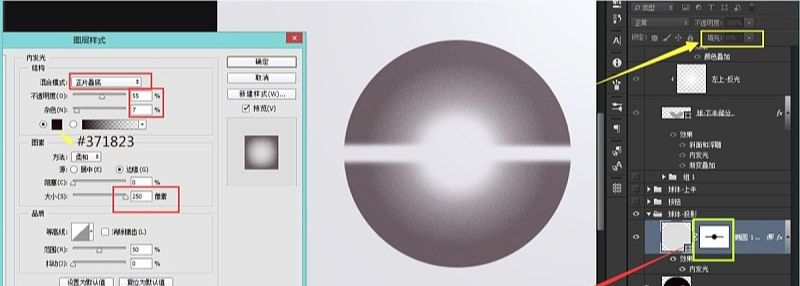
2、球体外的投影:用椭圆工具画一个差不多大小的圆,图层模式改成柔光,然后添加羽化:13.6。
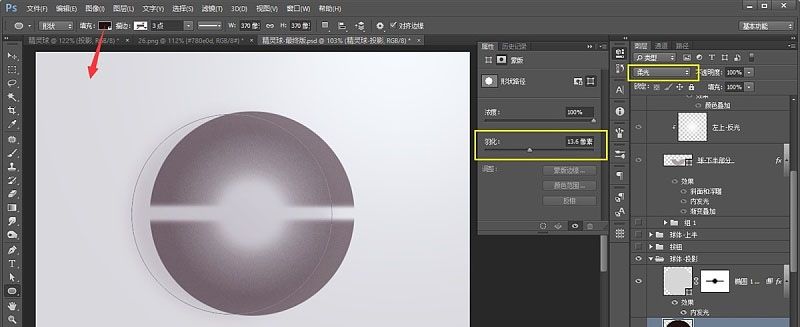
3、绘制底框投影:整个投影一共由四个圆角矩形组成,具体的实现方式很简单,就是矢量图形填色加羽化减透明,使其相互融合。

最终效果:
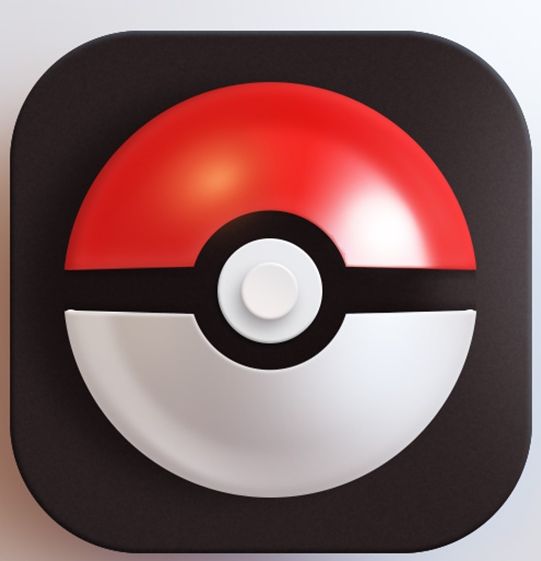


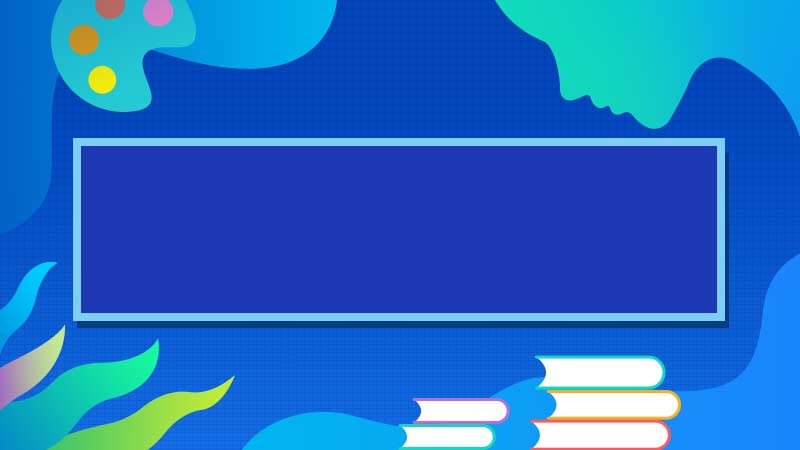






全部回复
