效果图:

直接选择矩形工具,拉渐变。
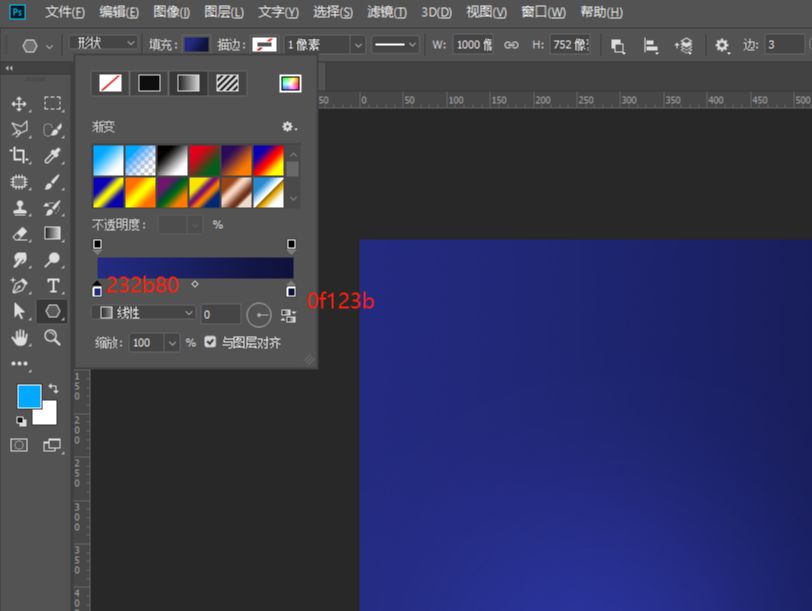
接着选择椭圆工具,画一个填充白色的正圆,设置其羽化值。
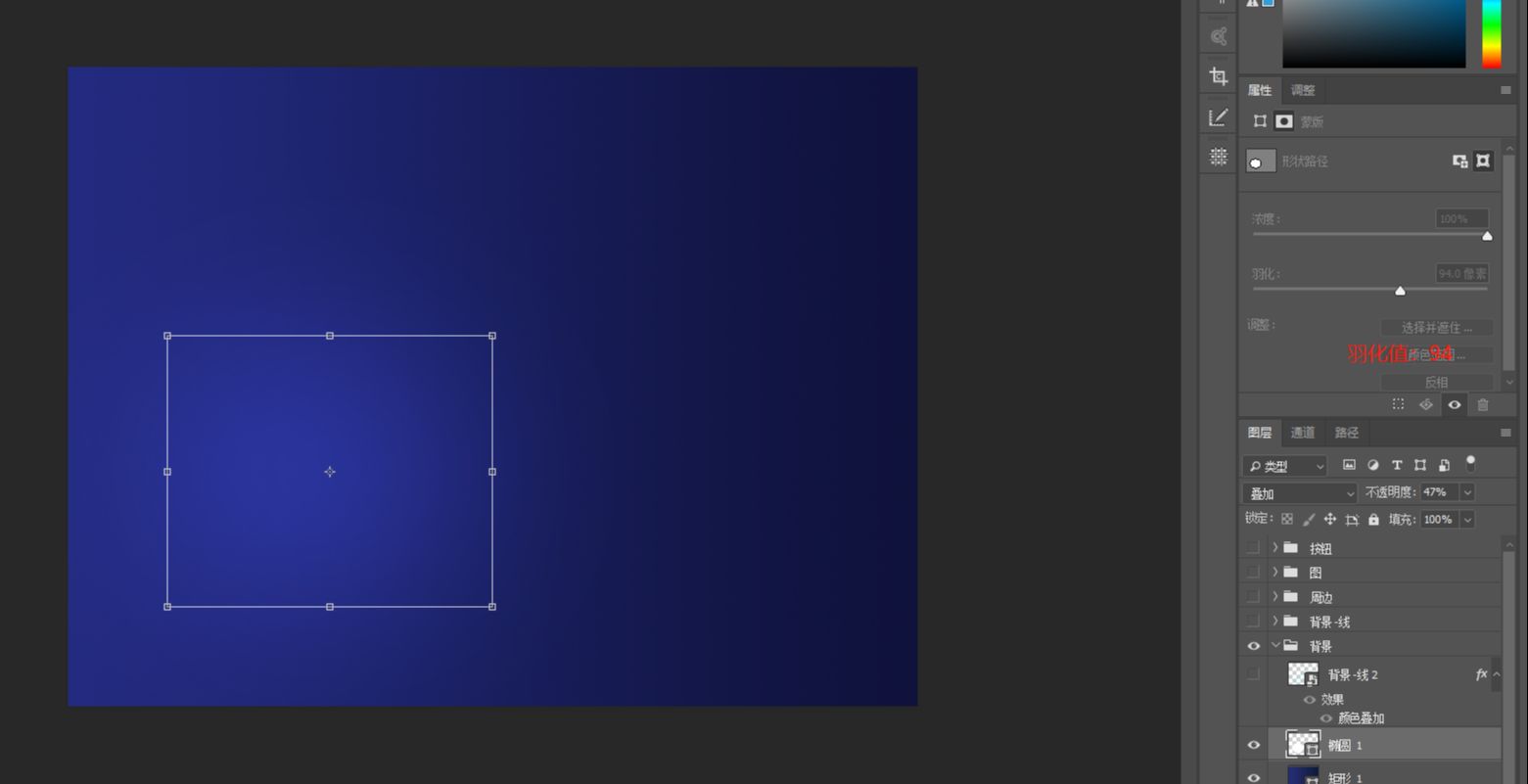
先用矩形工具画一个矩形,填充去掉,描边2px
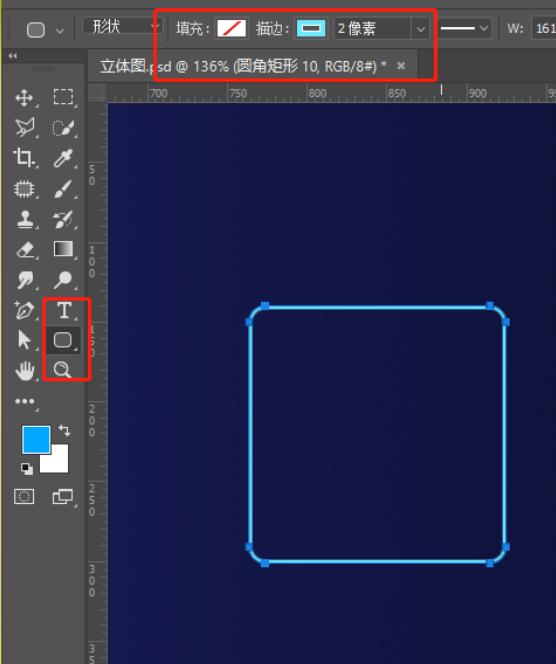
用钢笔工具的加减锚点以及小白进行锚点的一对一修改。



ctrl+G进行编组,并复制一个组,命名背景线,第一个组隐藏掉。
在复制的组 背景线, 右键 , 转为智能对象,并进行颜色叠加。
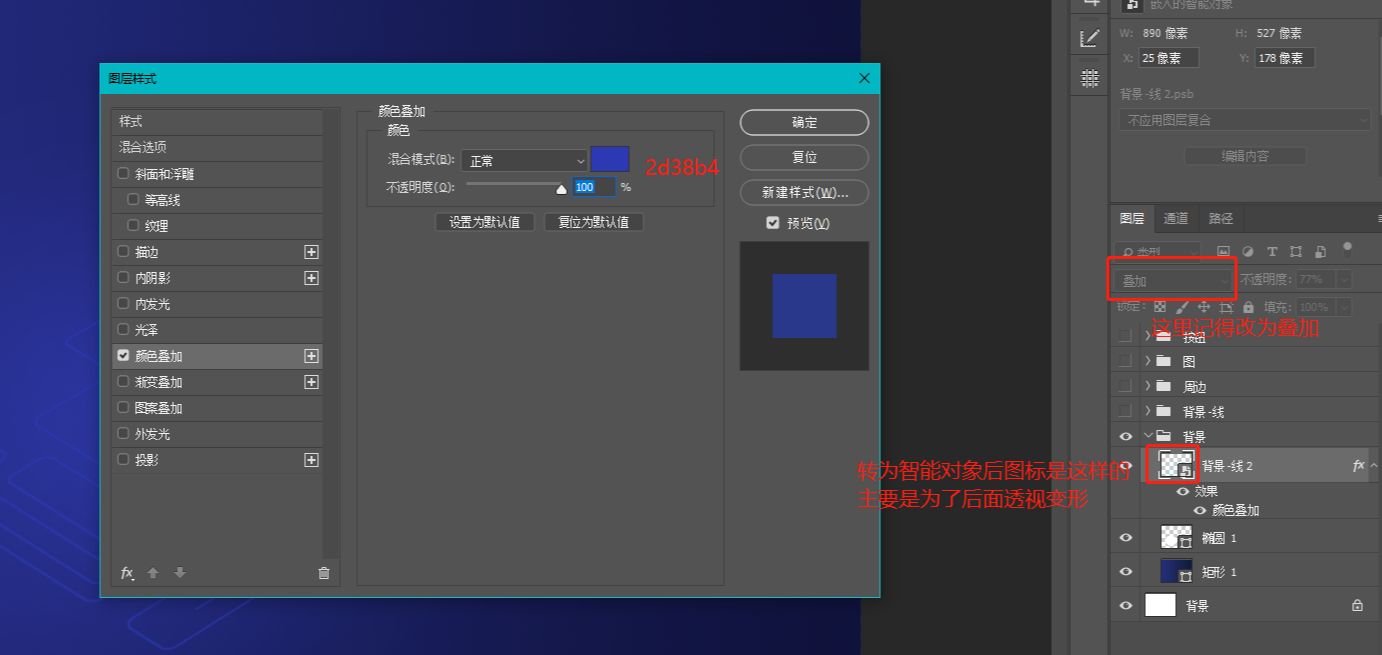
接下来进行透视操作,先快捷键ctrl+T,旋转45度,
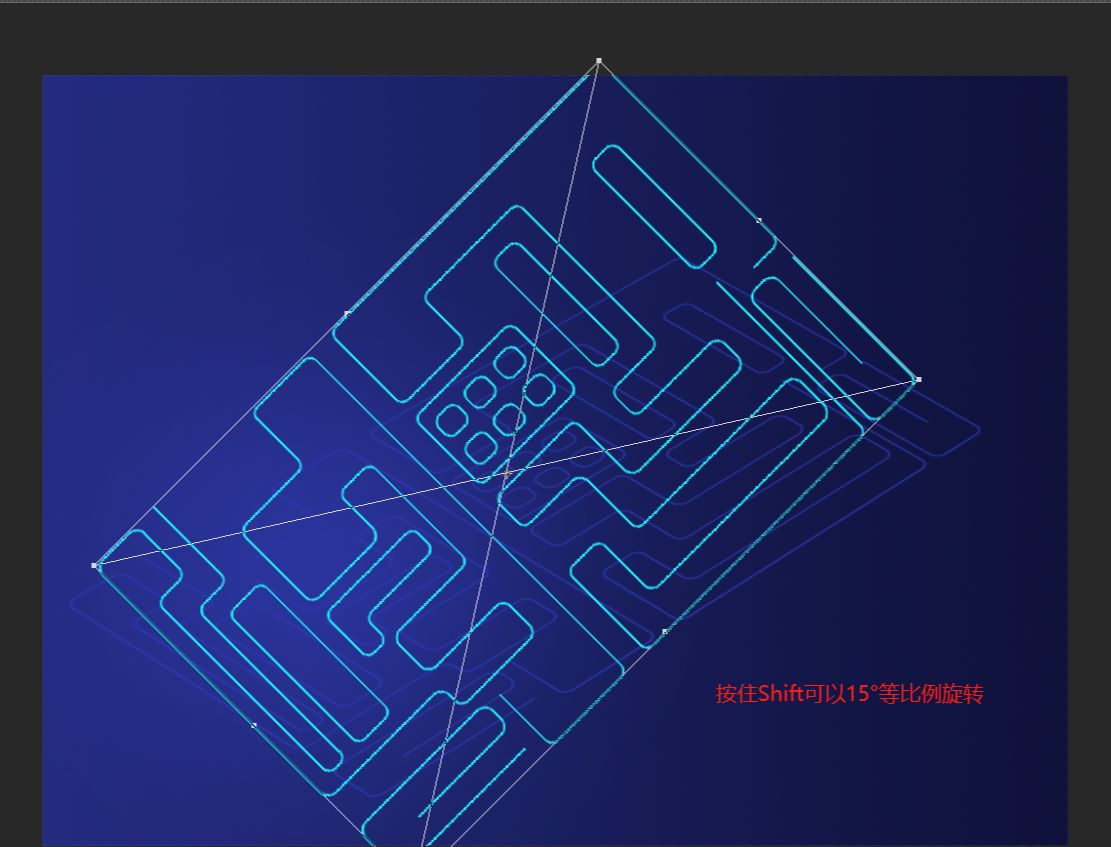
旋转45°后,再次右键,选择扭曲,并操作
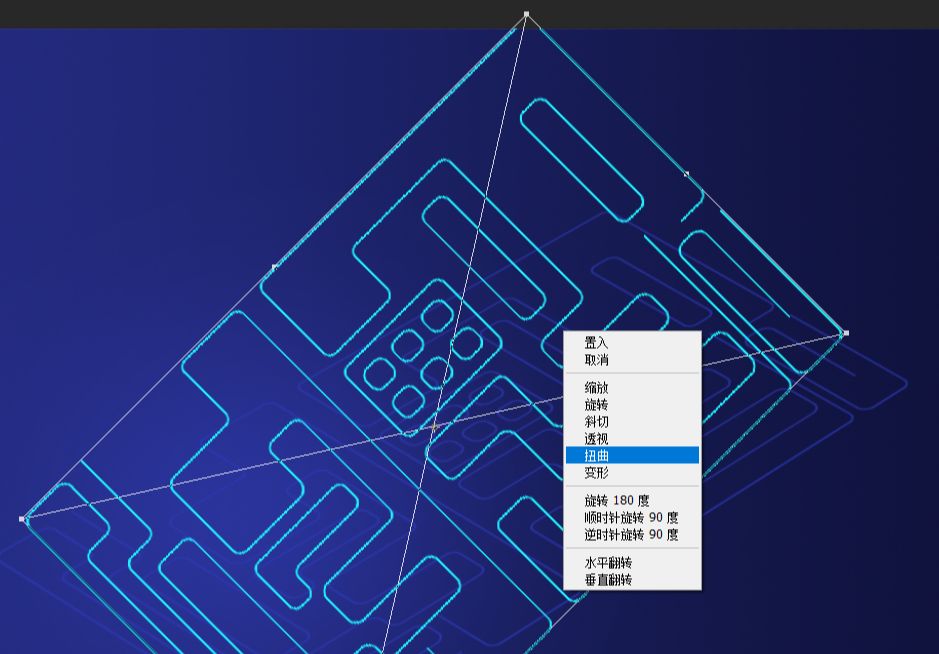
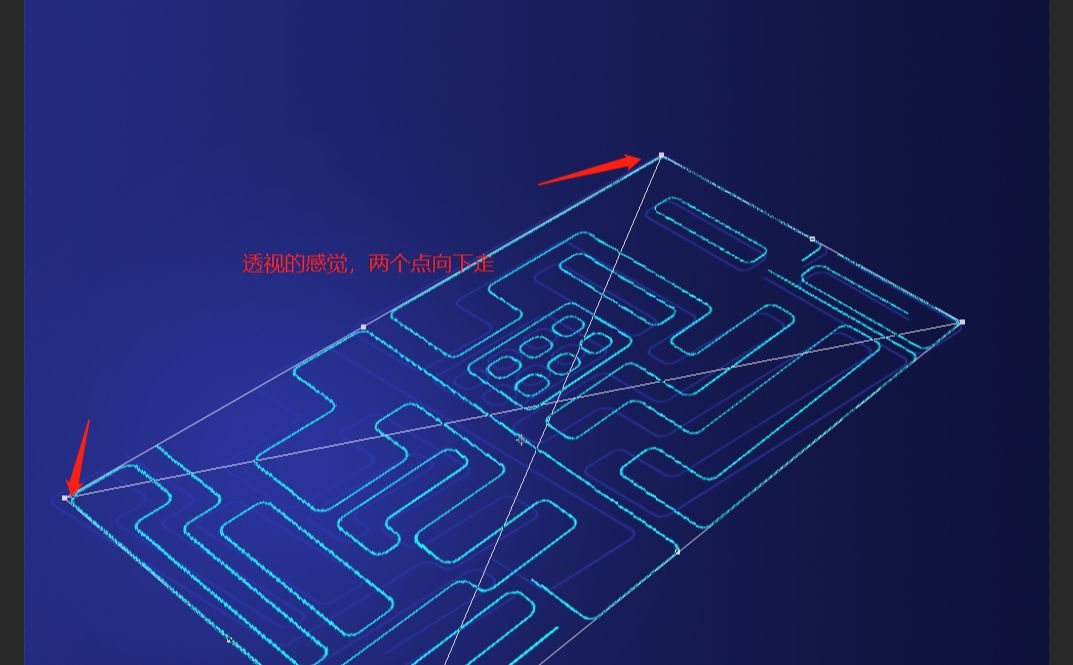
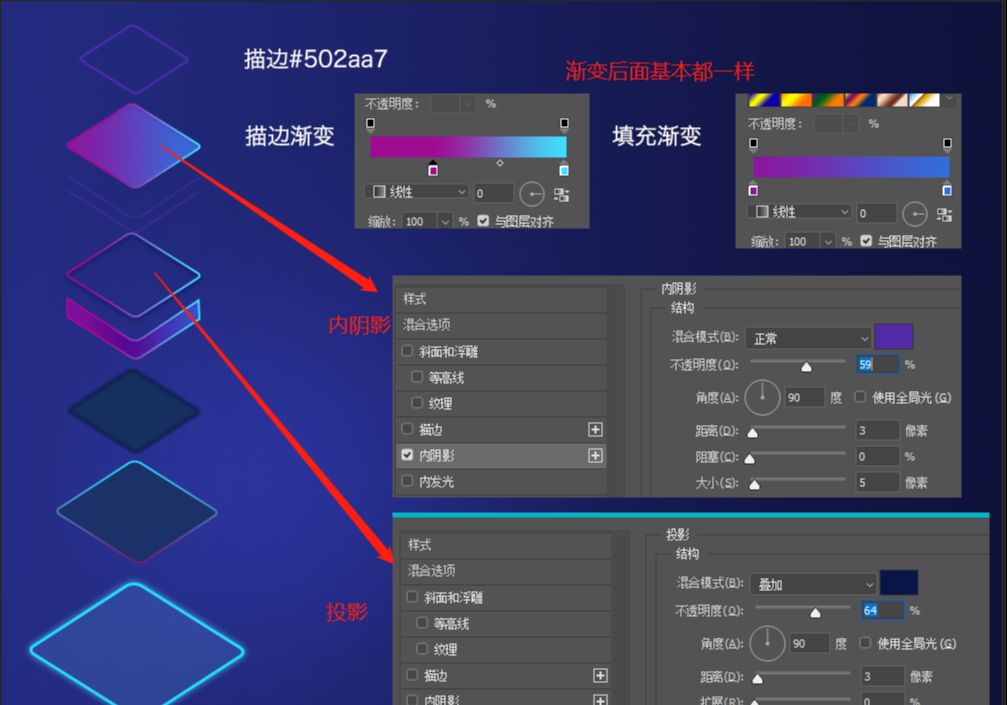
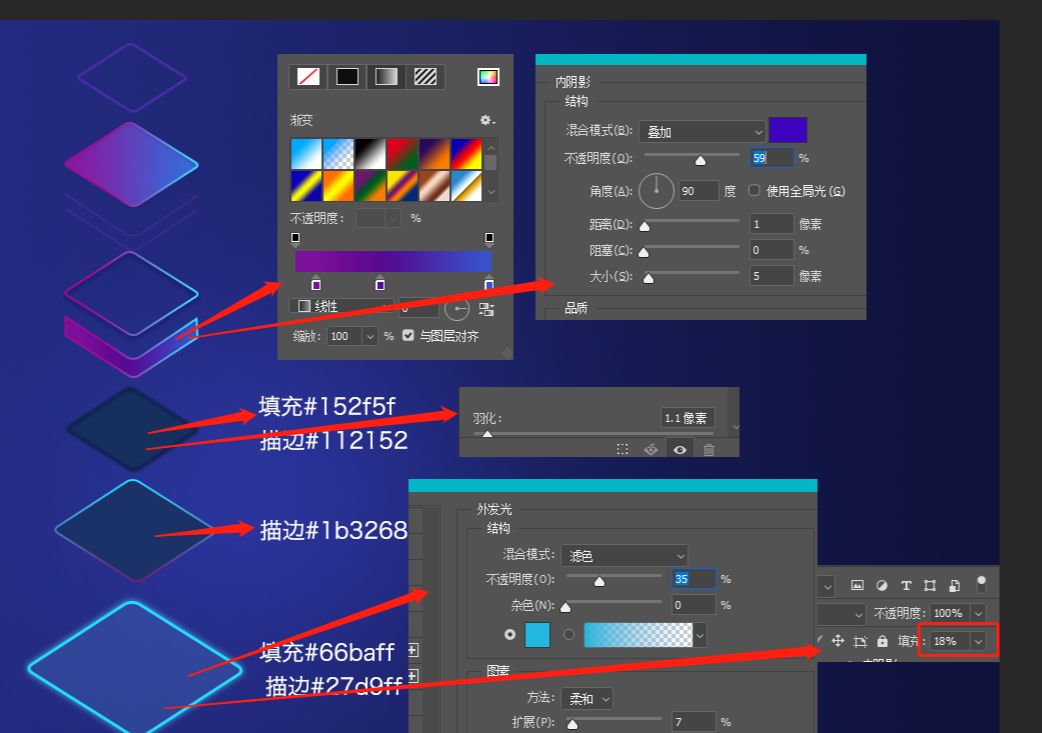
将元素组合起来。
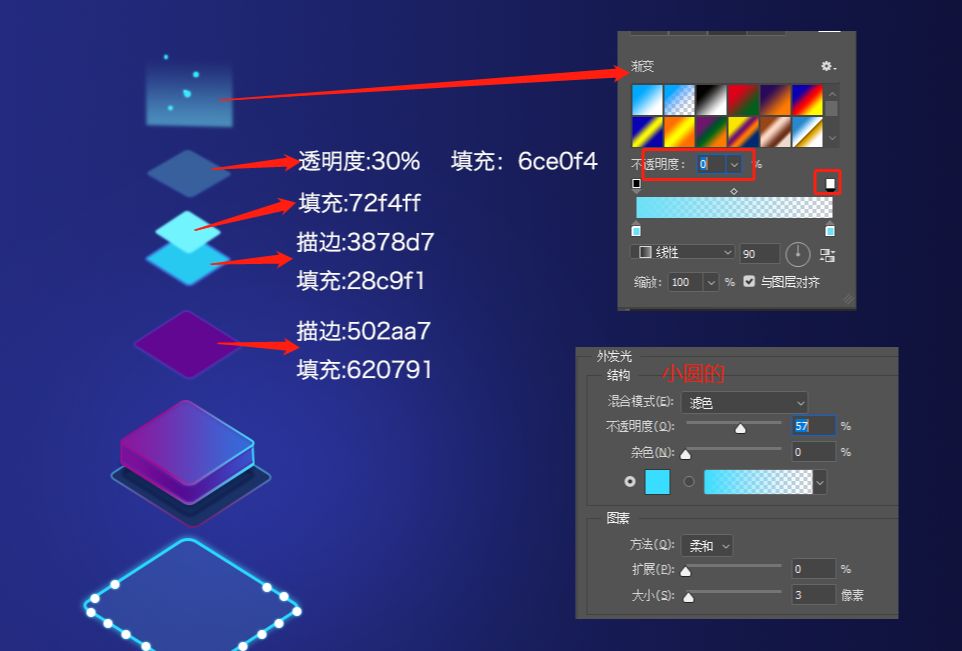
创建剪切蒙版,快捷键ctrl+alt+G
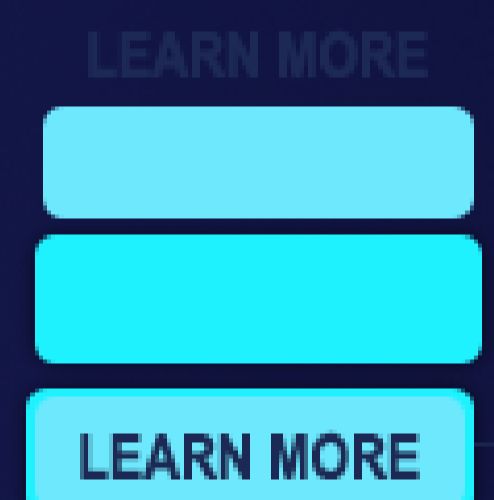











全部回复
