品牌型号:联想天逸510S 2020
系统:win10 1909 64位企业版
软件版本:Adobe Photoshop CC2020
部分用户可能电脑型号不一样,但系统版本一致都适合该方法。
ps怎么制作连续复制的效果呢?下面一起来了解一下。
1、打开ps,新建一个合适的空白文档,点击创建
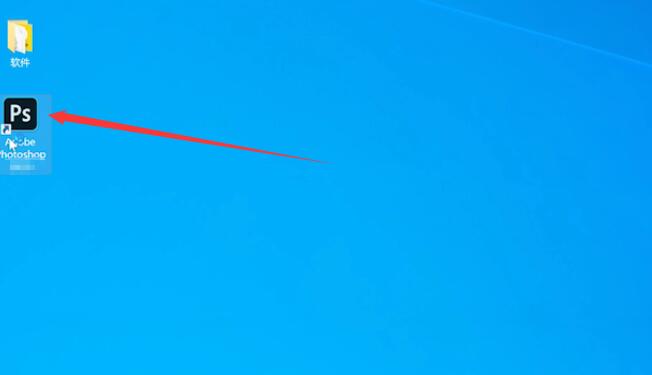
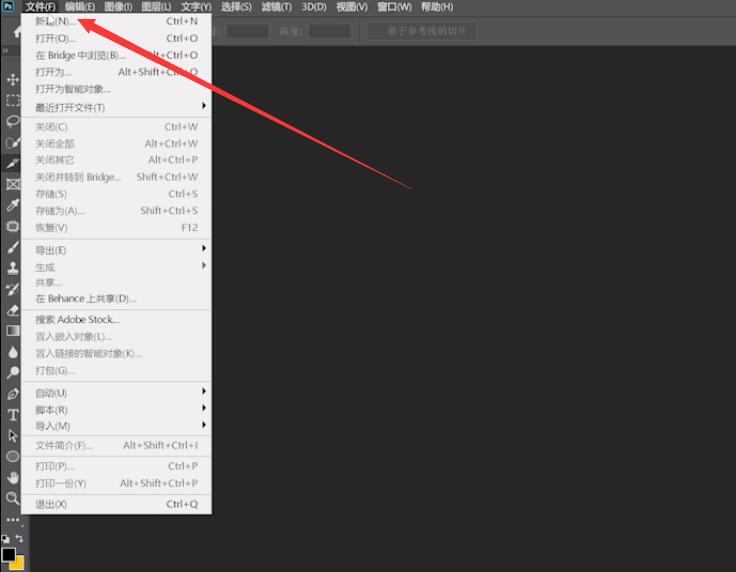
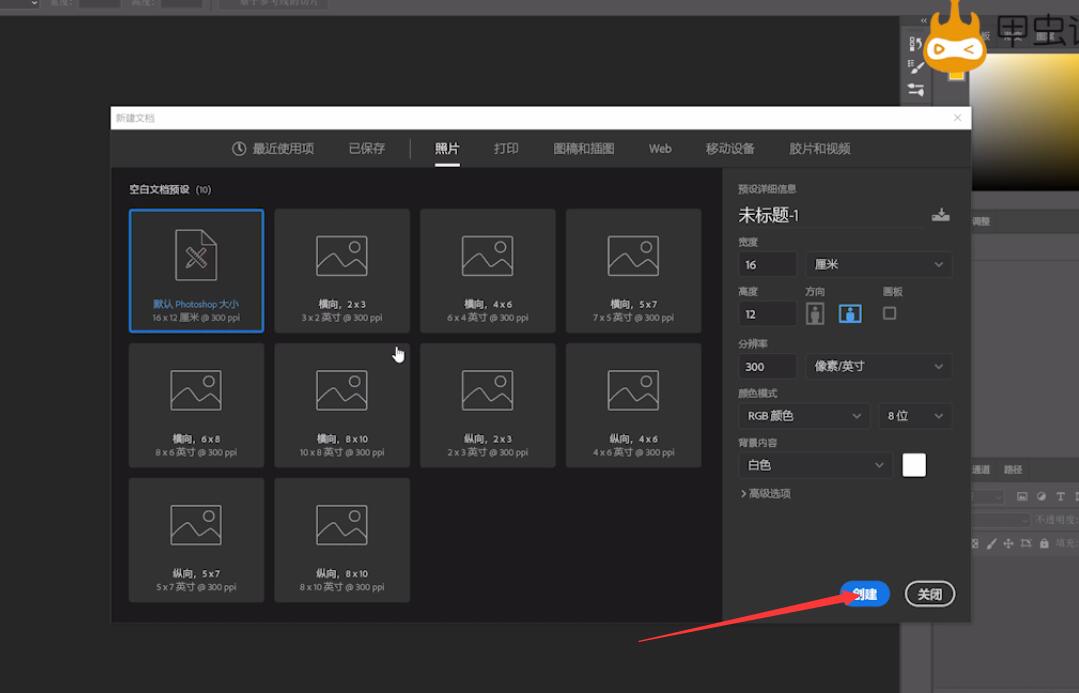
2、将前景色设置为黑色,按Alt+Delete将背景色变为黑色
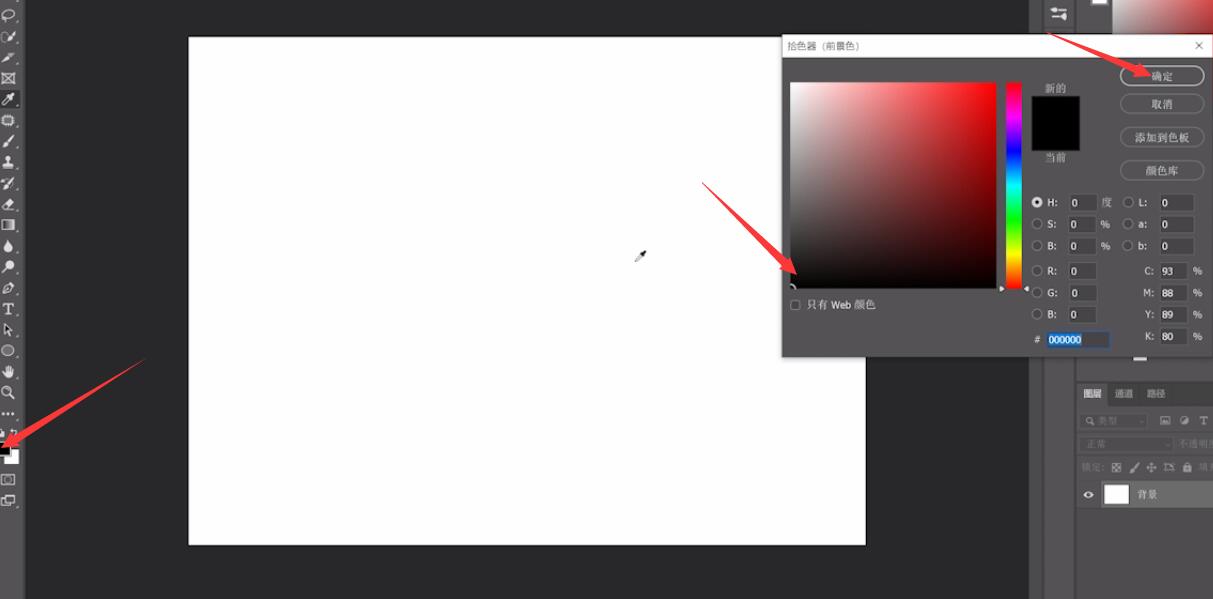
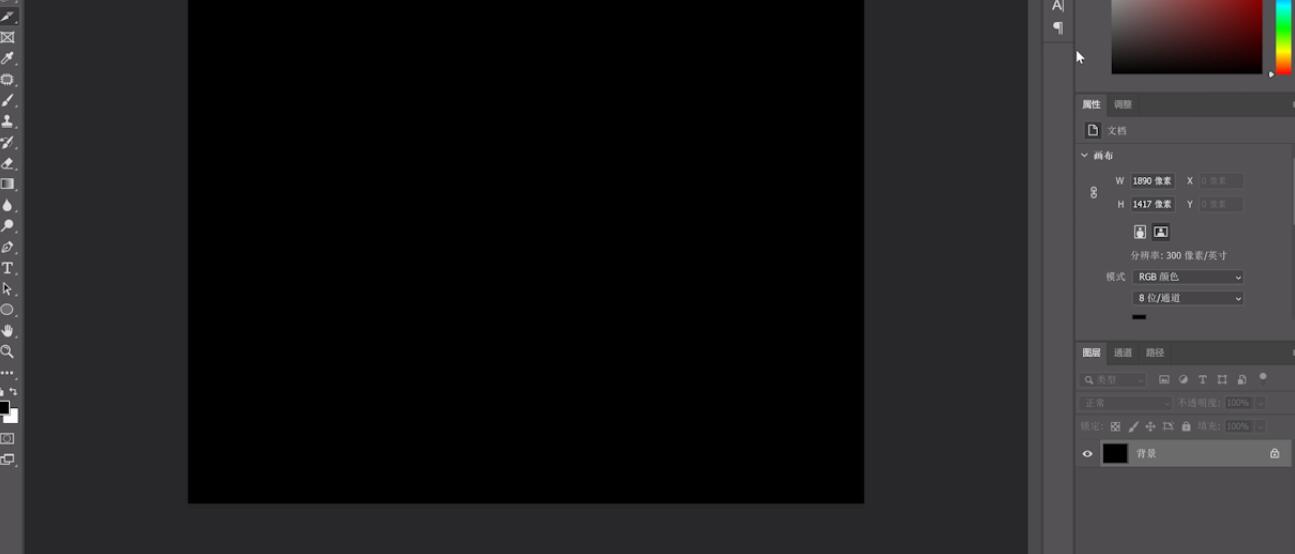
3、使用椭圆工具,按Shift键绘制正圆,然后按Ctrl+J复制一个圆形
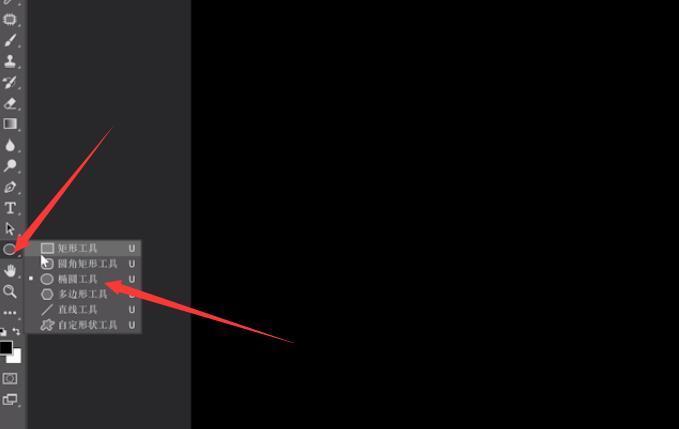
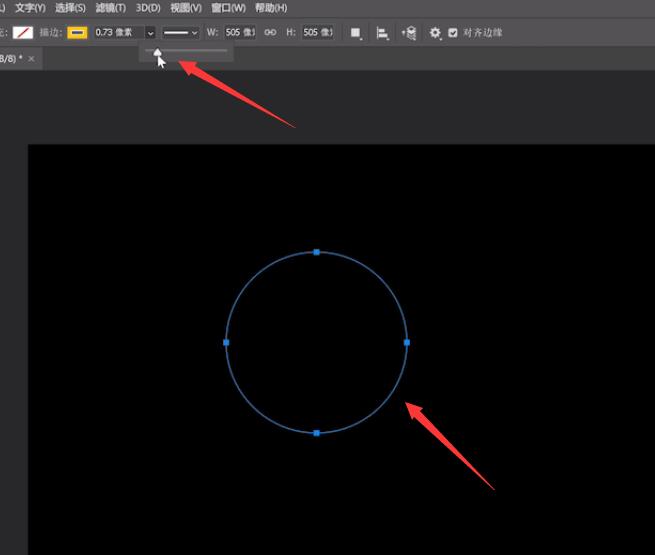
4、按Ctrl+Shift+Alt+T复制一下按回车确定一下,重复操作即可
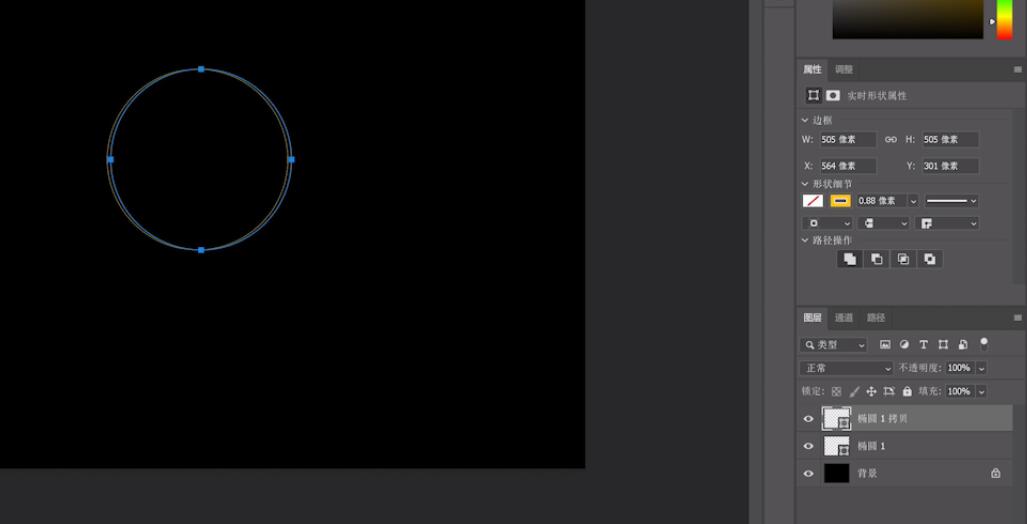
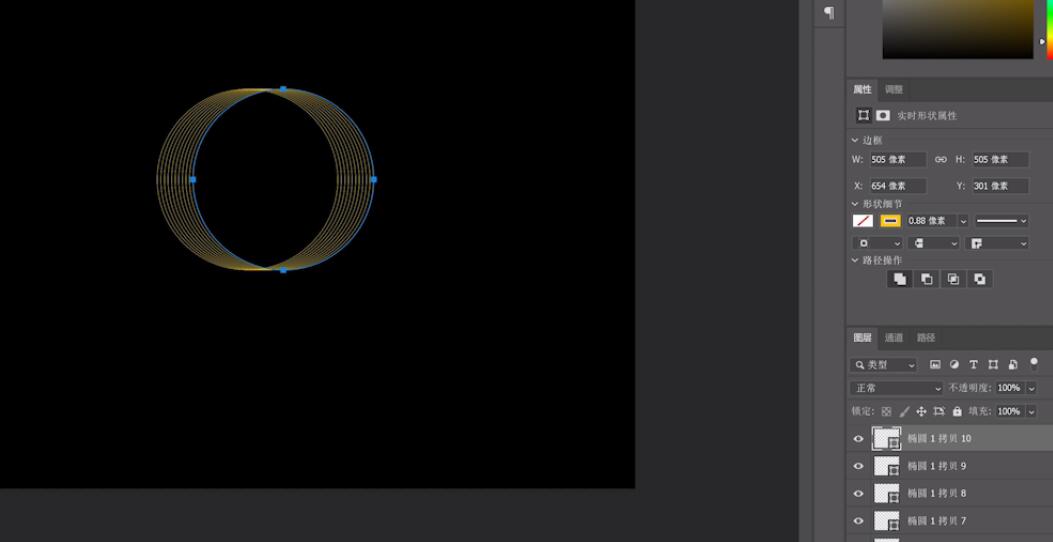
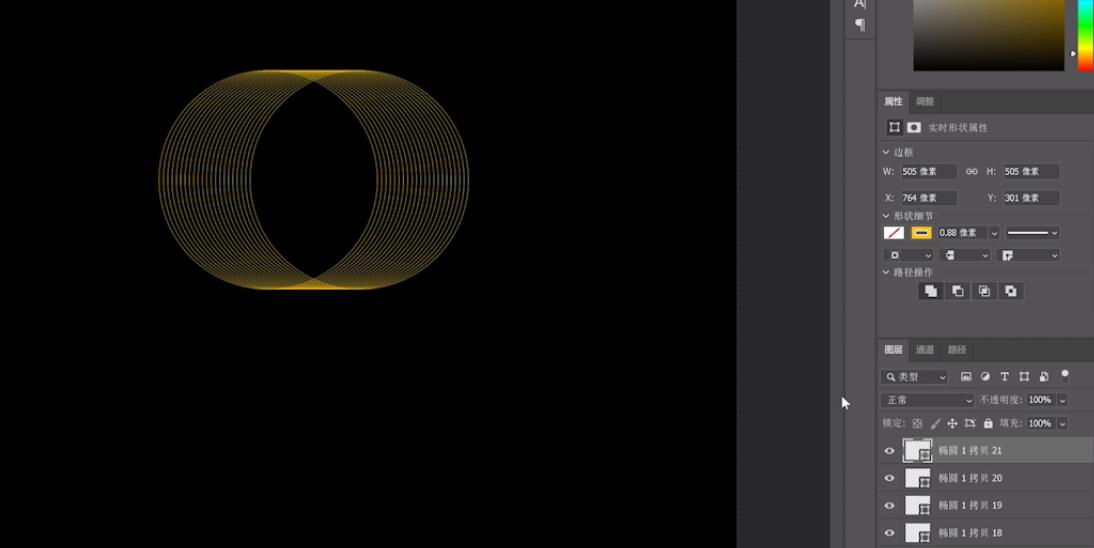
总结:
打开PS创建空白文档
将前背景色变为黑色
绘制正圆复制圆形
复制重复操作即可









全部回复
