品牌型号:联想天逸510S 2020
系统:win10 1909 64位企业版
软件版本:Adobe Photoshop CC2020
部分用户可能电脑型号不一样,但系统版本一致都适合该方法。
ps九宫格图片怎么做呢?下面一起来了解一下。
1、打开ps,导入素材
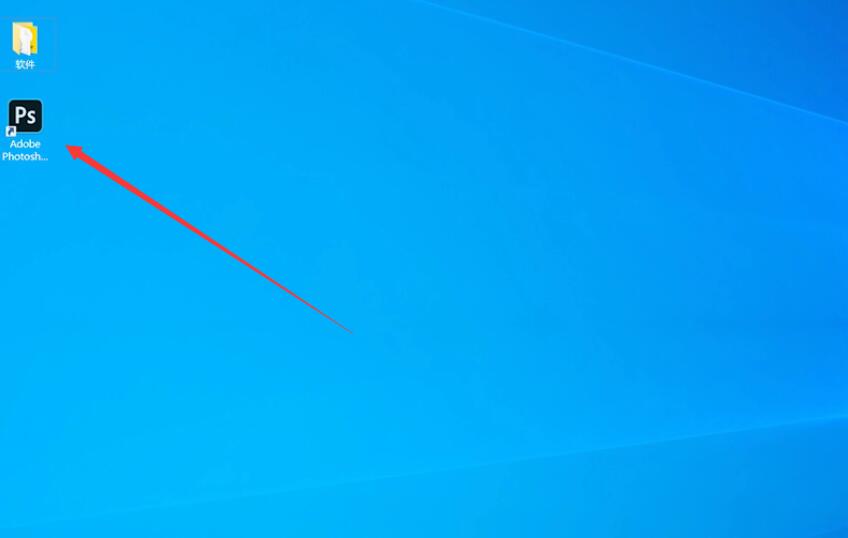
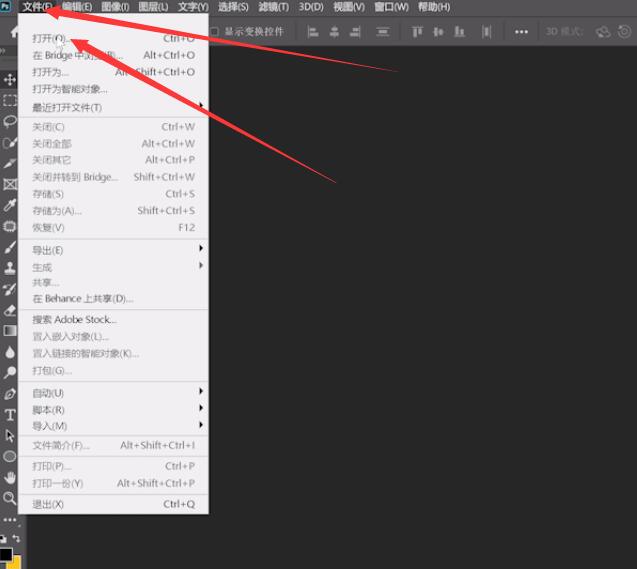
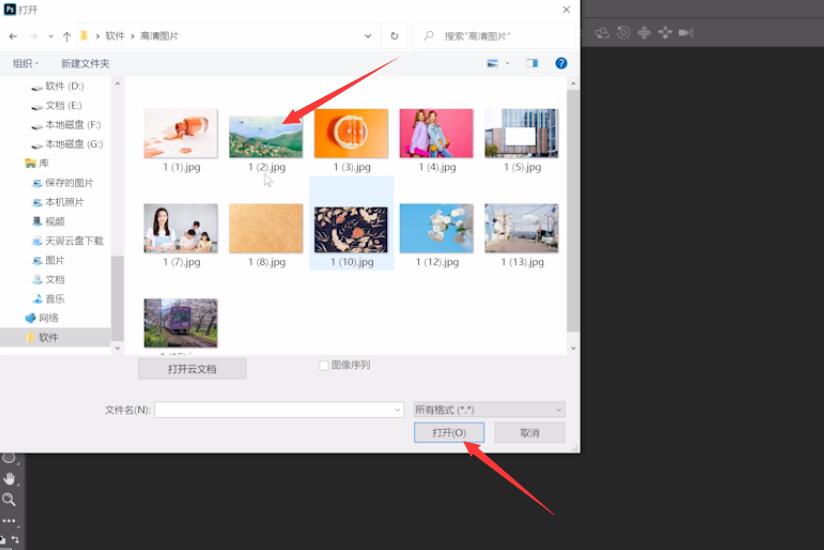
2、选择裁剪工具,设置为1比1方型,移动到需要裁剪的部分,按回车确定

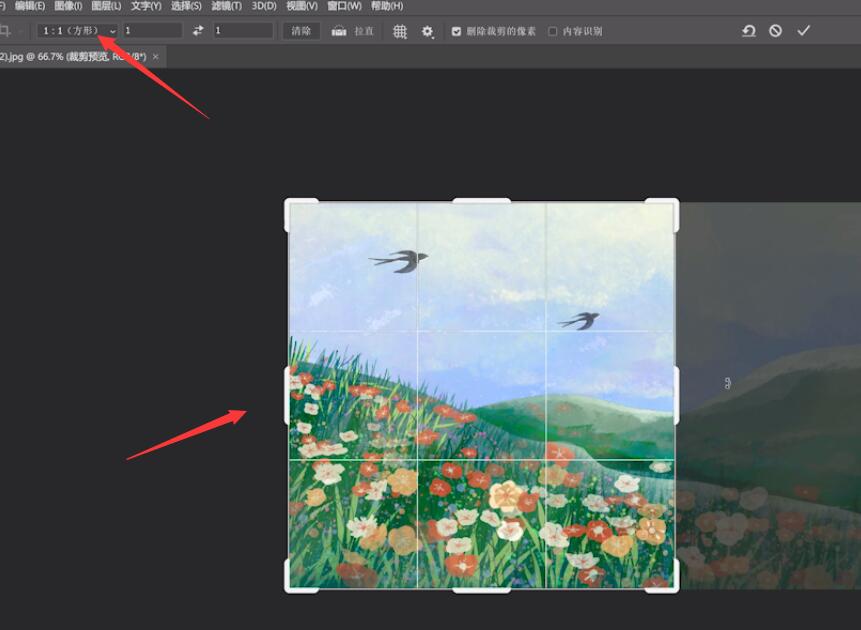
3、然后选择切片工具,在画面点击右键,划分切片

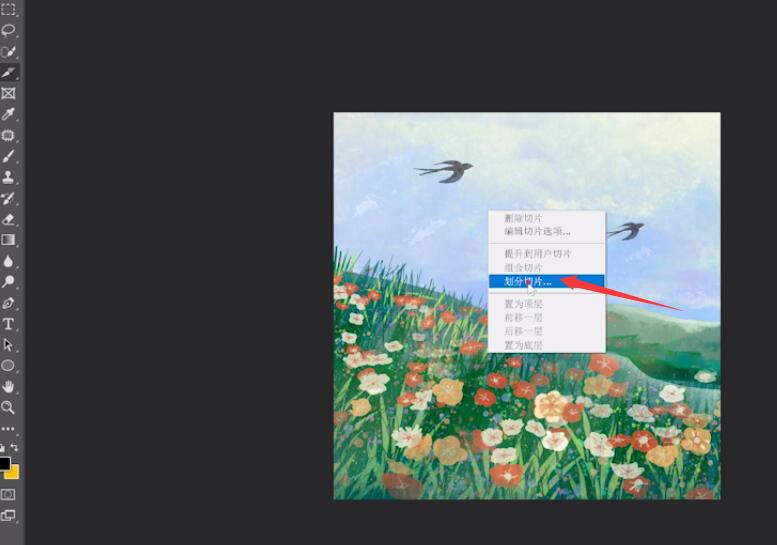
4、勾选水平划分和垂直划分,切片数量都是3构成九宫格,点击确定
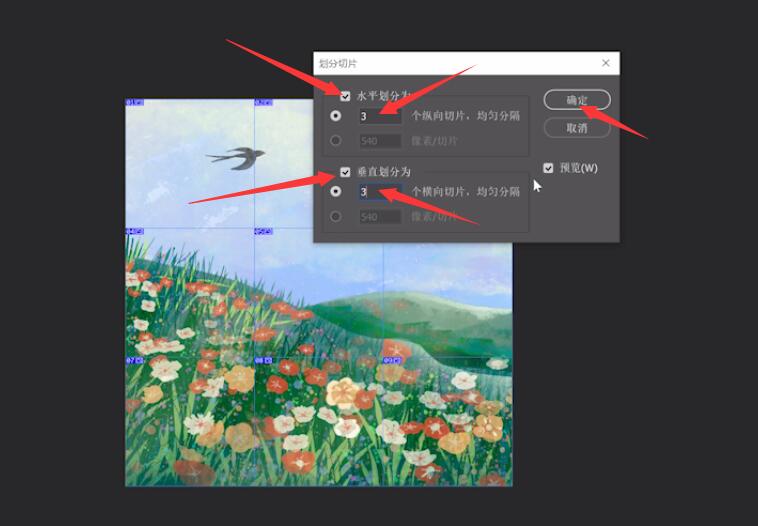
5、点击文件,导出,存储为web所用格式
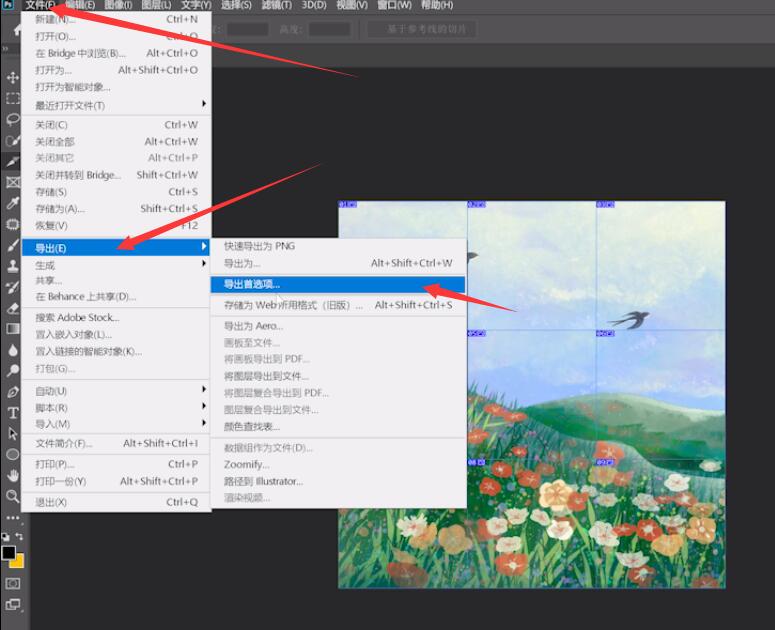
6、点击存储,保存到需要的位置即可
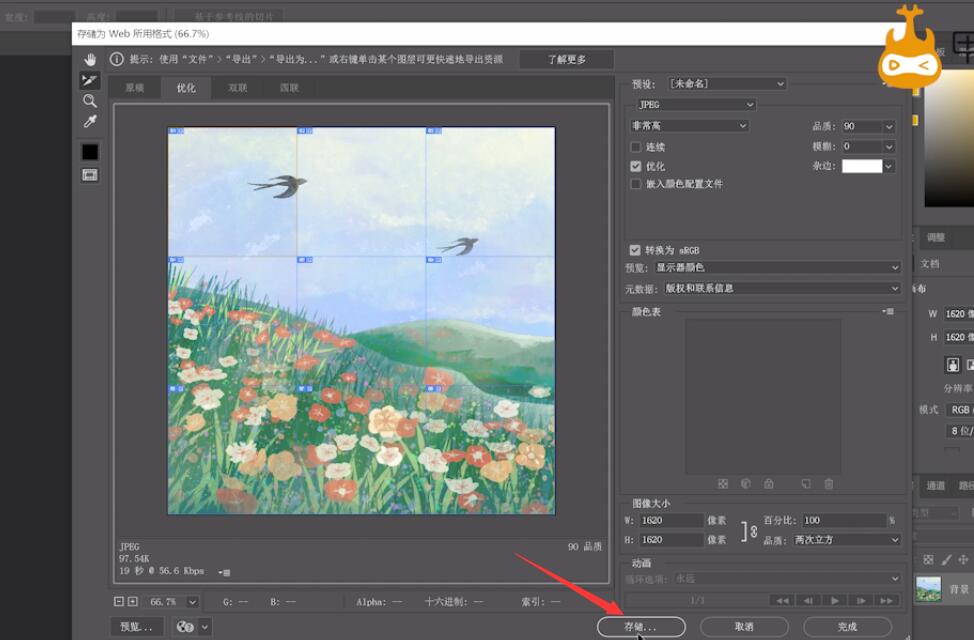
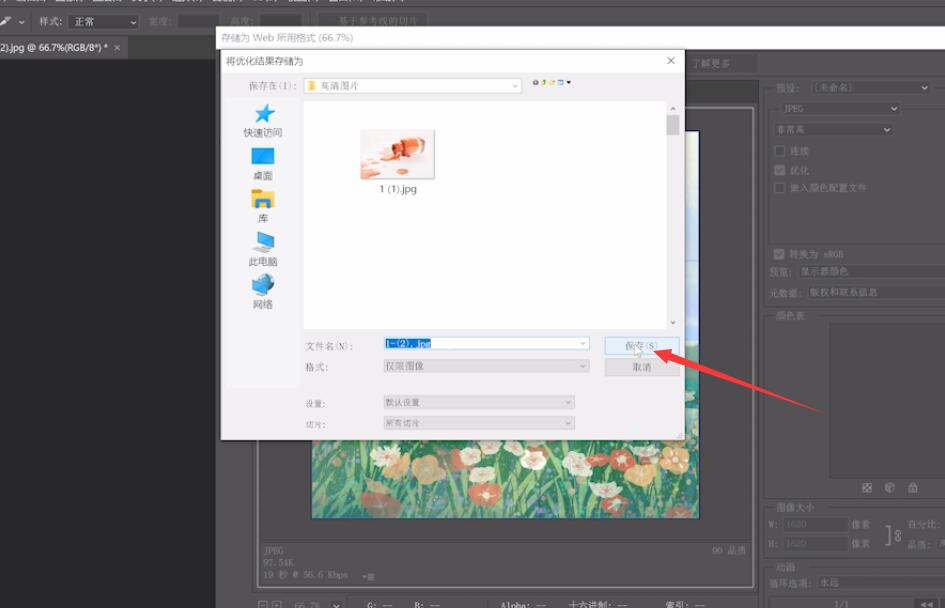
7、打开保存的文件夹,就能看到图片已经是九宫格样式了
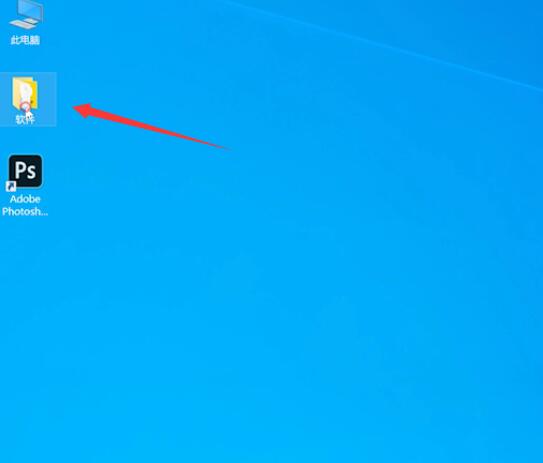
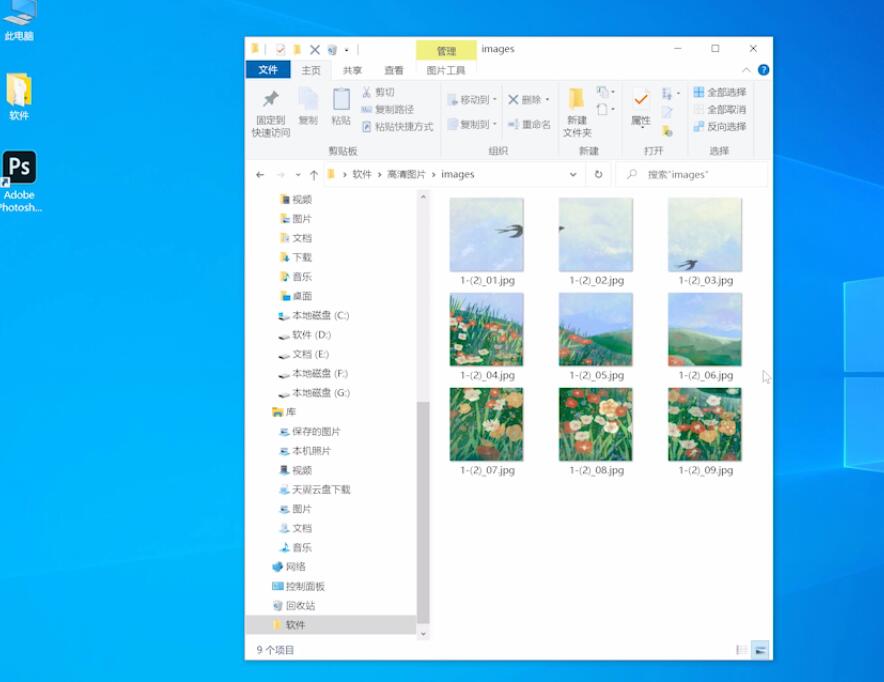
以上就是ps图片怎么做九宫格的内容了,希望对各位有帮助。







全部回复
