效果图

原图

1、打开原图按Ctrl + Alt + ~提取高光选区,按Ctrl + Shift + I反选,按Ctrl + Alt + D羽化,数值为8。确定后按Ctrl + J复制到新的图层。
2、创建色彩平衡调整图层,参数设置。
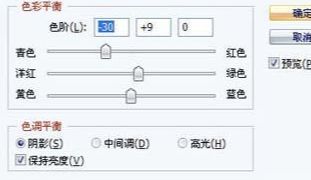

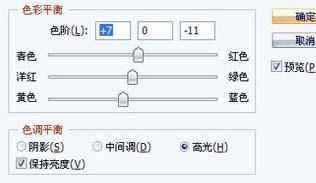
3、新建一个图层,按Ctrl + Alt + Shift + E盖印图层,按Ctrl + Alt + ~调出高光选区,按Ctrl + Alt + D羽化,数值为8,确定后按Ctrl + J复制到新的图层,然后把图层混合模式个改为“滤色”。
4、新建一个图层盖印图层,创建曲线调整图层,参数设置,确定后整体修饰下细节。
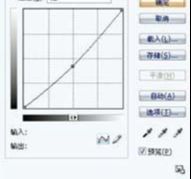

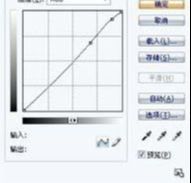









全部回复
