原图

效果图

1 打开素材图片,复制一层,滤镜/消失点。
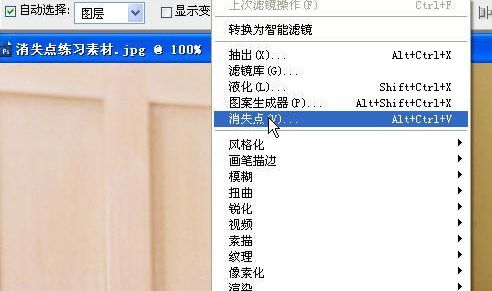
2 进入消失点滤镜界面,选取创建平面工具,在第一个点上点一下,再点第二个点,当点第三个点时会出现个三角,接着点第四个点,创建了一个符合透视原理的网格,只有网格是蓝色时才是正确的透视网络。

3 取网格编辑工具对网格进行调整。
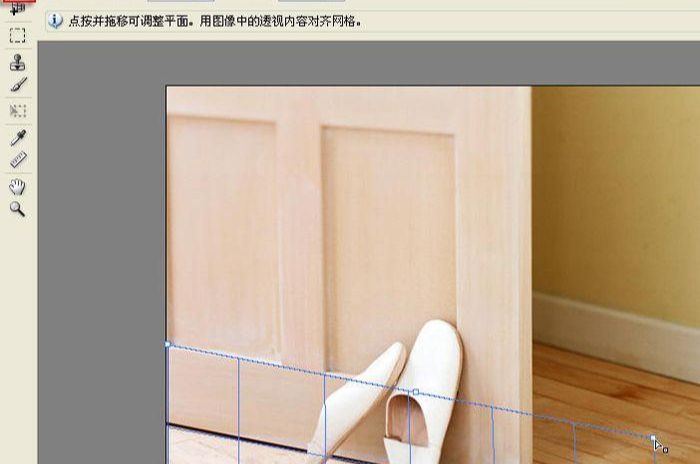
4 取图章工具,按下Alt键,点鼠标左键取样后,移动动图示位置,再点地下左键进行覆盖。
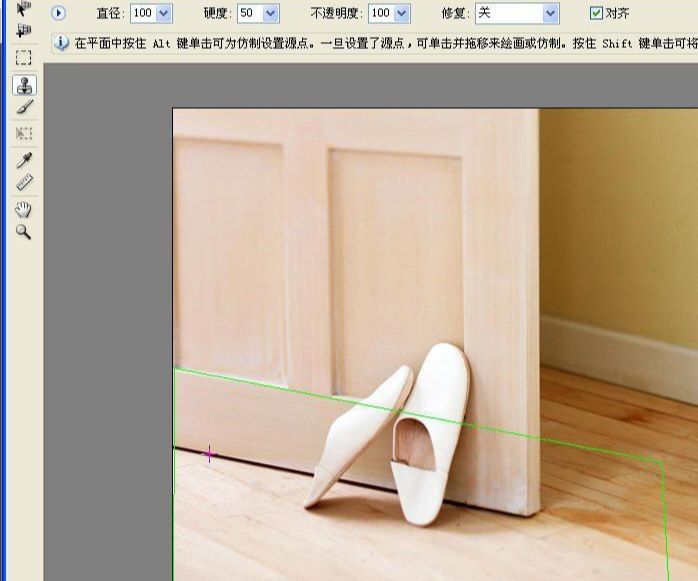
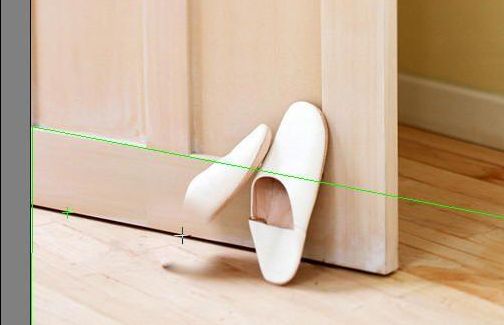
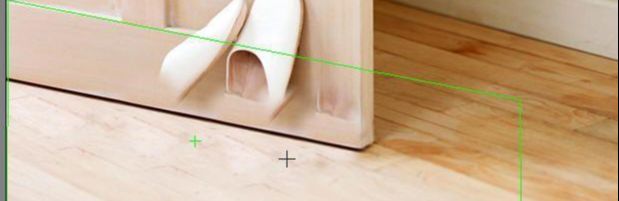
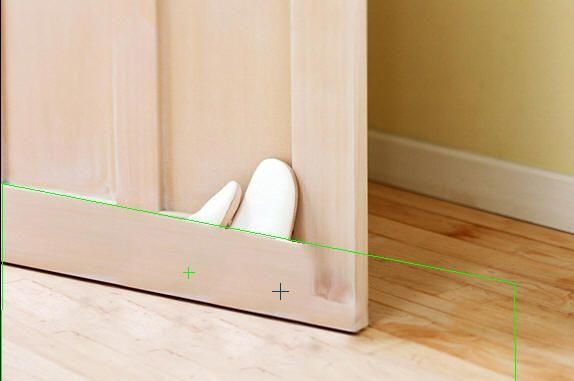
5 取网格编辑工具对网格进行调整,再取选择工具做出选区。
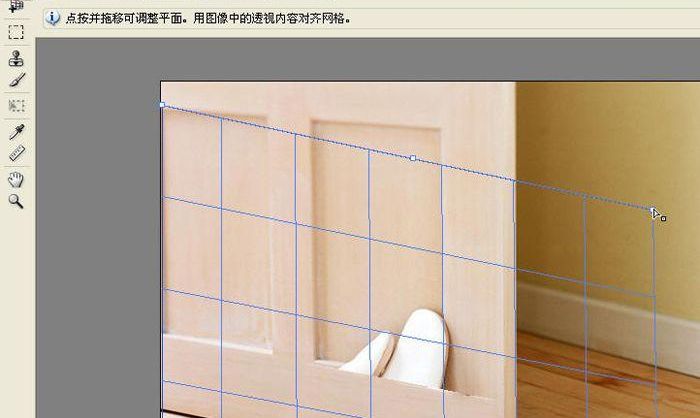
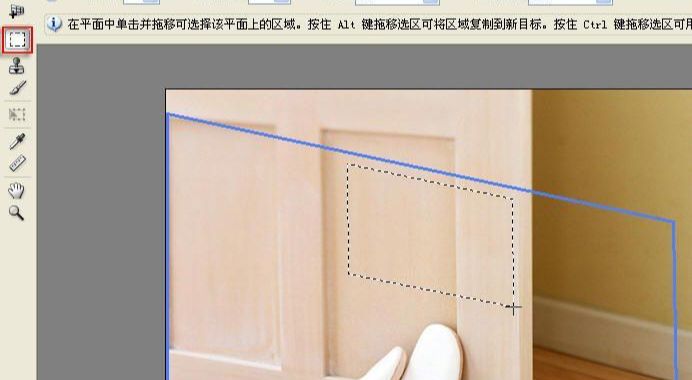
6 按定Alt键,按下鼠标左键向下拉动进行覆盖。
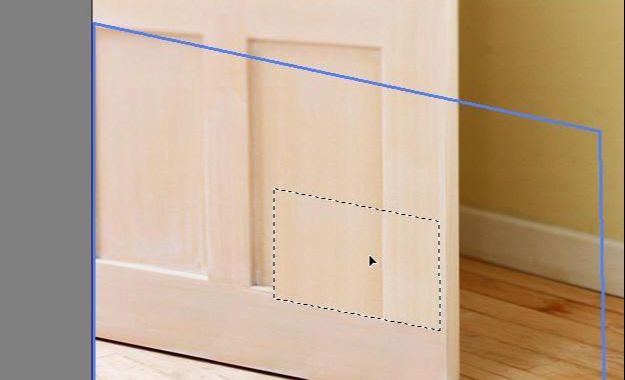
7 对其他地方也如法泡制,处理好后确定退出。
8 再作一下简单处理就行了。




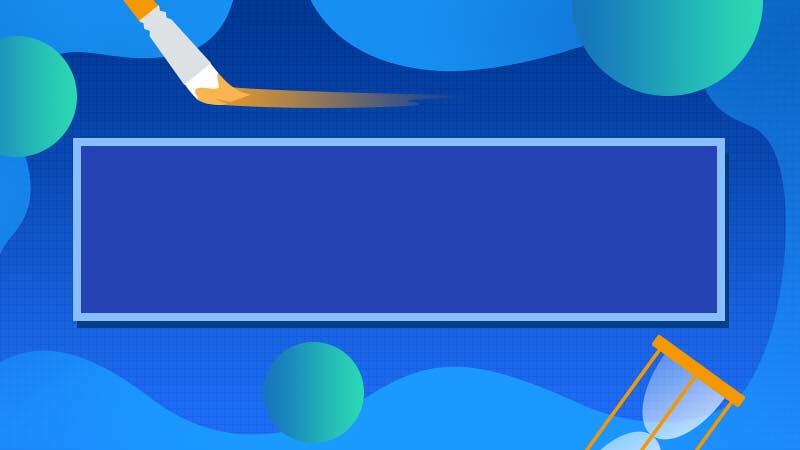



全部回复
