效果图:

原图:

Ctrl+J复制图层,Shift+Ctrl+U去色,Ctrl+I反相。
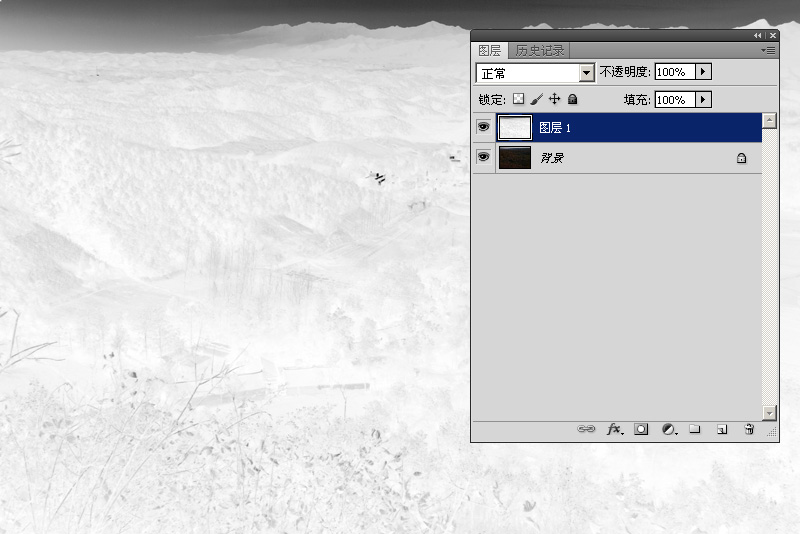
把这个图层的混合模式设置为"柔光",可以看到图像的欠曝得到了修正。
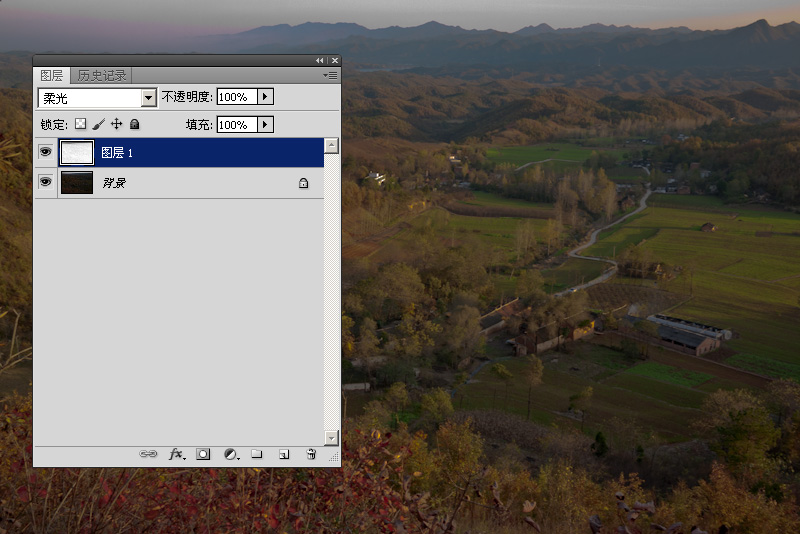
将所有图层合并,转为Lab模式。
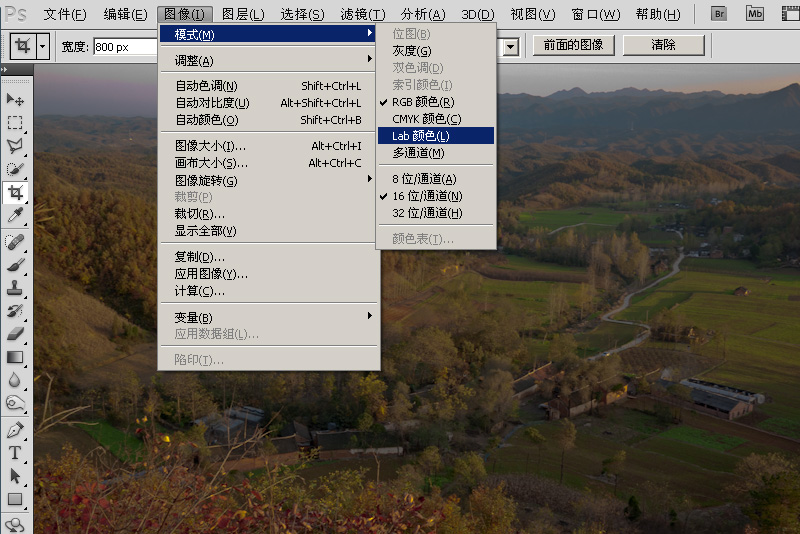
调整面板里,选"曲线",对图像进行调整,这是明度通道。
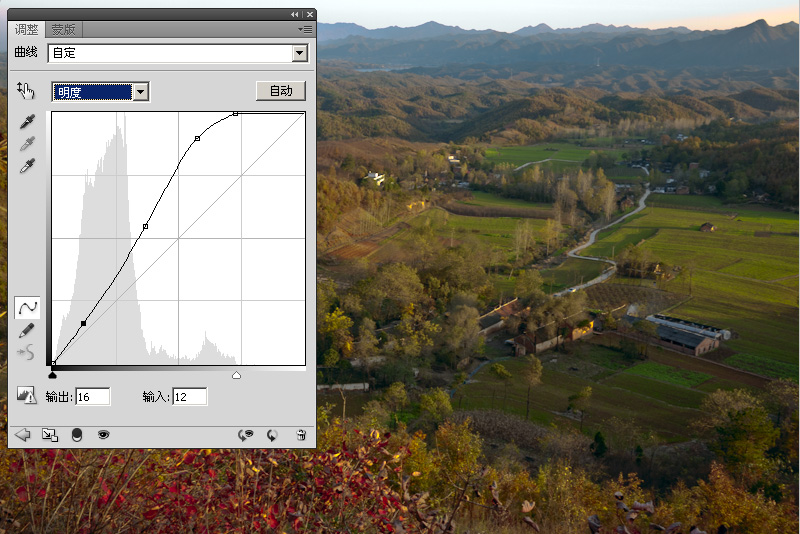
在a通道中,右侧向上调,加红红叶部分,左边调直,使绿叶色彩变化不大。
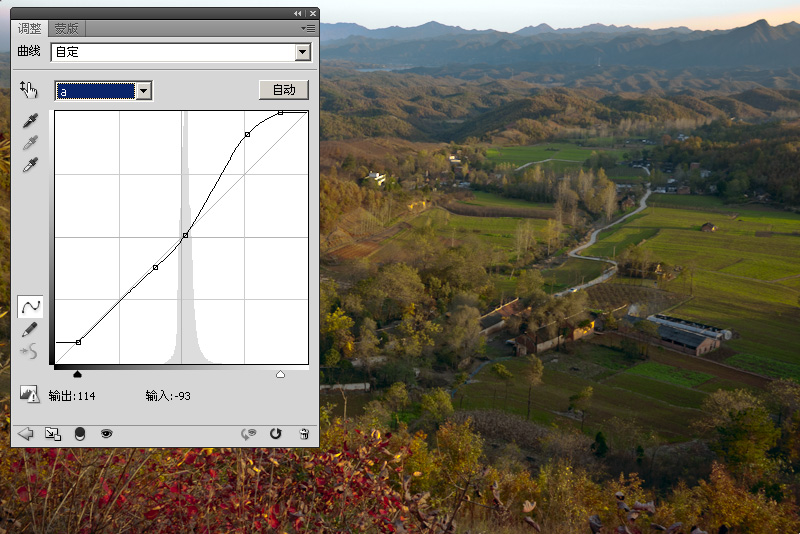
b通道则将曲线右侧抬高,加大曲线斜率以加大反差,加入一些黄色元素,使画面有早晨或者黄昏那种暖暖的感觉。

将图像合并图层,并转回RGB模式.用外挂滤镜Topaz。
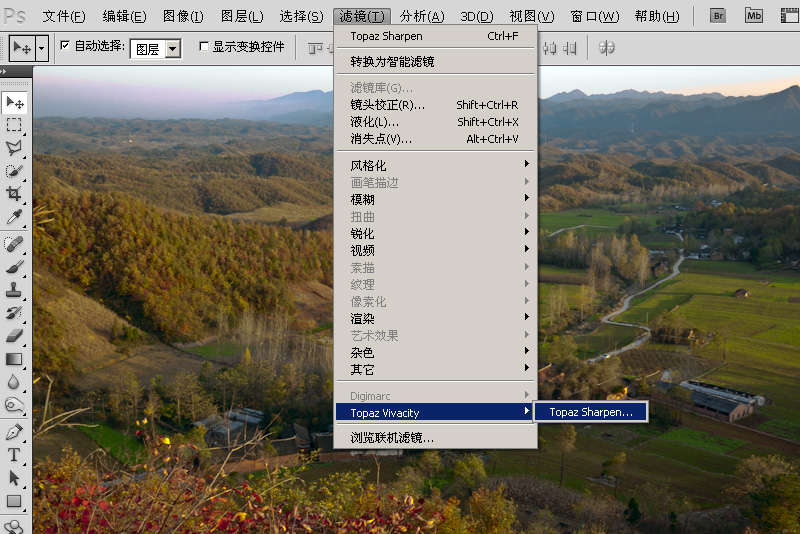
将边缘进行强化与涂抹。
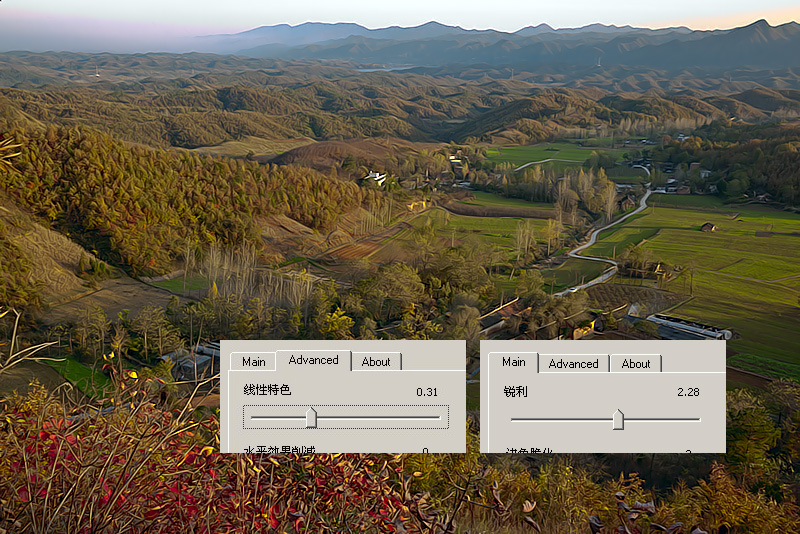
上部天空还有些偏色,建立一个新图层,设置模式为"颜色",使用画笔工具,按Alt键吸取正确的天空颜色,对偏色部分进行涂抹以恢复正常颜色。
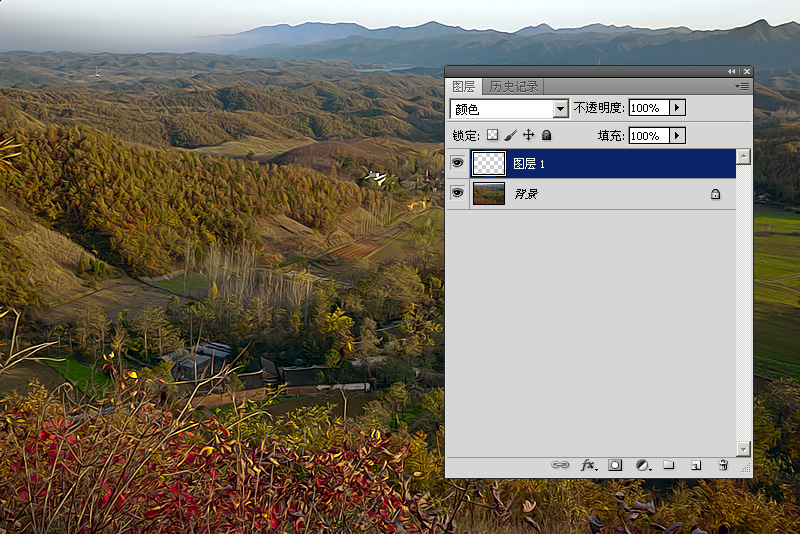








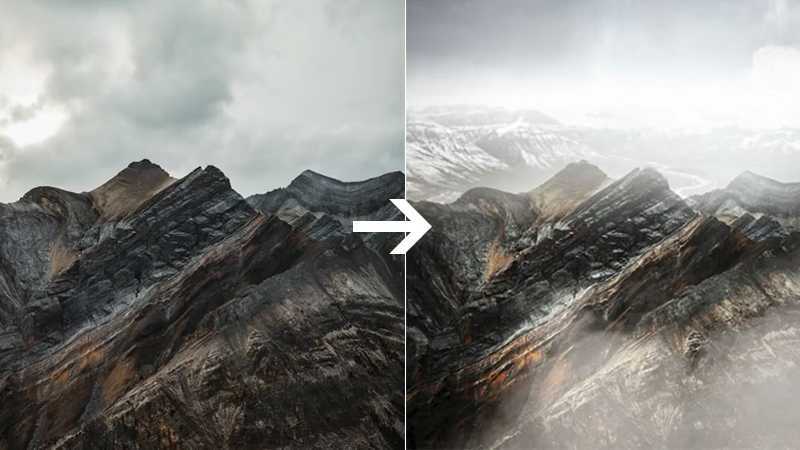


全部回复
