效果图:

原图:

打开原始图片,点击图层下方的黑白色按钮,为图片添加阈值。

点击添加完毕后,可以看到阈值(Threshold)的调节面板。
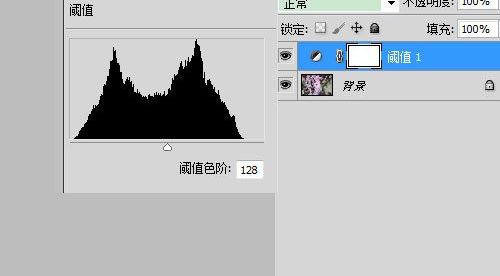
将调节阈值(Threshold)来找到图像中最准确的白色与黑色。首先将阈值往左调节,并且利用颜色取样器工具将纯黑色定位标示出来。
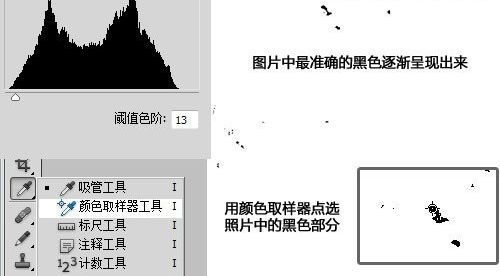
接下来用相同的方法将阈值往右调节将图像中的白色用颜色取样器工具定位标示出来。
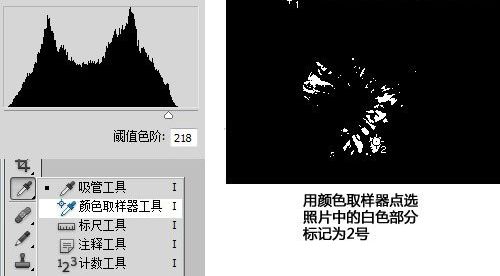
确定了黑白色在图像中的准确位置后,将阈值层删除。
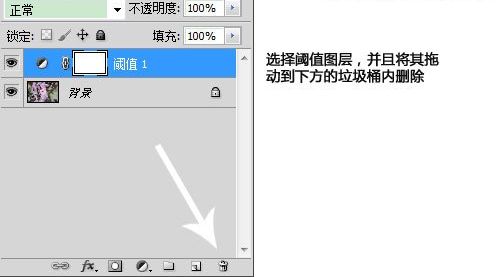
保持颜色取样器工具处于选择状态,这样才可以看到刚刚的标示,并且再一次点击图层最下方的黑白色图标,为图像添加曲线调整。

点击黑色取色器跟白色取色器在图像中点击所标示出来的黑白取色点。
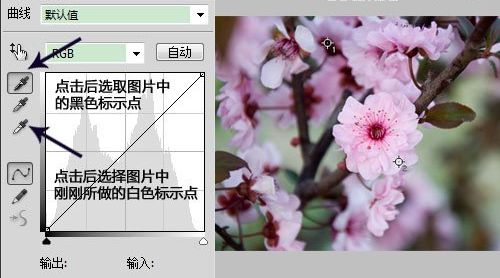

最后点击图片中灰色位置来调节颜色。











全部回复
