品牌型号:联想天逸510S 2020
系统:win10 1909 64位企业版
软件版本:Adobe Photoshop CC2020
部分用户可能电脑型号不一样,但系统版本一致都适合该方法。
ps彩铅效果教程?下面一起来了解一下。
1、打开ps,导入素材,按Ctrl+J复制素材,按Ctrl+Shift+Alt+U给图像去色,按Ctrl+I反相
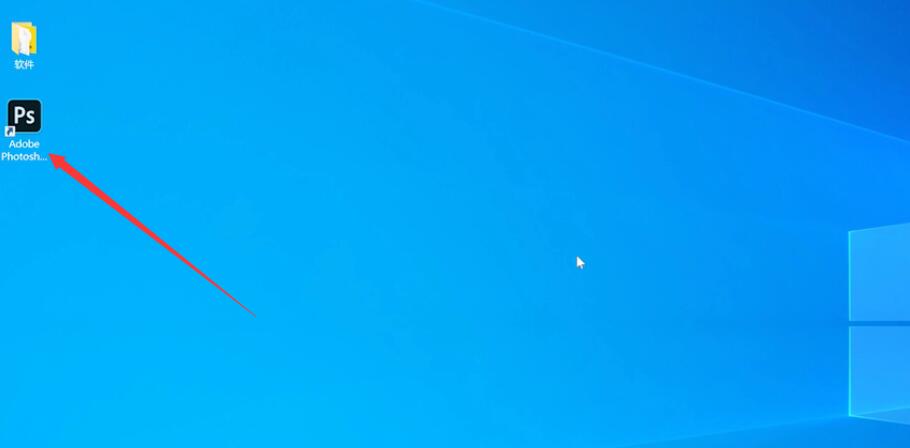
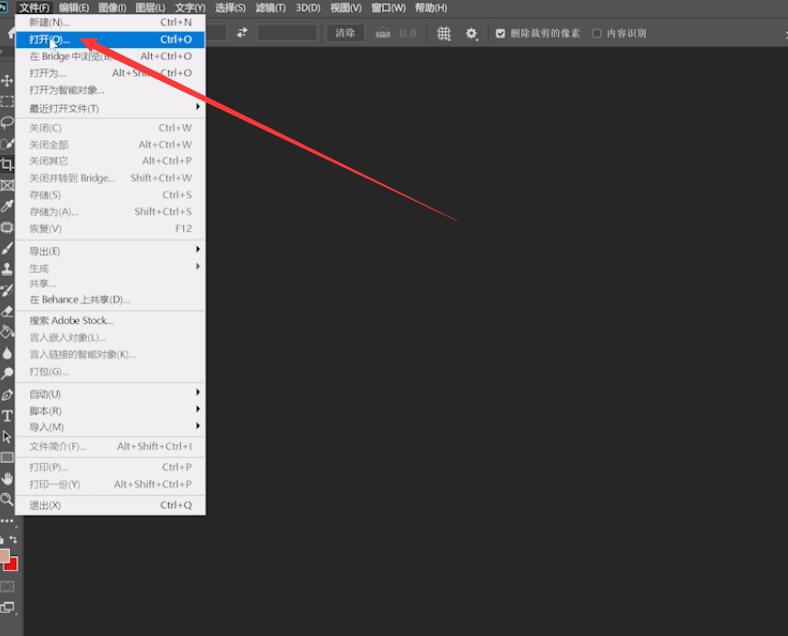
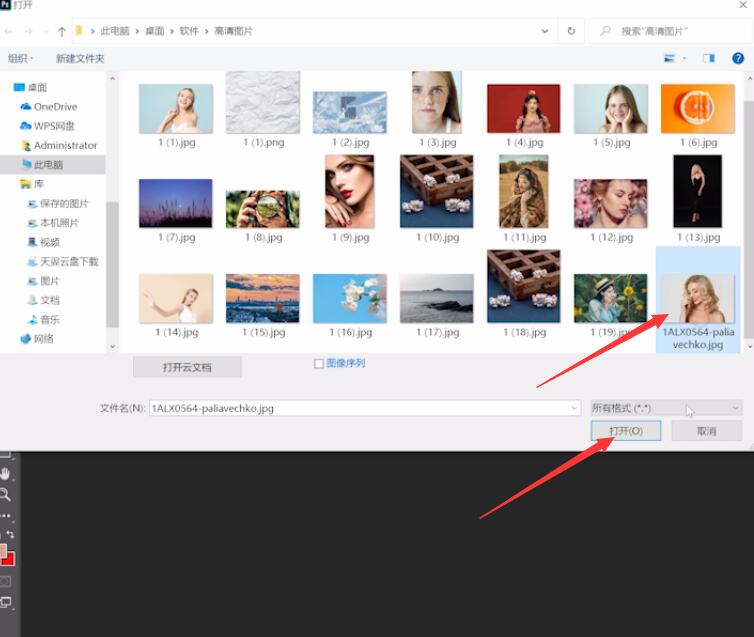
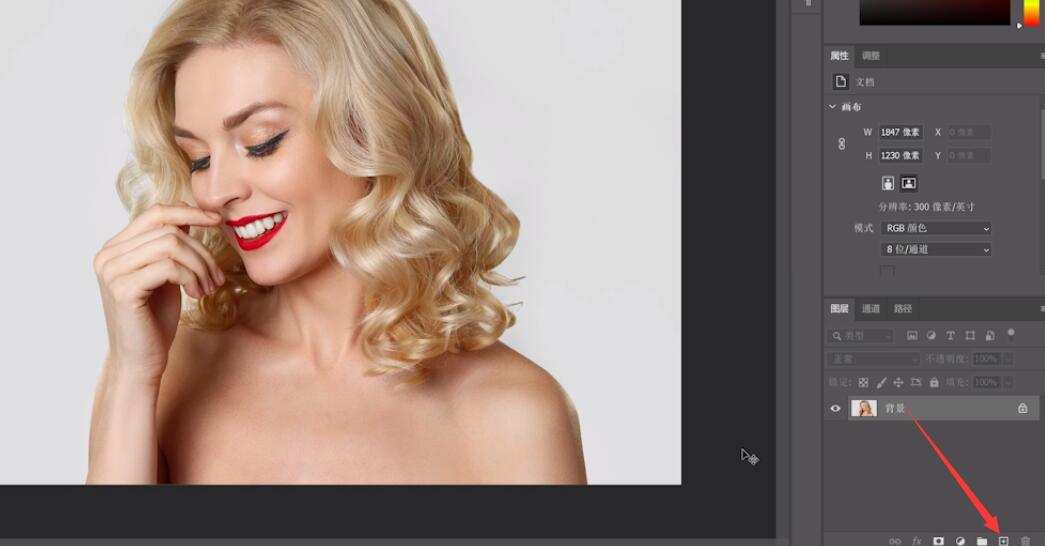

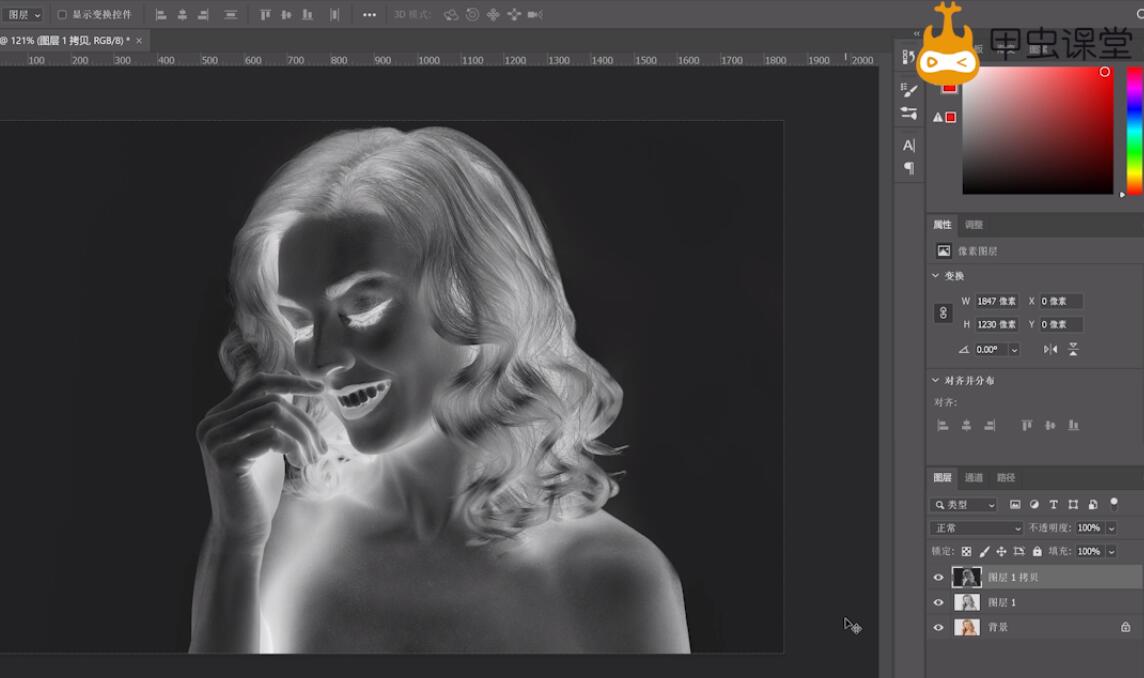
2、将混合模式调整为颜色减淡,然后点击滤镜,其它,最小值,设置适合的数值,点击确定

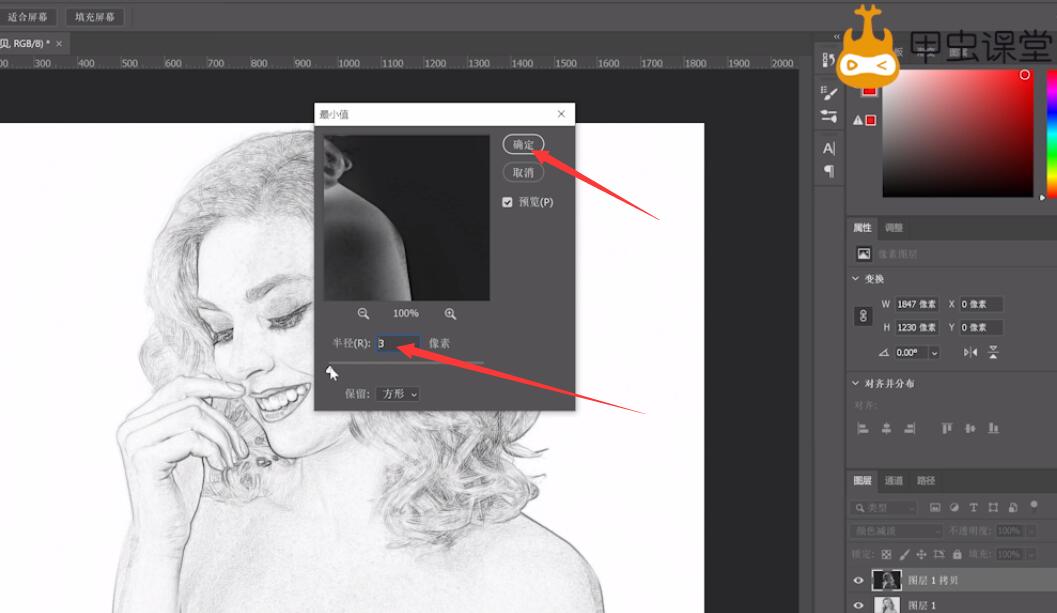
3、然后给图层1拷贝添加一个蒙版,点击蒙版,给蒙版添加滤镜,杂色,添加杂色,设置合适的数值点击确定
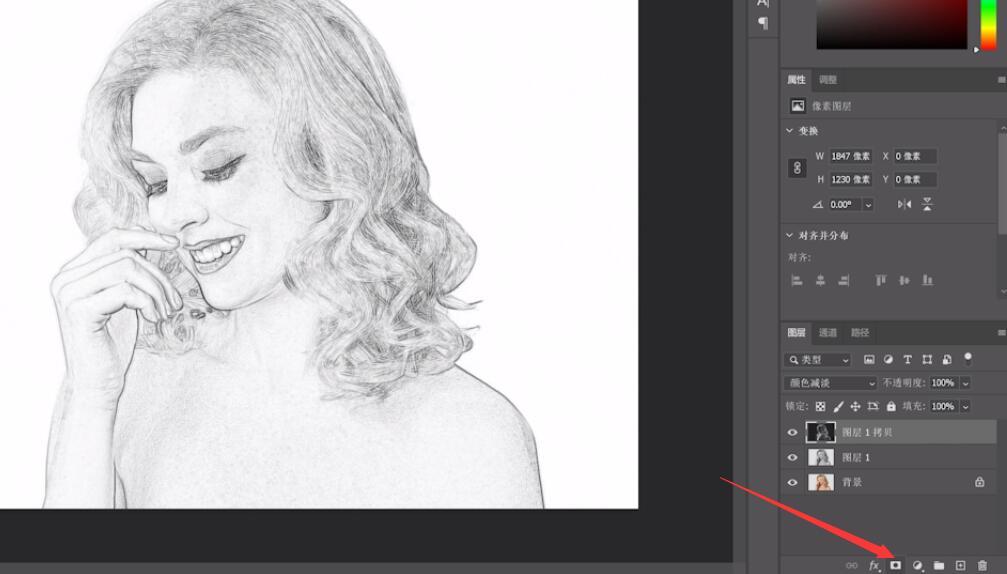
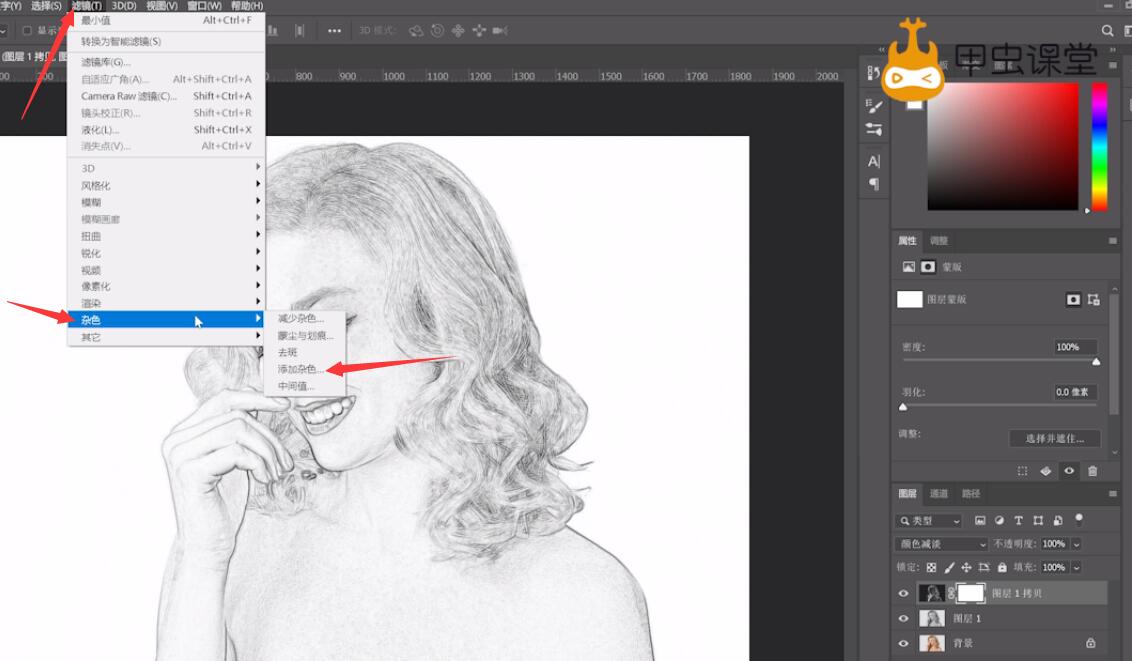
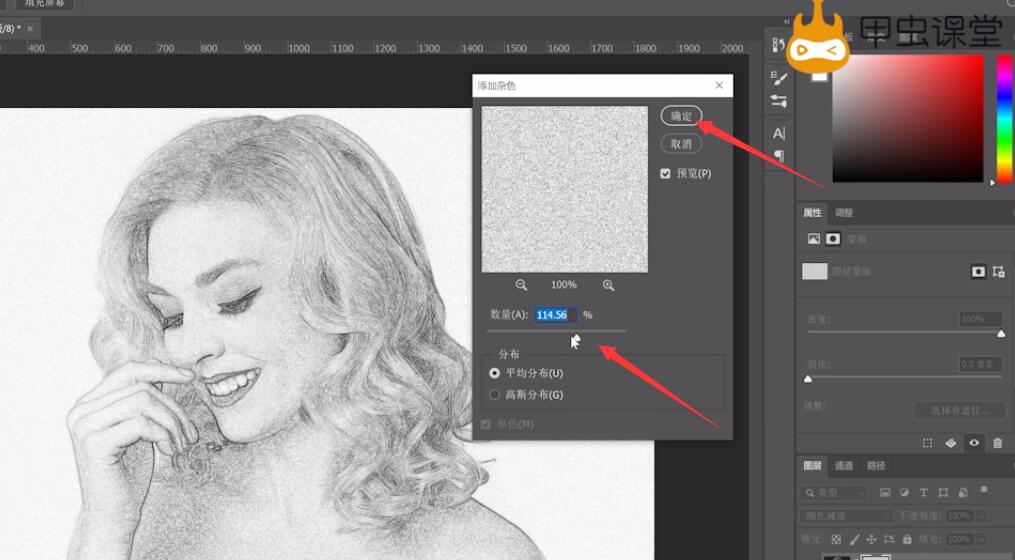
4、再点击滤镜,模糊,动感模糊,设置合适的数字点击确定
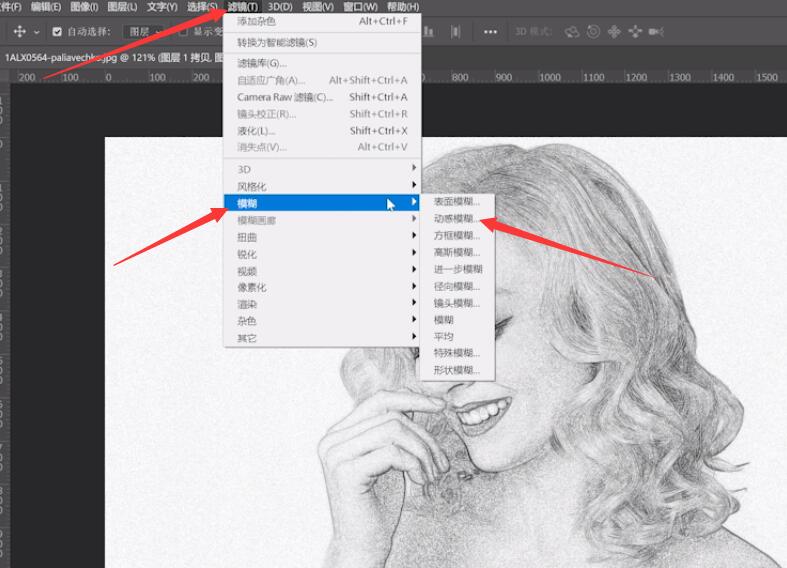
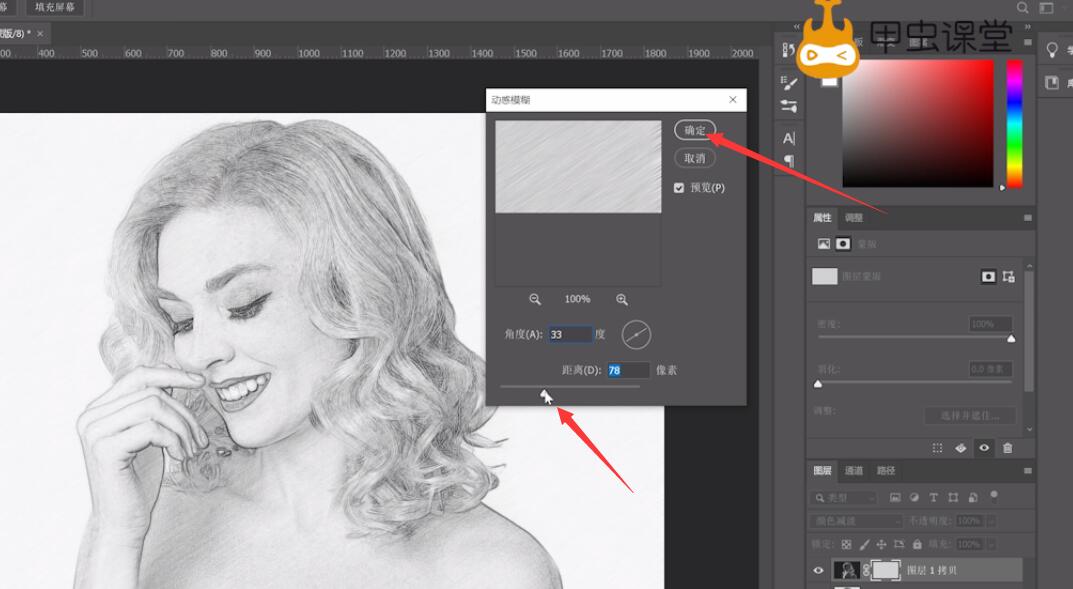
5、将背景图层复制一层,并将复制的图层置于顶层,将混合模式设置为颜色,即可


以上就是ps制作彩铅手绘效果的内容了,希望对各位有帮助。








全部回复
