效果图

原图:

01.测试一下这张照片的原始信息:R:148 G:55 B:11。

02.做了模糊“平均”以后,测试一下照片色彩信息:R:111 G:40 B:11。
对比发现R和G色彩“平均”后,和刚才测试的点R(红)G(绿)稍多一点,B(蓝)没有变。说明“平均”色彩是正确的。

3.找到了平均点,接着可以增加品红以外的反色,图像/调整/反相,照片的信息变成:R:144 G:215 B:244,可以看出经过反相以后,通道的绿和蓝色信息数据上来了,也就是说通道绿色和蓝色增加了,品红颜色就会被“压”下去了。

04.让PS进行自动混合,选择图层模式“颜色”,照片偏蓝,降低图层混合不透明度,把不透明度降到45%。

05.觉得图片有点暗,图像/调整/色调均化。

06.再来调试一下调整后的图片,R:233 G:185 B:172 照片的颜色基本上符合色彩规律,如果觉得稍有点偏色,还可以再微调一下。



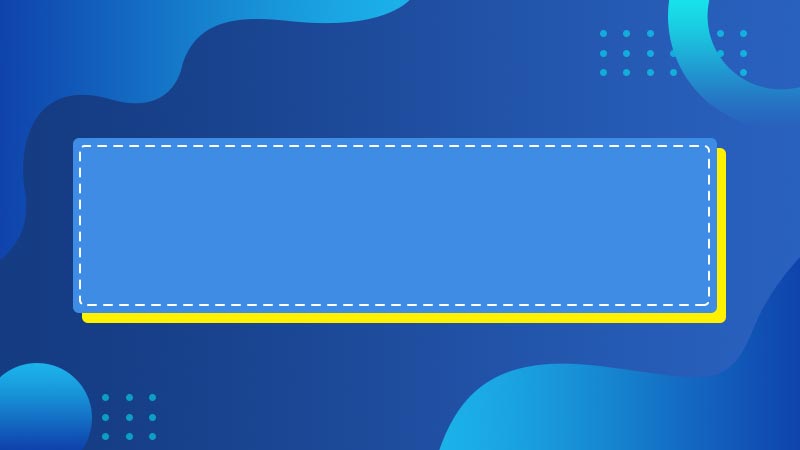





全部回复
