对比图

素材:

camera raw初调
打开原图,选择滤镜—camera raw进行调整。
先整体提升曝光,将画面整体提亮,提升曝光。
然后提升阴影和黑色,主要是让照片暗部细节处理。提升曝光,找回照片细节。
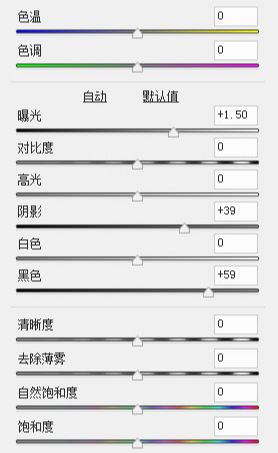

调整完后,发现照片整体细节已经出来,但是颜色上绿色过多,导致照片有点诡异,所以还得对颜色进行处理,选择camera raw滤镜里面HSL工具去调整。
将草地绿色处理成橙黄色。
色相上:将草地绿色颜色往黄色移动。
饱和度:降低画面中绿色的饱和度。
明亮度:由于草地这块处于逆光的状态,所以需要单独对草地降低亮度,也就是降低黄色和绿色的明亮度。

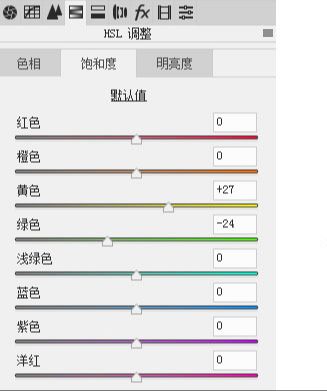


处理完HSL工具后,绿色少了很多,但是橙黄色并没有出来,还需要利用其它工具将草地绿色处理成橙黄色。
进入PS主界面,选择可选颜色对草地颜色单独进行调整。
HSL调整后的草地的颜色黄色和红色偏多,所以可选颜色选择红色和黄色。
红色:在草地里加入红色(也就是减青色)。
黄色:同样在草地里加入红色(也就是减青色)。


调整后:绿色少了很多,橙黄色出来了。
突出主体
加强主体。按住快捷键shift+alt+ctrl+e键进行合并图层,然后在进入cameraraw滤镜中进行处理:选择径向滤镜。
新建径向滤镜,将主体:蒲公英提亮,操作范围选择内部。
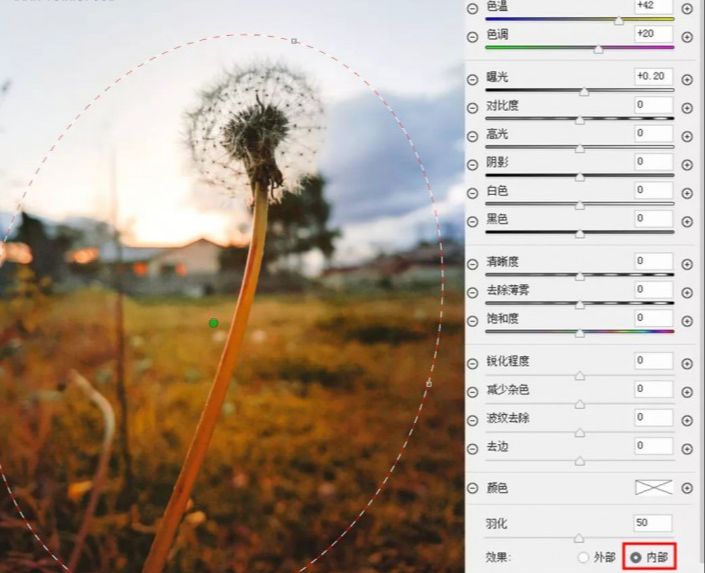
新建一个空白图层,将图层模式改为柔光,选择红色画笔颜色,涂抹光线部位,使得黄色落日光线更足。


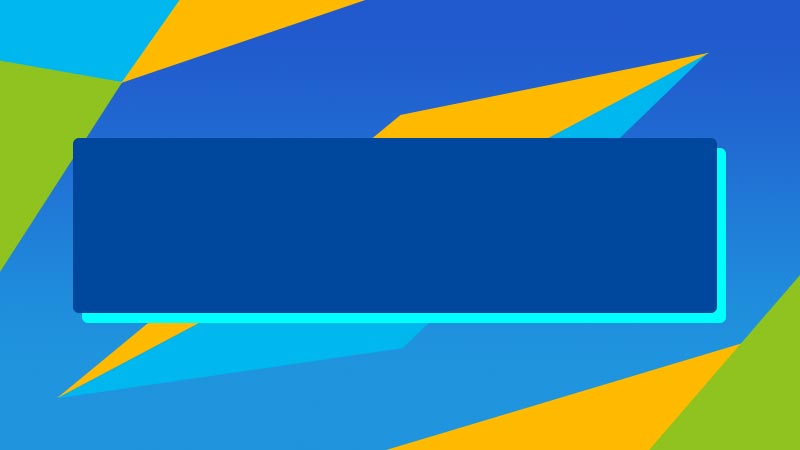








全部回复
