品牌型号:联想天逸510S 2020
系统:win10 1909 64位企业版
软件版本:Adobe Photoshop CC2020
部分用户可能电脑型号不一样,但系统版本一致都适合该方法。
怎么用ps做包装盒图案呢?下面一起来了解一下。
1、打开ps,导入图案素材和包装盒素材,在图案素材页面,按Ctrl+A全选再Ctrl+C复制素材

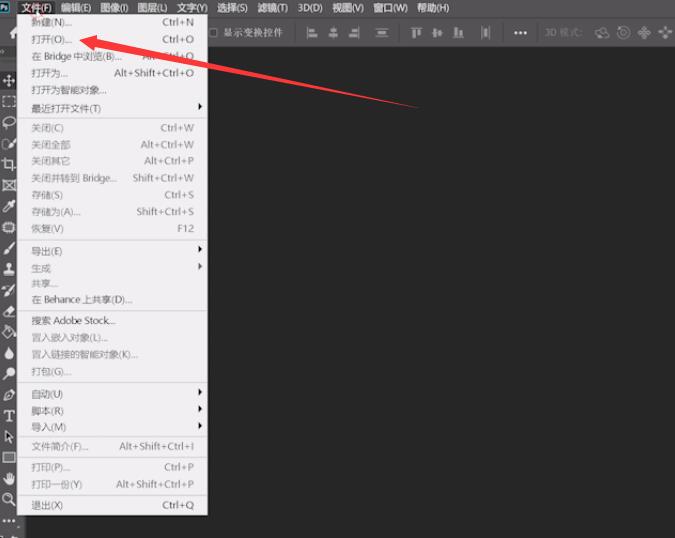
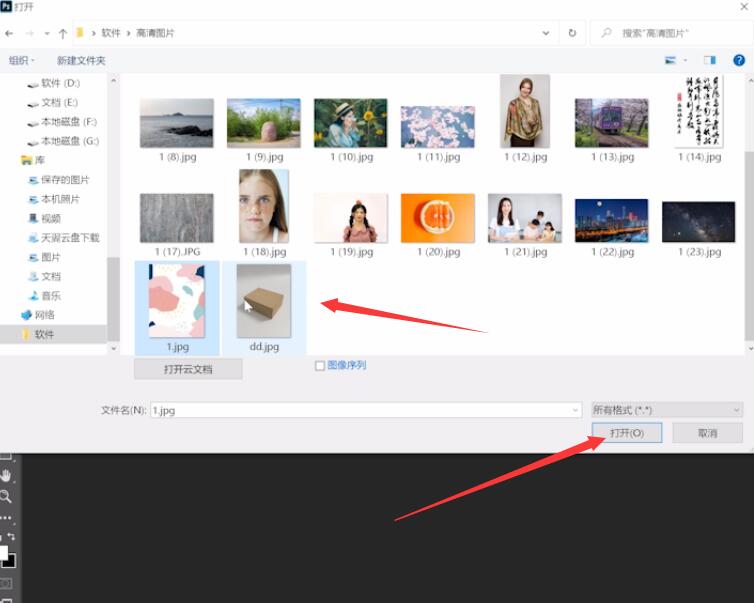
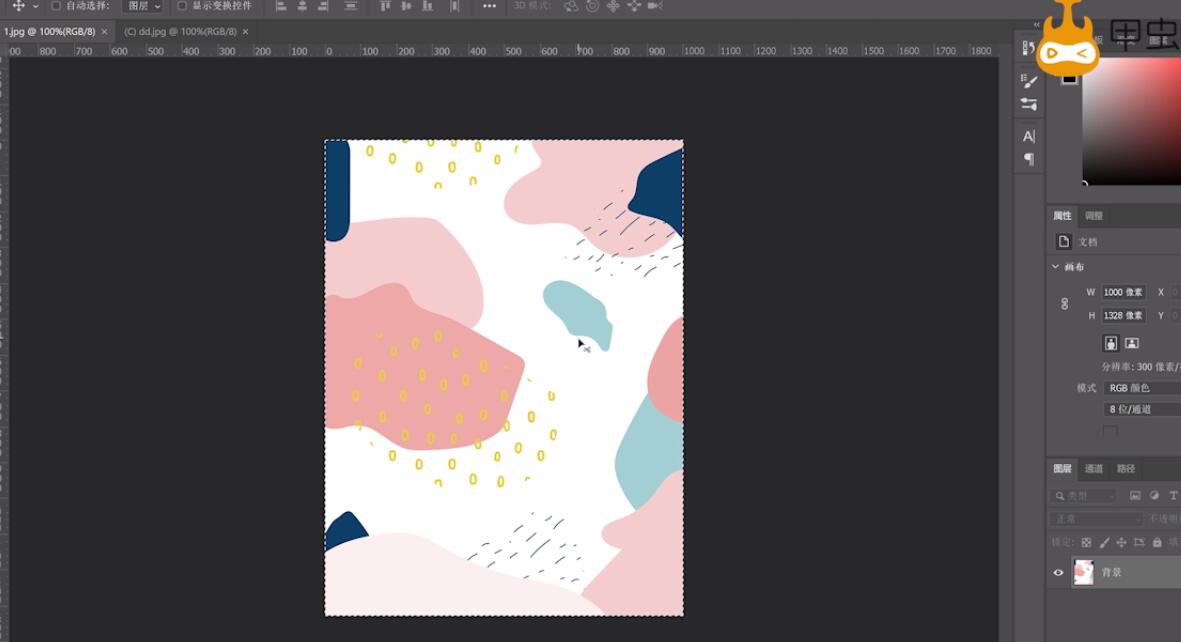
2、返回包装盒界面,点击加号新建图层,点击滤镜,选择消失点,点击放大镜将图片放大
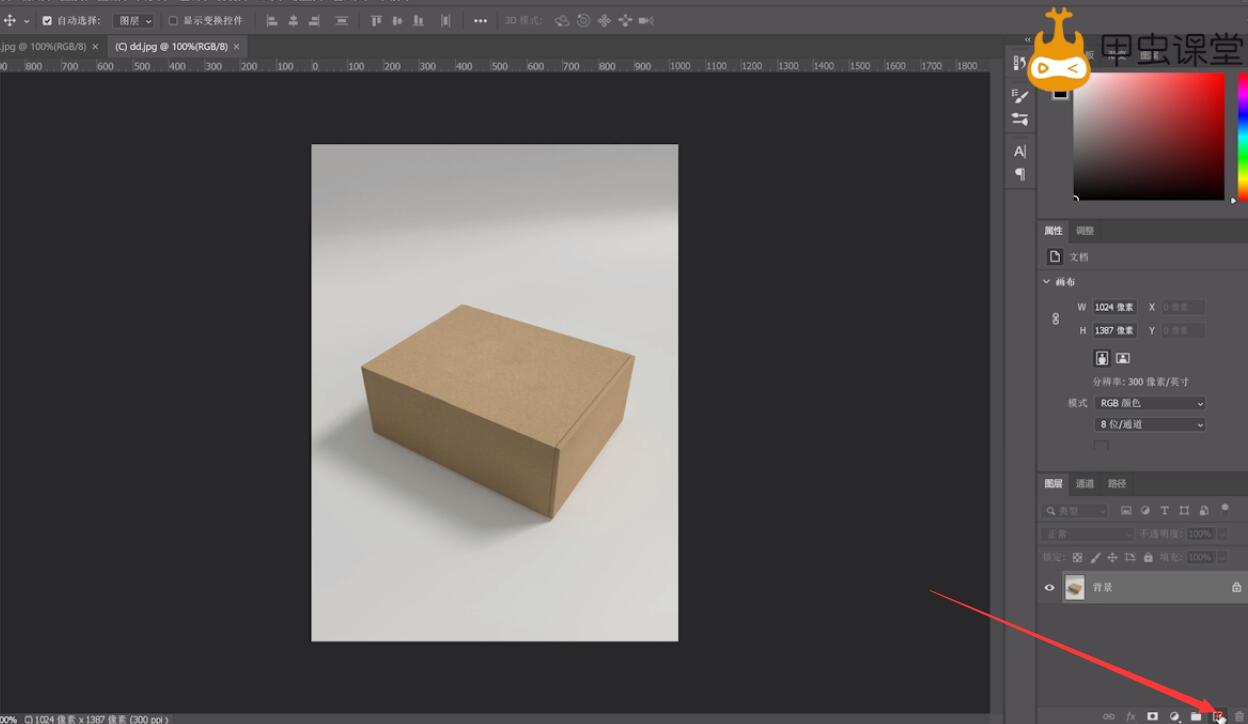
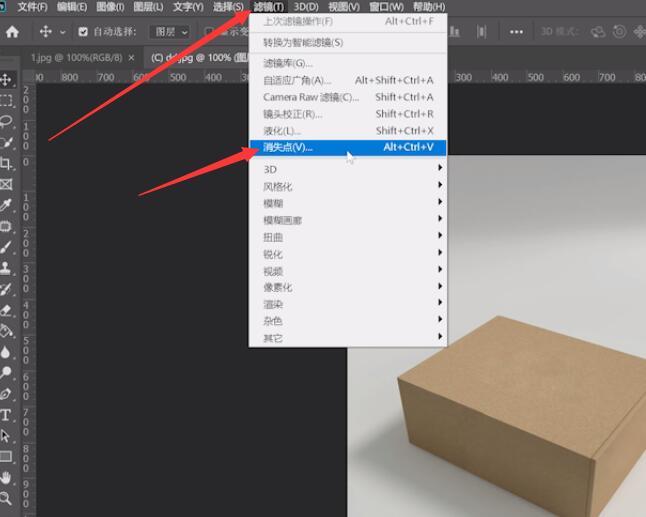

3、然后选择创建平面工具画出一个平面,移动到平面交接处,长按Ctrl键出现白色箭头,田字格就可以延展出另一个平面,用这个方法创建出包装盒的全部平面
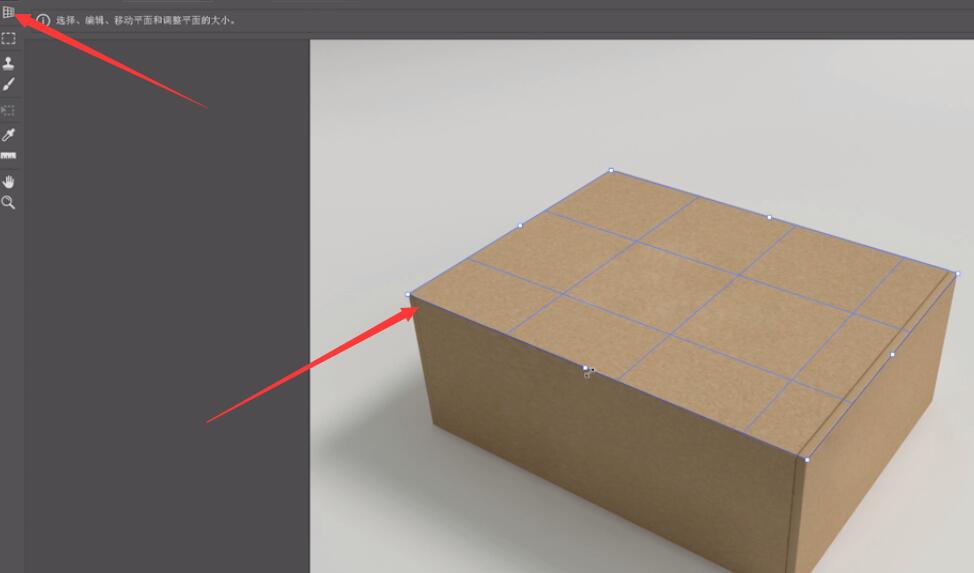
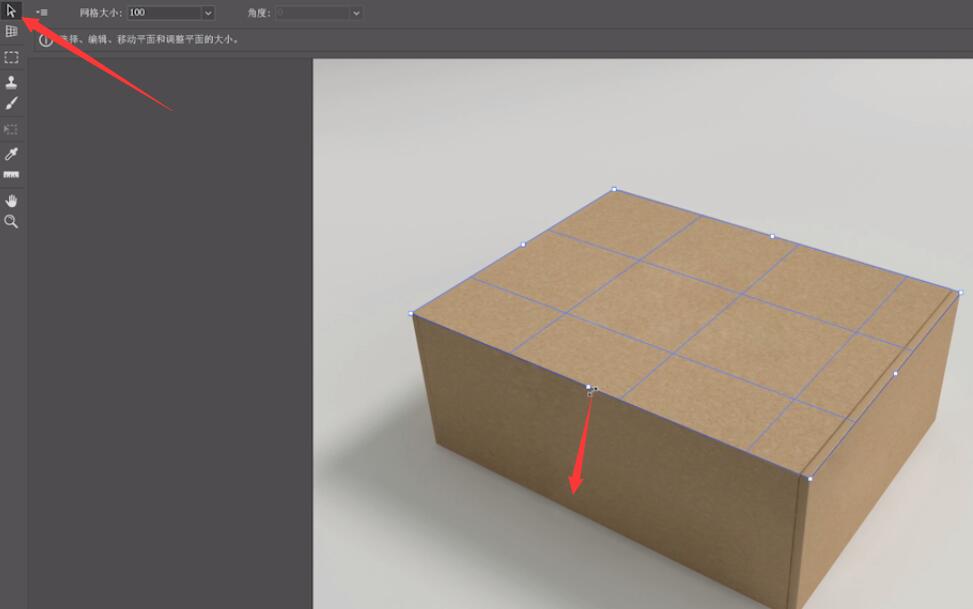
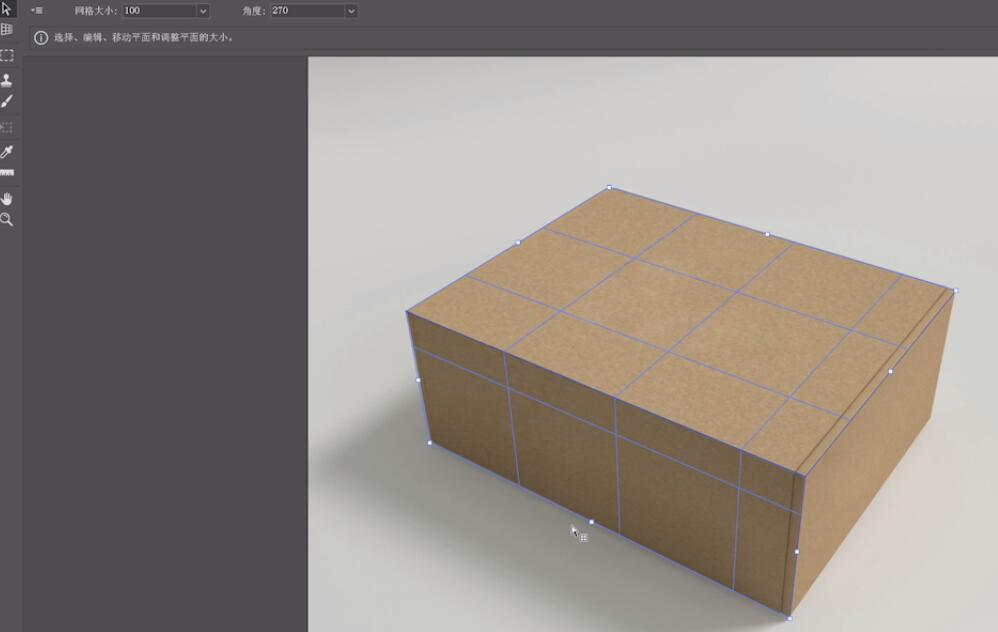
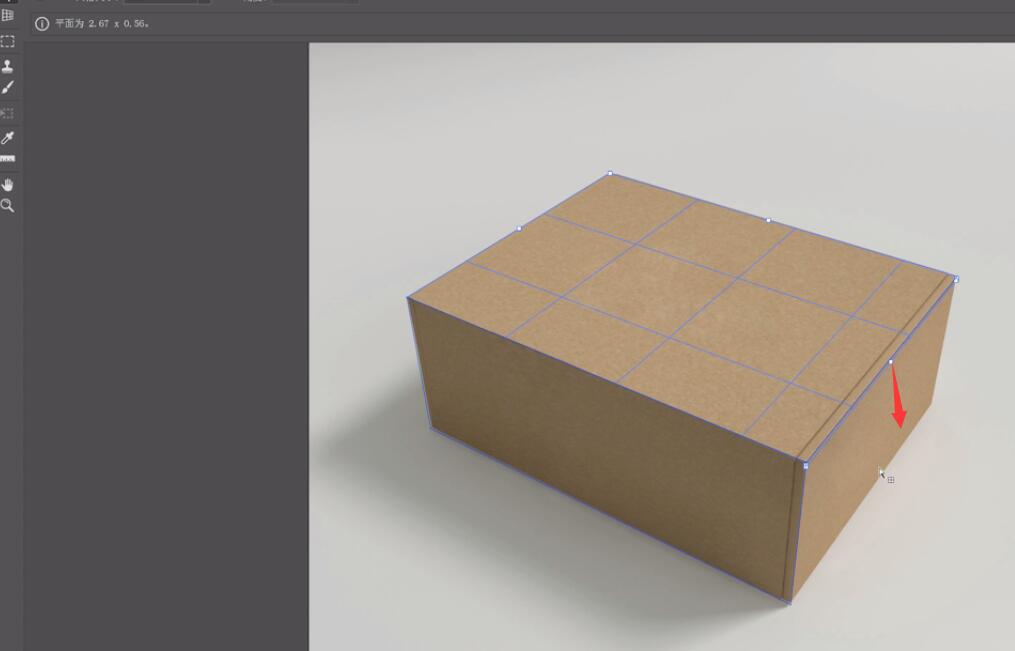
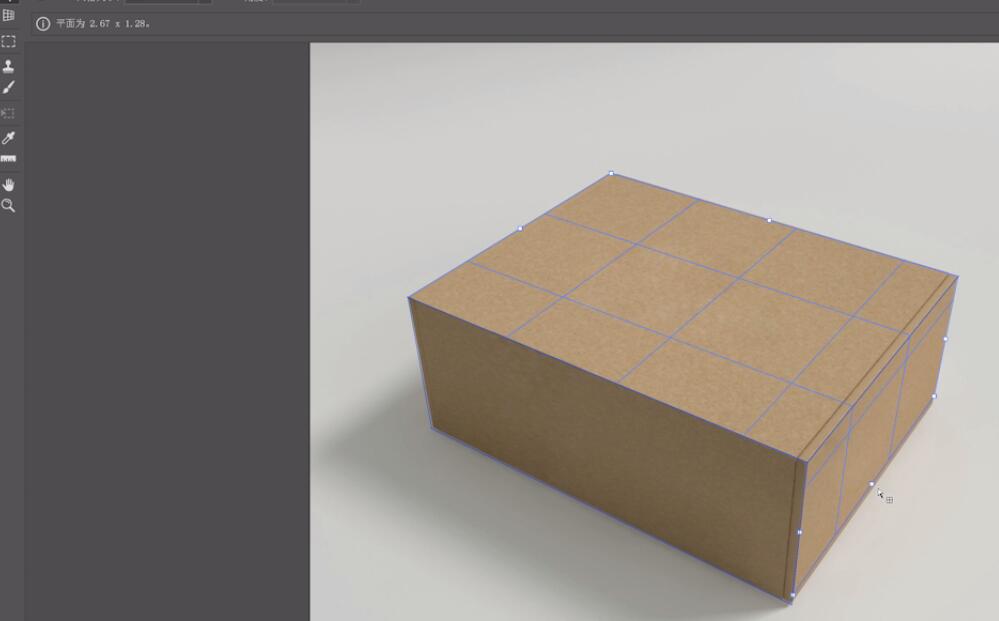
4、然后按Ctrl+V将图案素材粘贴进来,再按Ctrl+T调整图案大小,然后将其拖进平面,再调整图案,让图案贴合包装点击确定即可
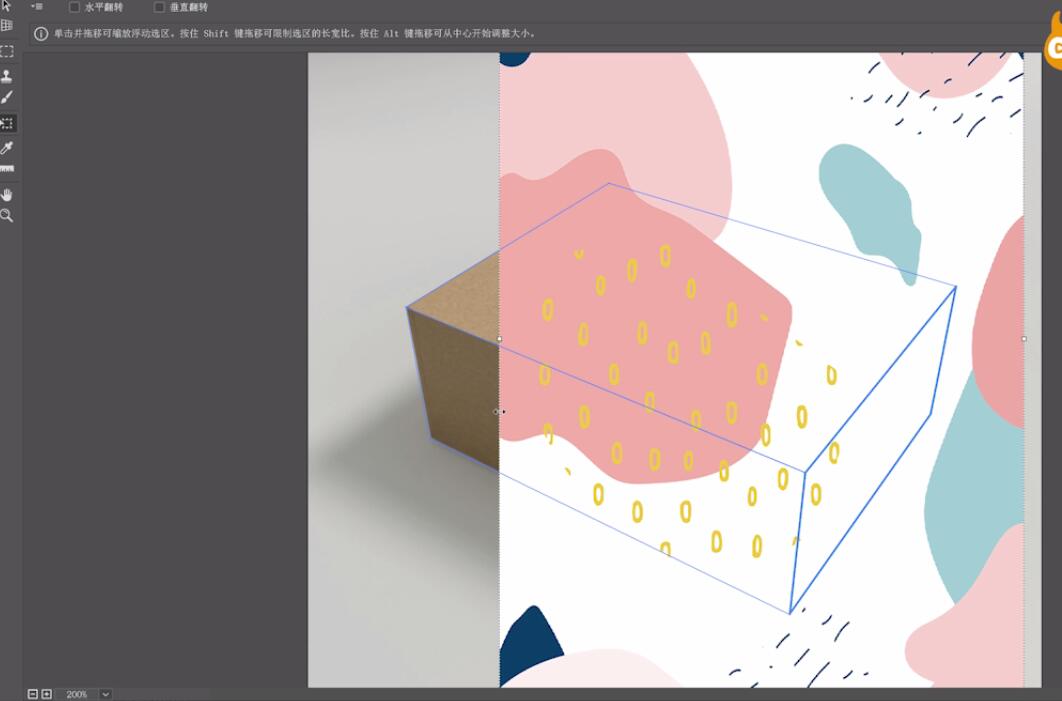
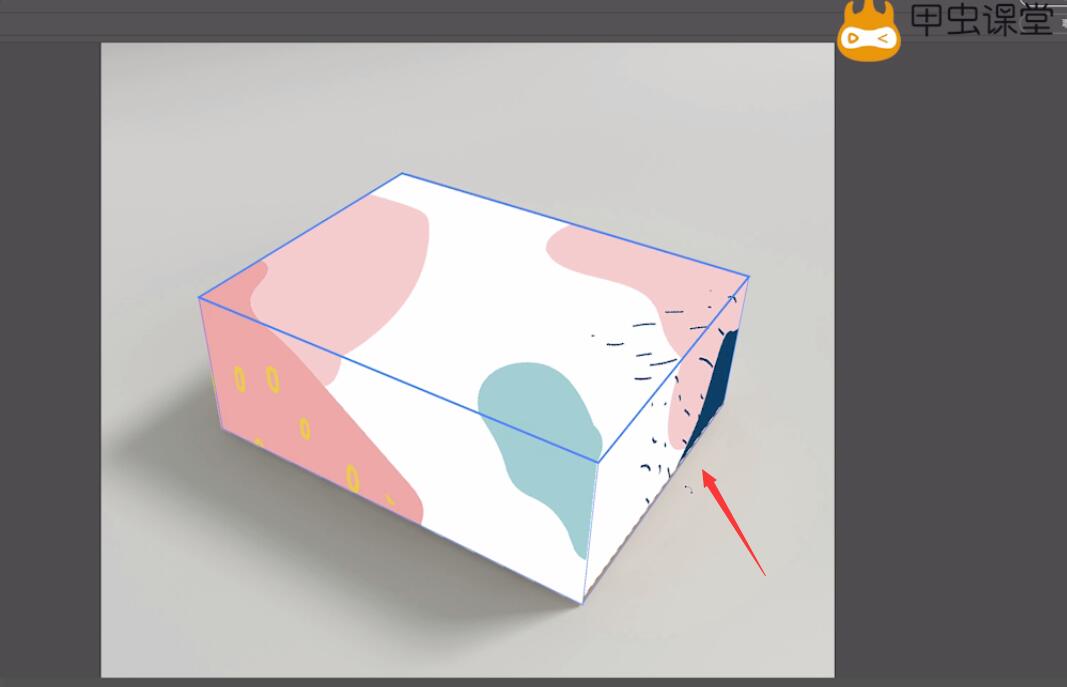
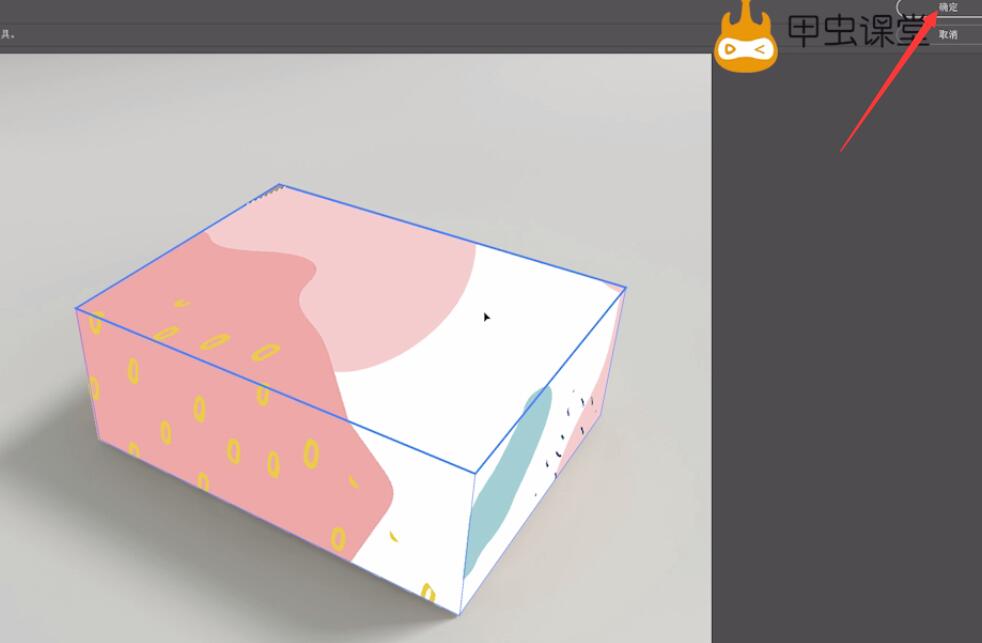
5、然后调整图层的混合模式,修改为正片叠底就完成了
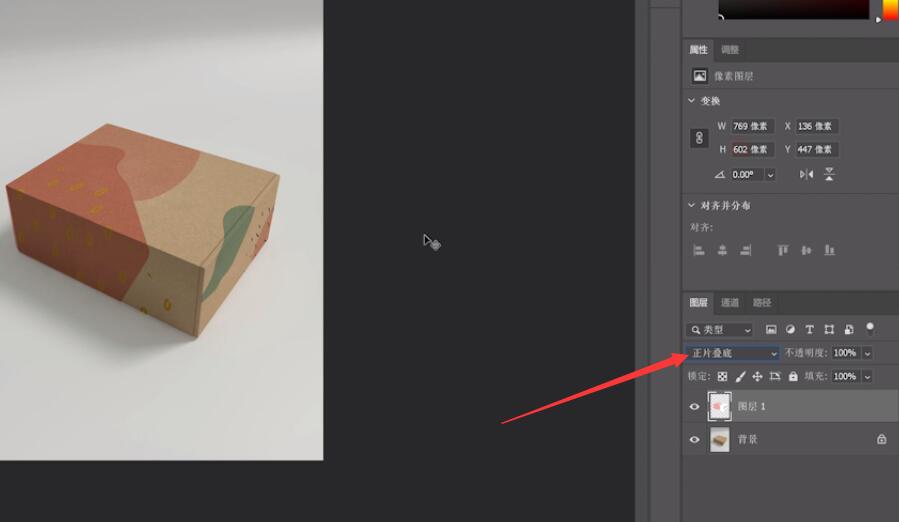
以上就是怎么用ps做包装盒上的图案的内容了,希望对各位有帮助。








全部回复
