效果图:

首先新建一层,然后用钢笔根据背景物 体 画一条曲线。

再用细一些的画笔、选白色, 描边路径,描边路径的时候记得用路径面板下的菜单,勾选"模拟压力",这样就中间粗两边细了。


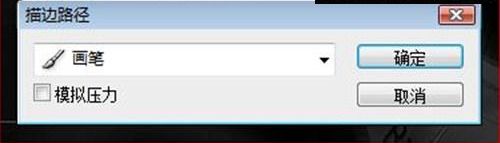

然后就这样重复。
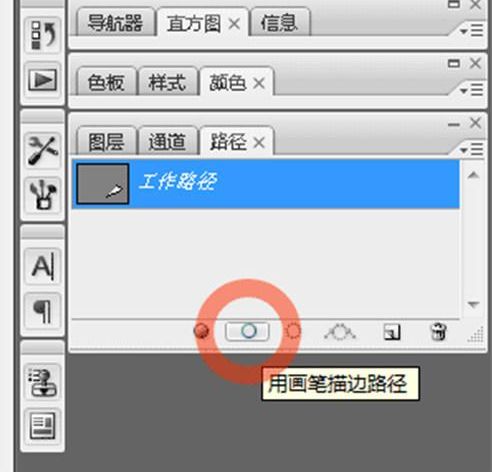

适当用 Ctrl + t 调整各个线条的形状、角度及位置。
然后选中一条线的图层,用Ctrl+ J 复制出 两层来。
再用方向键轻轻 调整复制出来的图层的位置,然后再 减低这几层的不透明度。

除了位移,也同样可以用 Ctrl+t 改变 曲线 的角度等。

还可以使用一些模糊滤镜, 用动感模糊。

另外,也可以双击图层面板上的对应图层打开[图层样式面板],使用外发光等[图 层样式]。

位置、变形、透明度、滤镜、图层样式 结合 使用,可以获得更丰富灵活的效果。
给一些图层添加图层蒙板,或者用橡皮擦的方式,把一些不想要的地方淡化或者去掉。
注意橡皮擦或者蒙板用的画笔: 尺寸稍微大点、设定硬度要低、不透明度要低。
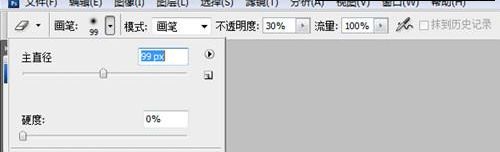
用图层蒙板淡化/隐掉 了图层4及其 副本的局部。

色相饱和度着色,把所有光线层合并。并在下面新建一层,然后填充黑色。
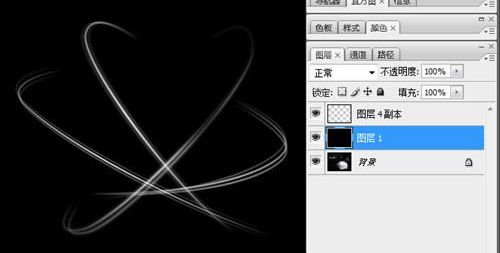
最后再把光线合并层 和 黑色层 合并。用[渐变映射] 给这个最终的合并层上色。
新建一个调整图层 -[渐变映 射]。
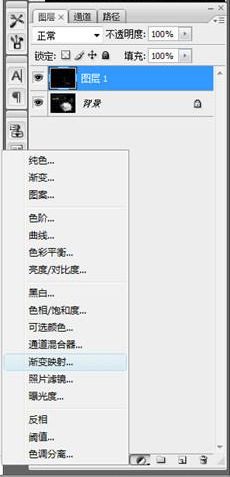
单击那个渐变条,弹出具体的渐变色设置对话框更改设置。
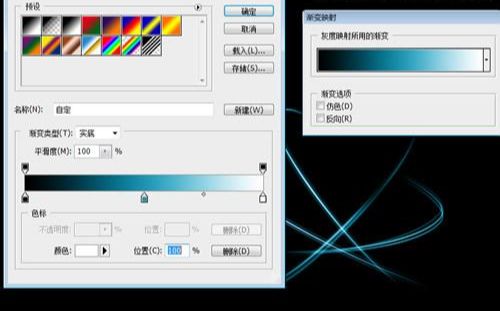
进行更复杂些的调 整。


然后, 设定光线层 的[图层混合模式] 为[滤 色]。
再按住 Alt 不放,将鼠标移动到图层面板上的 调整图层 和 光线层 之间,单击使调整图层只对光线层有效。

把 光线层 再复制一层 出来。然后把副本 转个角度、变形 或者调整一下透明度。
给两层都添加一个 蒙板,擦除或减淡 不需要的部分。

建一个层,用画笔通过设定 大小抖动、散布、不透明度抖动 来画一些光点。






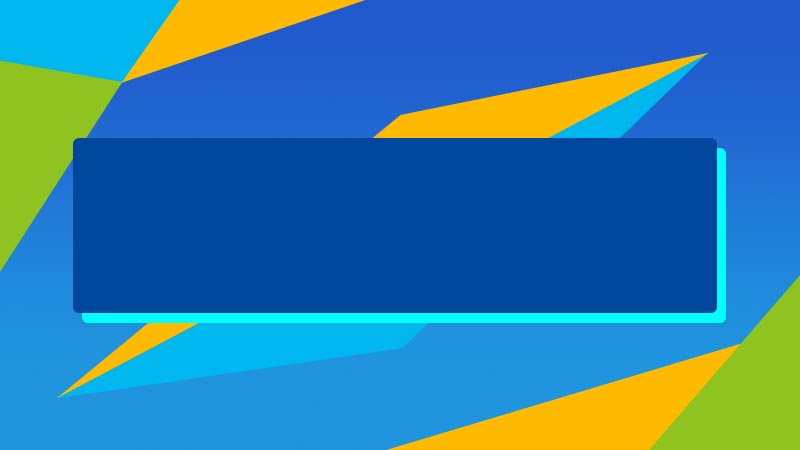
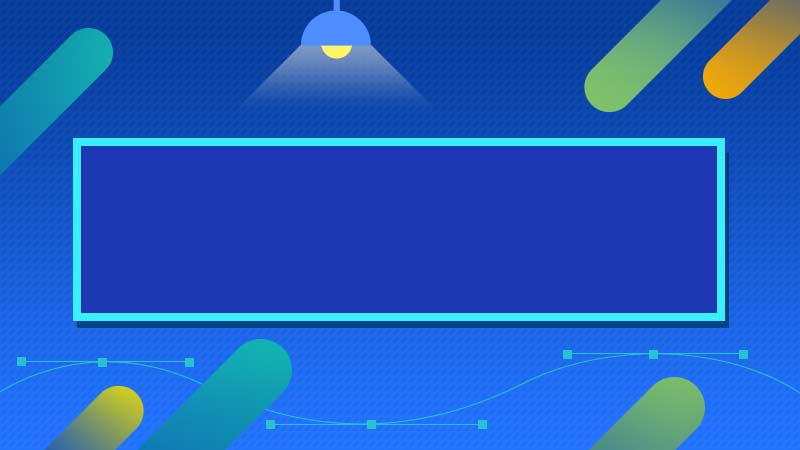

全部回复
