效果图

步骤 01
新建一个文档,大小1400×2000,分辨率72。
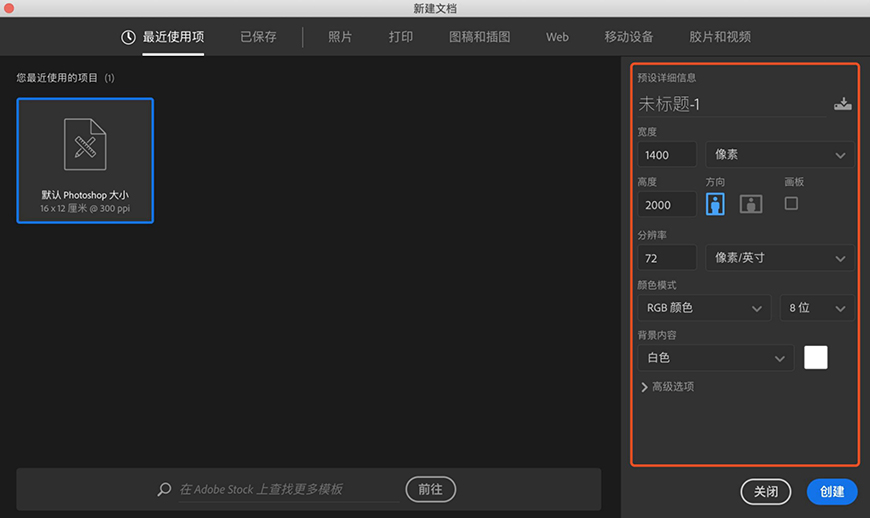
步骤 02
把天空素材导入调整大小,使用智能滤镜里的Camera Raw滤镜进行整体调色处理。
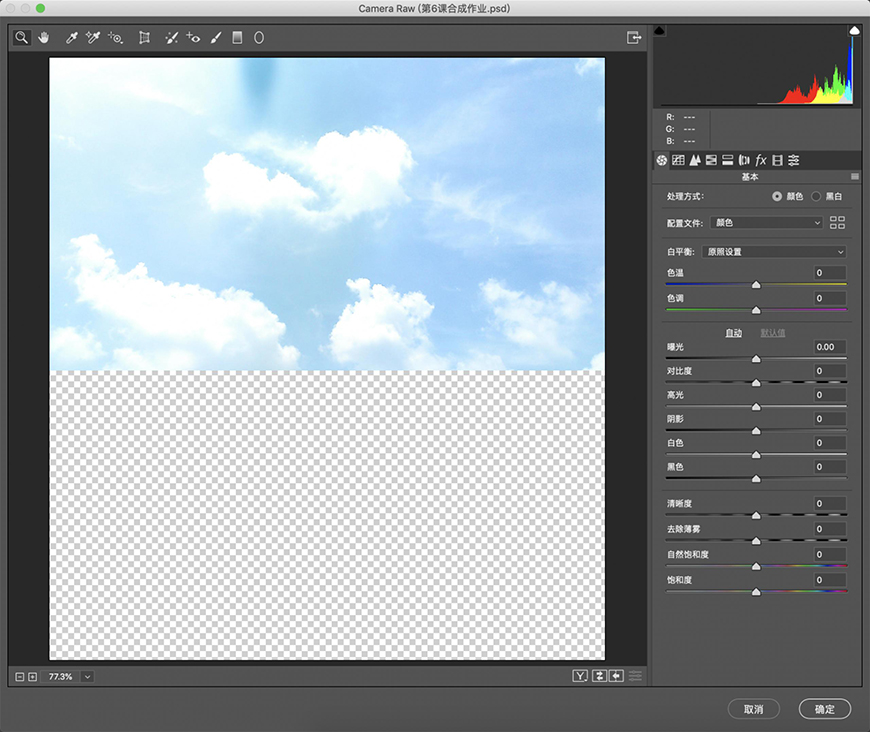
步骤 03
把山水图导入,用快速选择工具选好山水,新建蒙版得到扣好的山水,调整山水的色调、高斯模糊和色相饱和度。

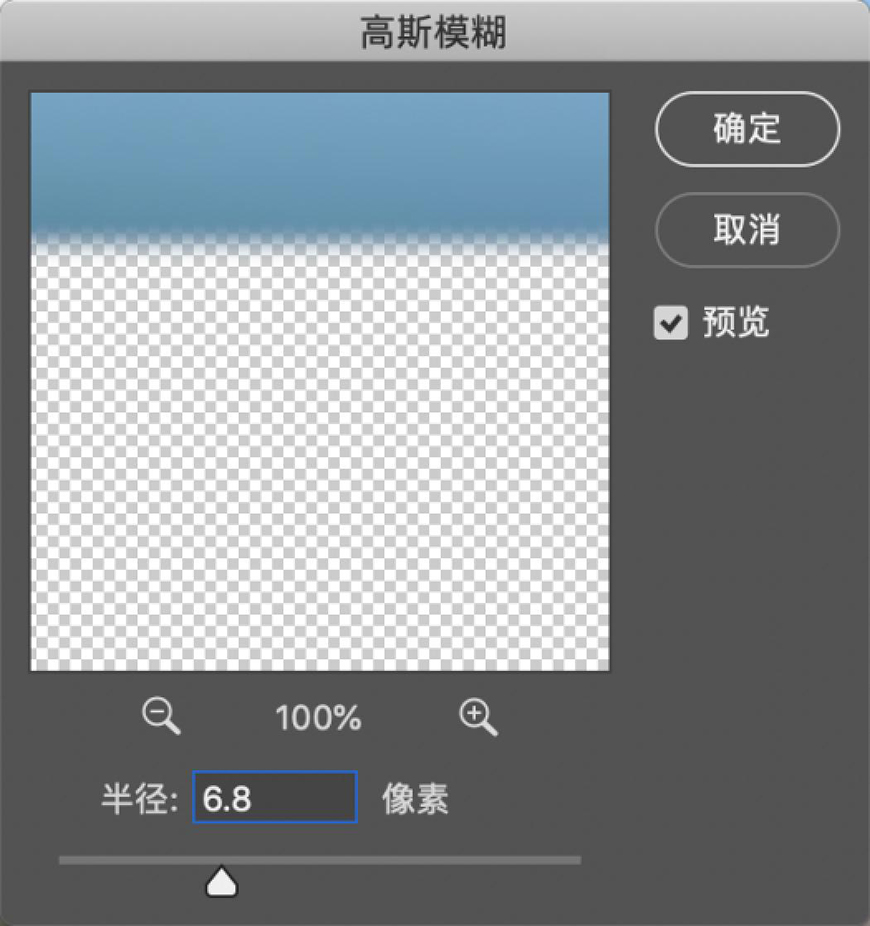
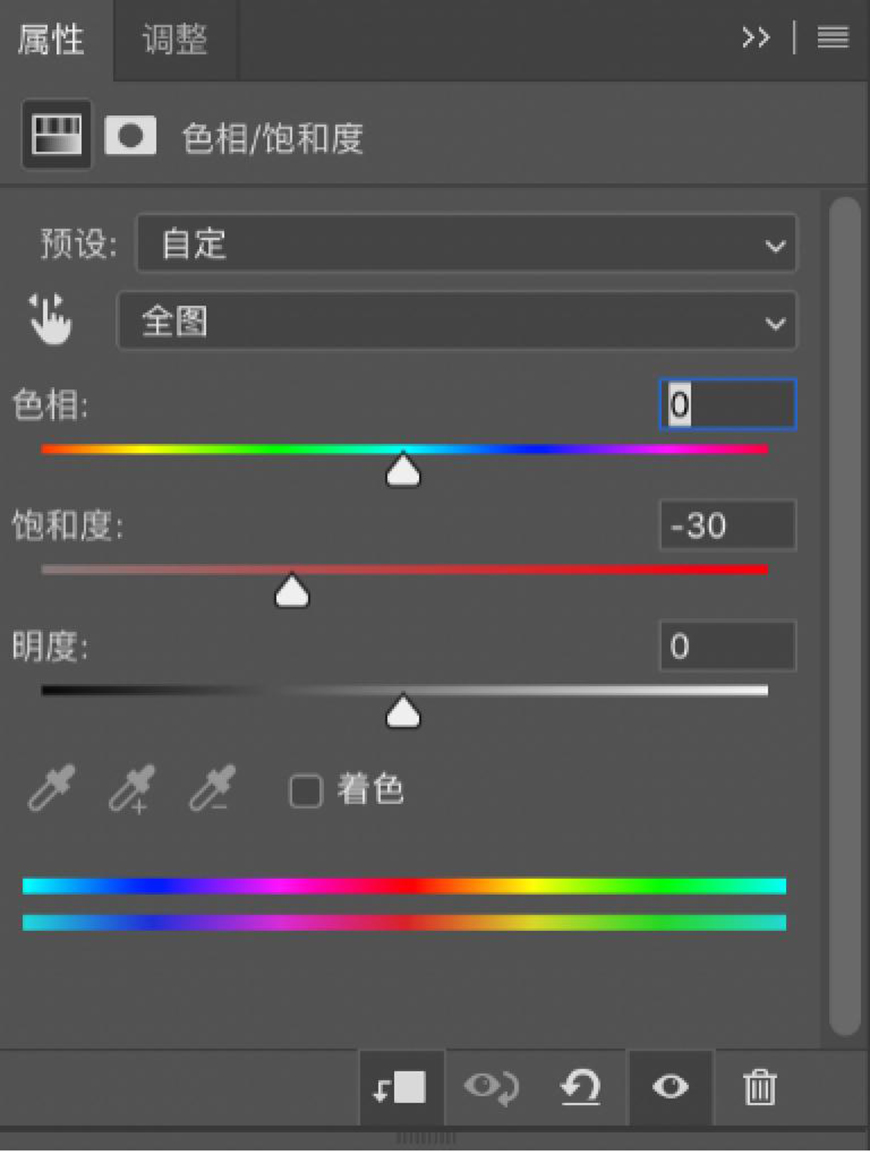
步骤 04
用画笔工具,调整不透明度和流量把湖面的颜色用橙色(#fa9505)的画笔覆盖一层,调整图层不透明度为80%。

步骤 05
导入湖边树,使用快速选择工具把树丛的部分扣出,添加图层蒙版擦除多余部分,使用Camera Raw滤镜、高斯模糊和色相饱和度进行调整。
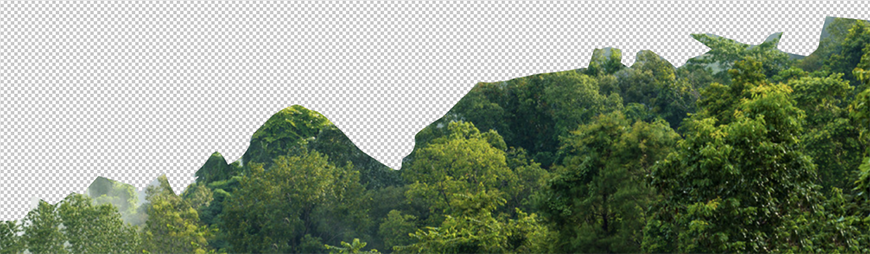
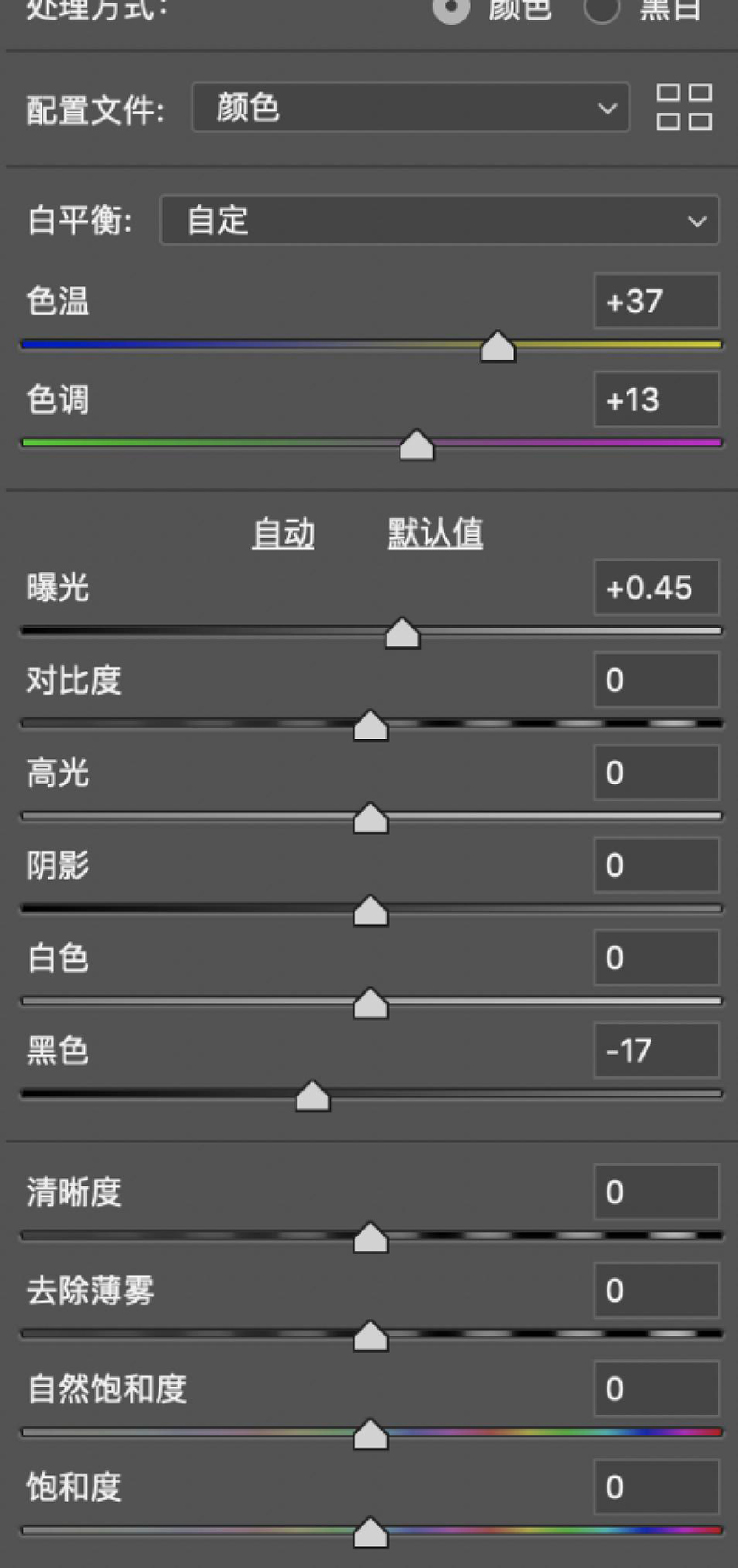
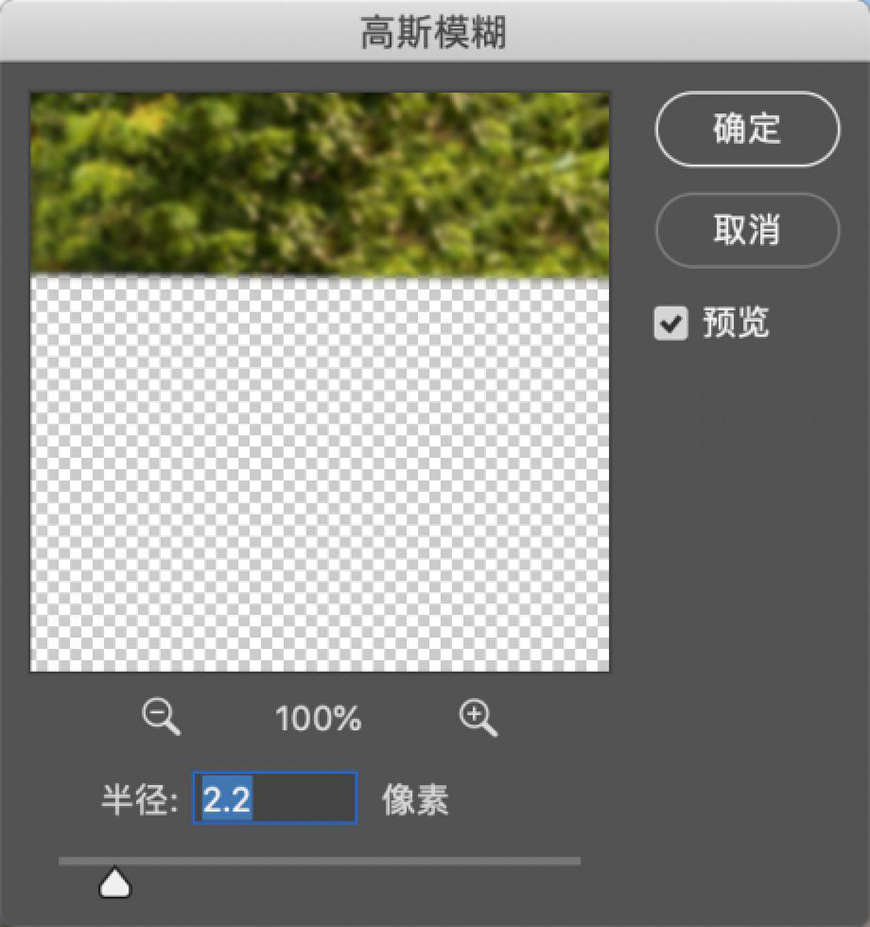
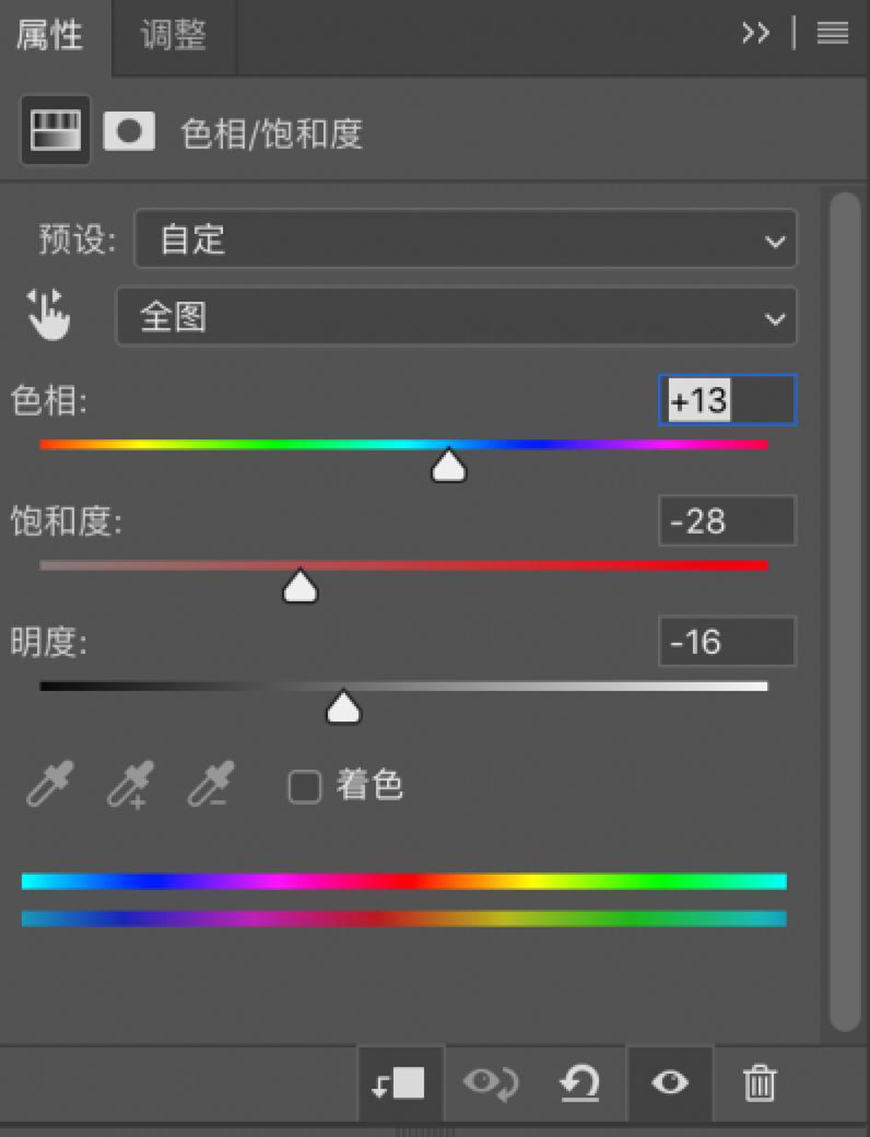
步骤 06
选择合适的笔刷,颜色为#ffffff,调整不透明度和流量,在画面合适的位置添加湖边雾的效果。

步骤 07
导入远方山的素材,转化为智能对象,使用Camera Raw滤镜和高斯模糊进行调整,复制一层,水平翻转,调整好位子,建组,使用图层蒙版,擦拭边缘。
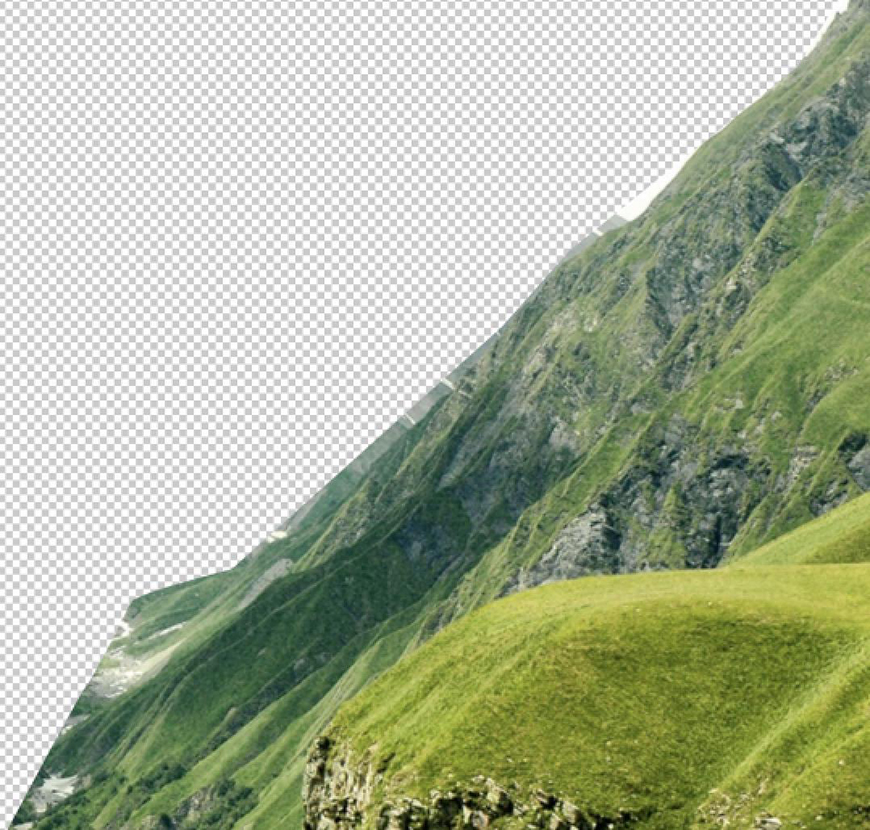
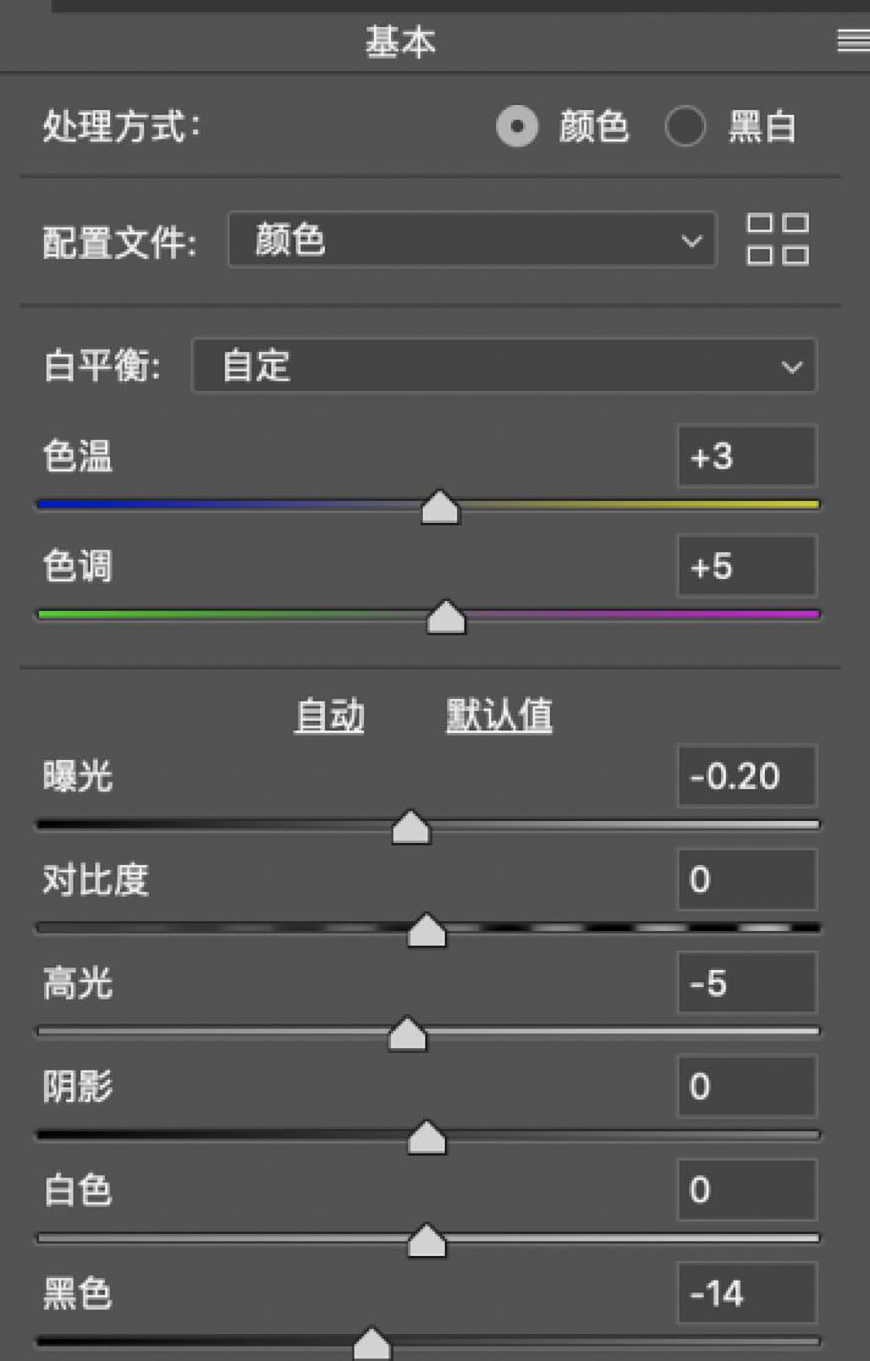
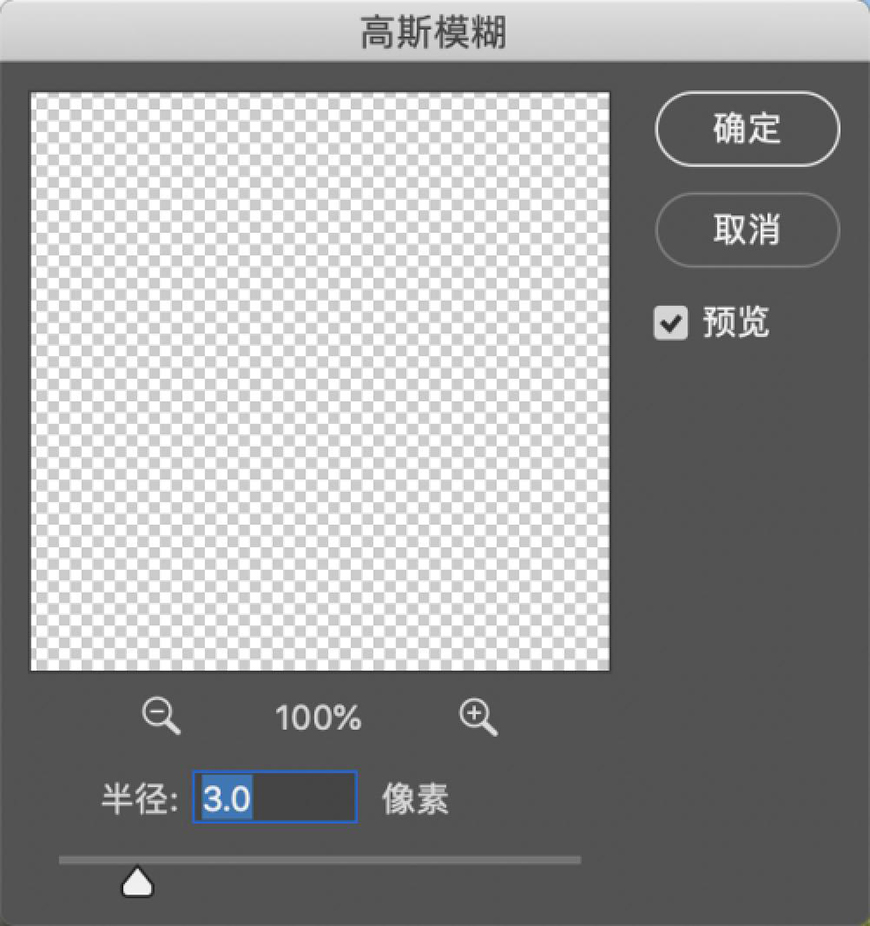
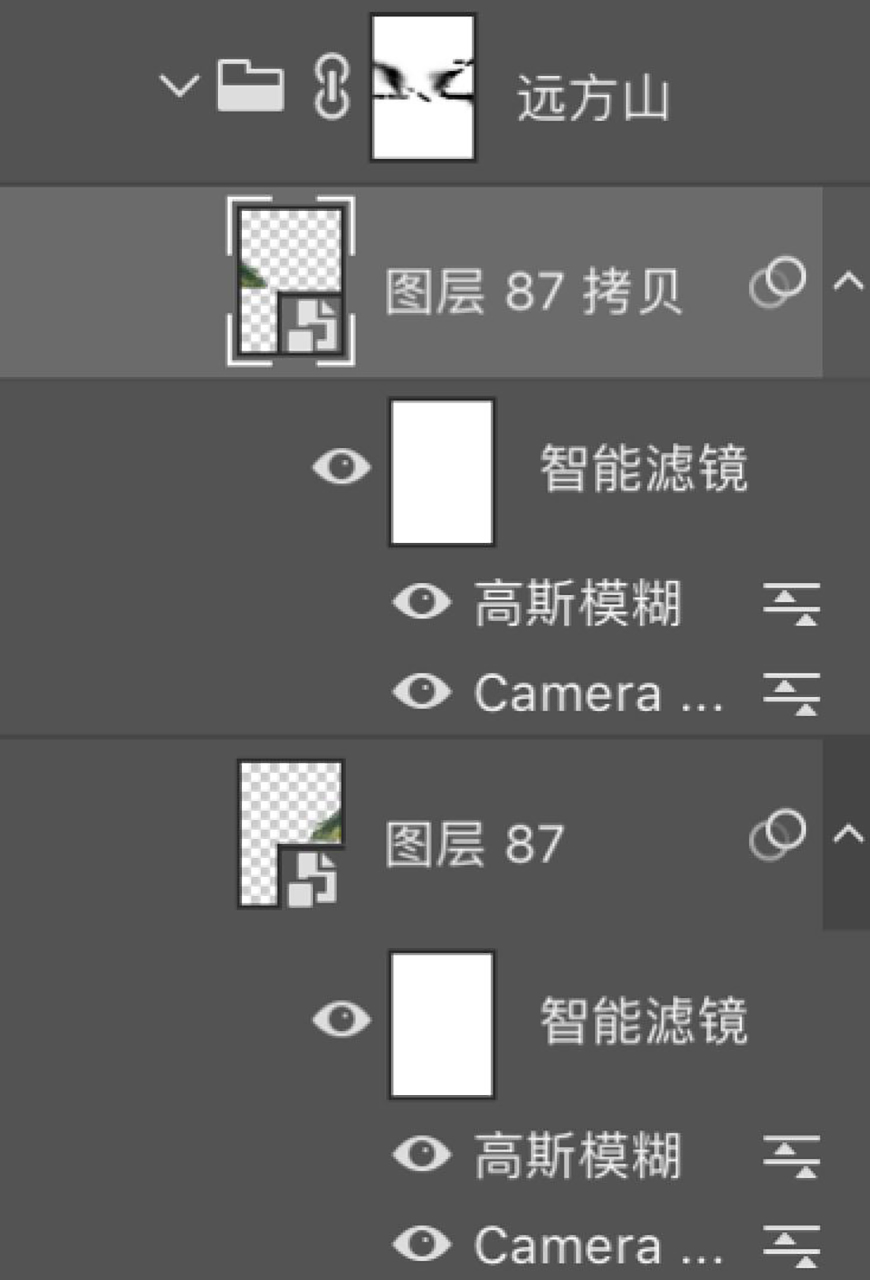
步骤 08
导入地面素材,加入蒙版擦去边缘部分,命名为前景草地,加上投影和色相饱和度。

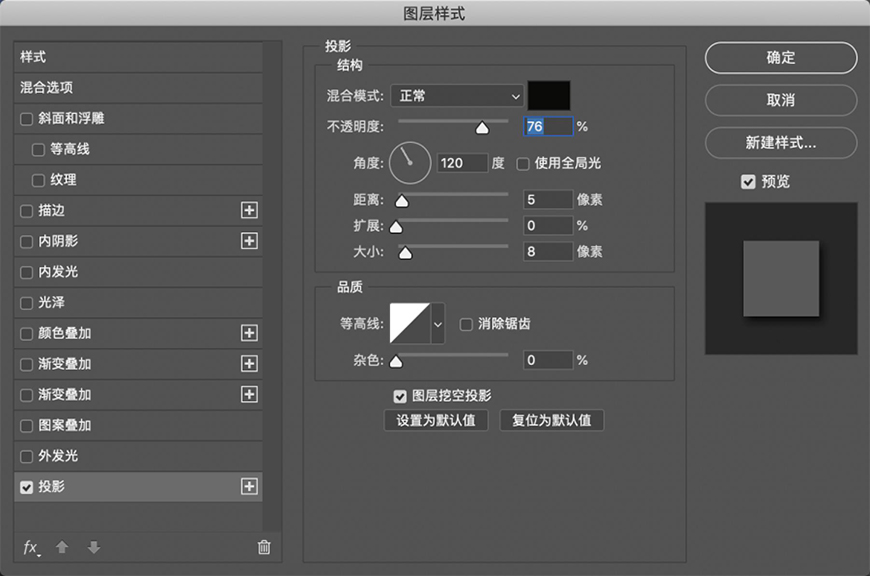
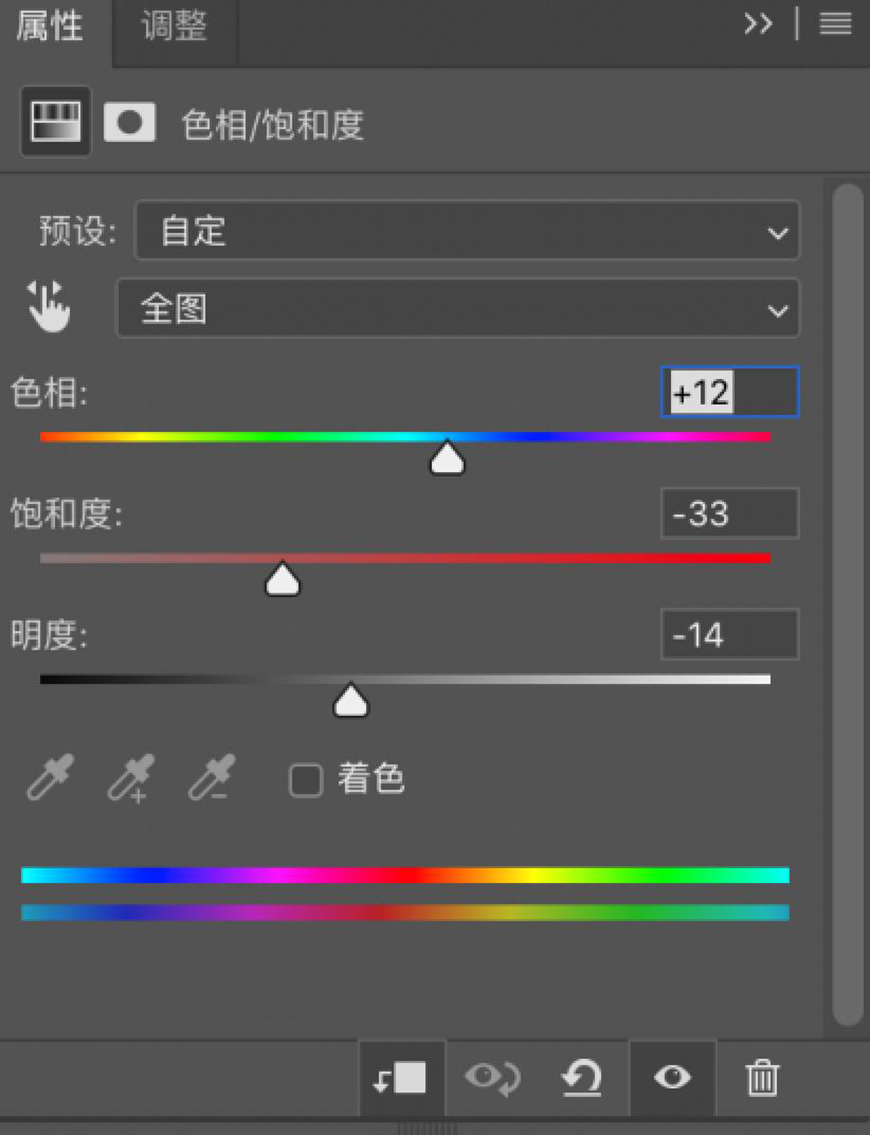
步骤 09
Alt+Ctrl+Shift+E盖印一层,用画笔,调整不透明度和流量,颜色调成橙色(#fa9505),调整流量和不透明度把后面的山体、阳光的位置根据画面画上。

步骤 10
整体背景大致做好,导入主产品,调整大小位子,加入渐变。

步骤 11
用画笔工具调整不透明度和流量做出产品的暗面和亮面的体积。
先用画笔把产品本身的高光和反光给压住。
暗部图层混合模式调整为叠加。
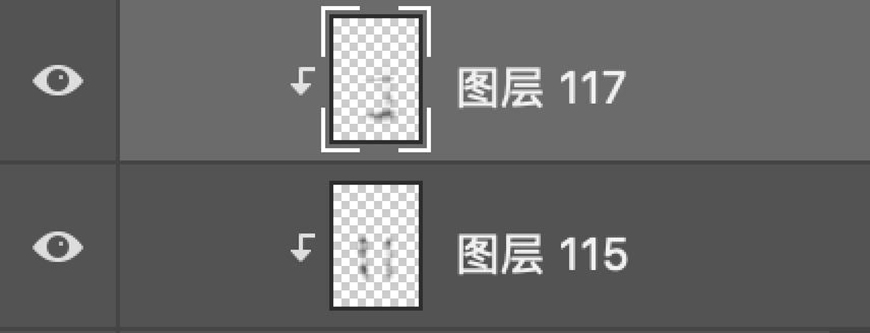
暗部图层混合模式调整为柔光。
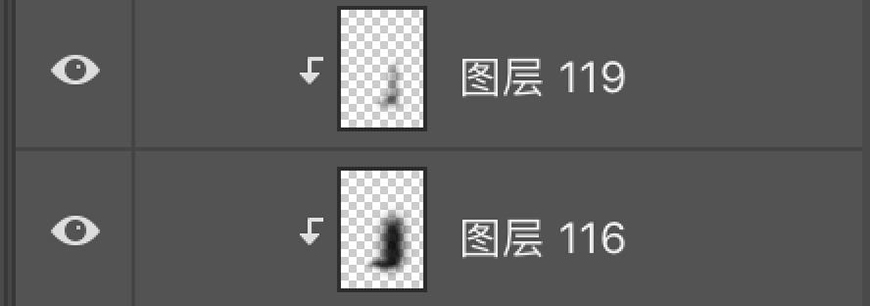
高光图层混合模式调整为柔光。
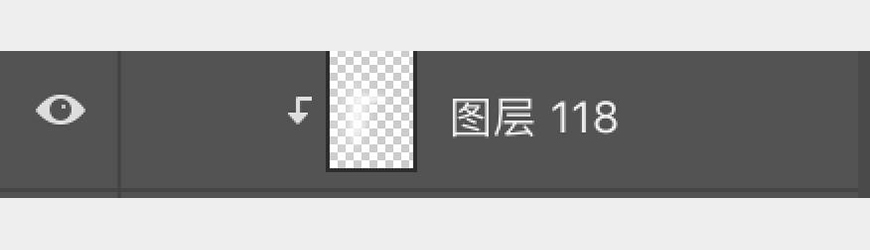
步骤 12
调整画笔透明度和流量给产品画上投影。
先整体投影,图层混合模式调整为正片叠底,不透明度87%。
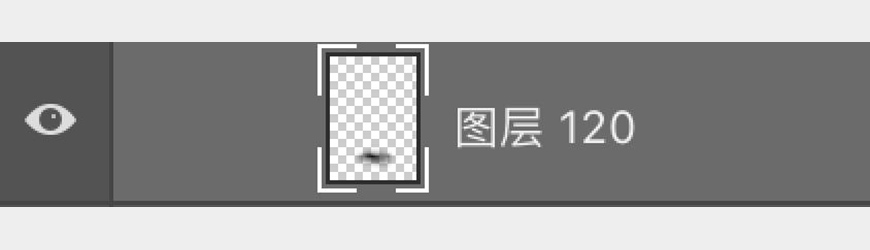
然后在靠近主产品位置底部压暗投影,图层混合模式调整为柔光,不透明度64%。
编组,命名为主产品投影,图层混合模式调整为穿透。
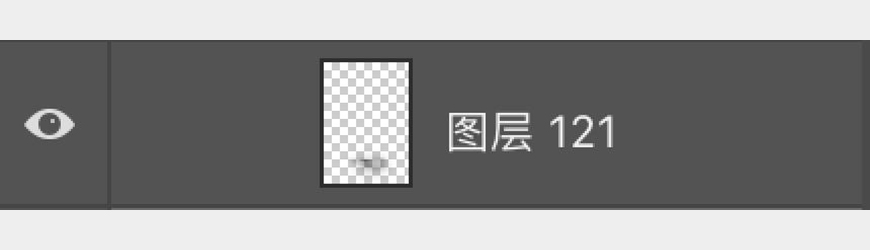

步骤 13
导入树莓素材,放位置,调整合适的大小,为树莓做高光和暗面,并用画笔添加投影,调整曲线。



暗部图层混合模式调整为柔光。
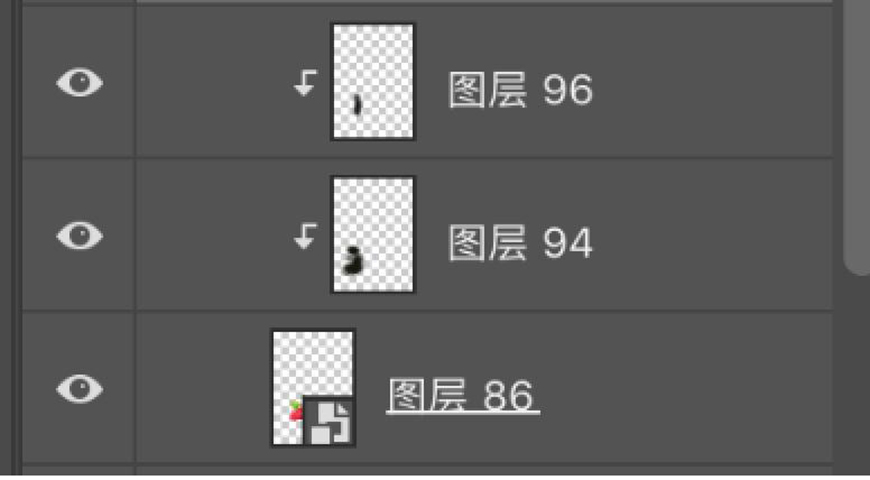
暗部图层混合模式调整为正片叠底。
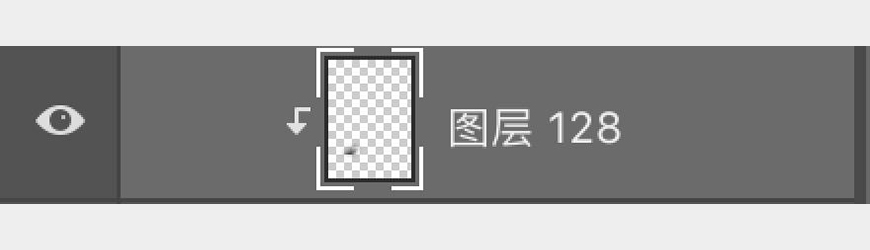
暗部图层混合模式调整为正片叠底。
高光图层混合模式调整为柔光。
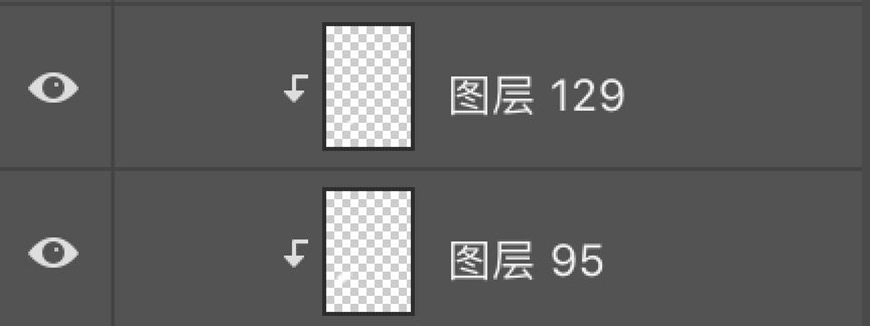
画笔调整透明度和流量在树莓底部加投影,混合模式改为正片叠底。
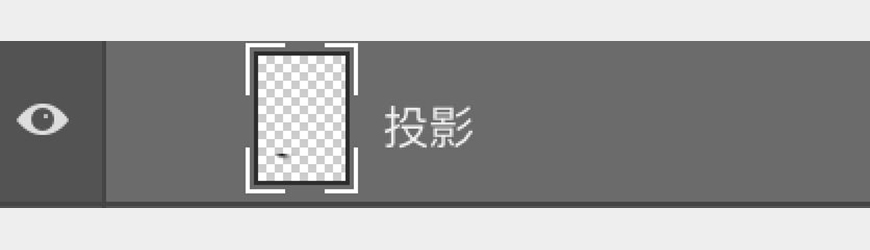
做完树莓体积,编组,调整曲线。
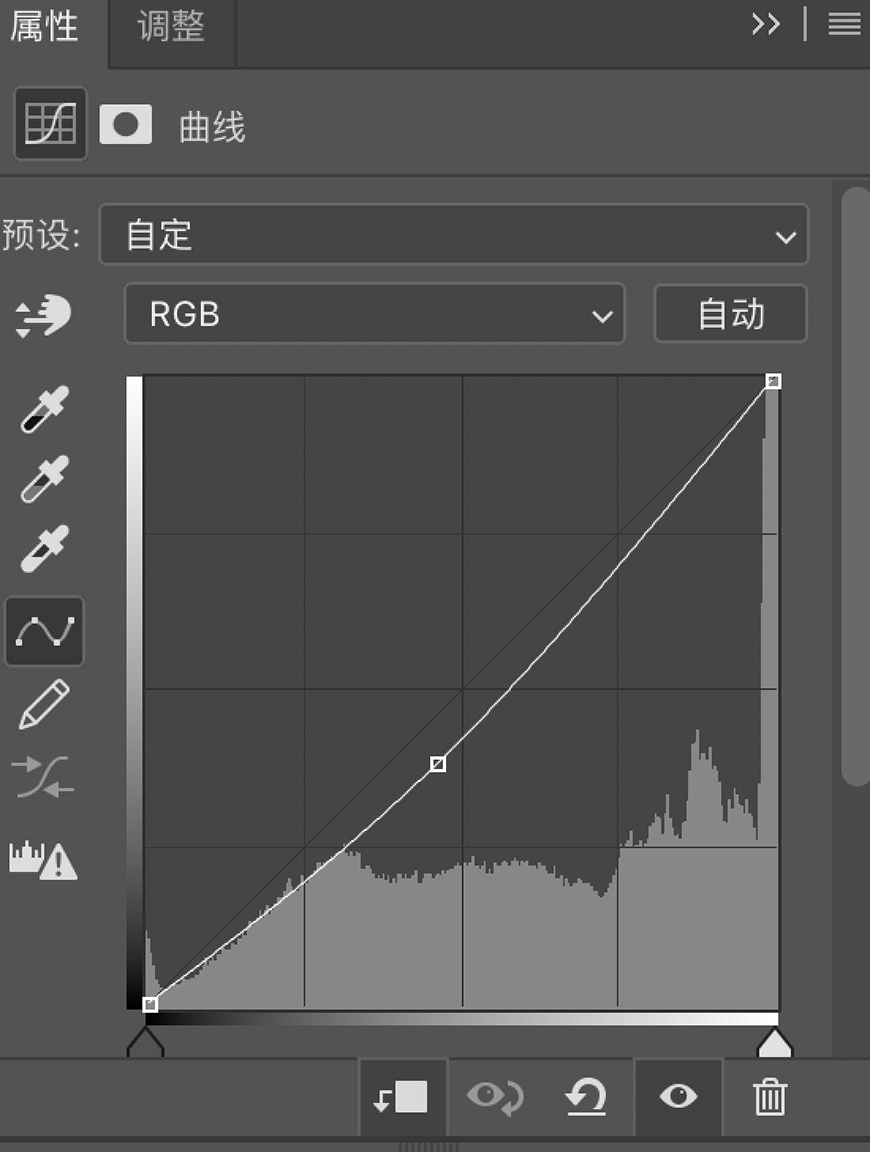
步骤 14
导入树莓素材,围绕主产品调整大小比例,添加动感模糊,复制一层,调整位子大小,编组,加曲线压暗树莓亮度。

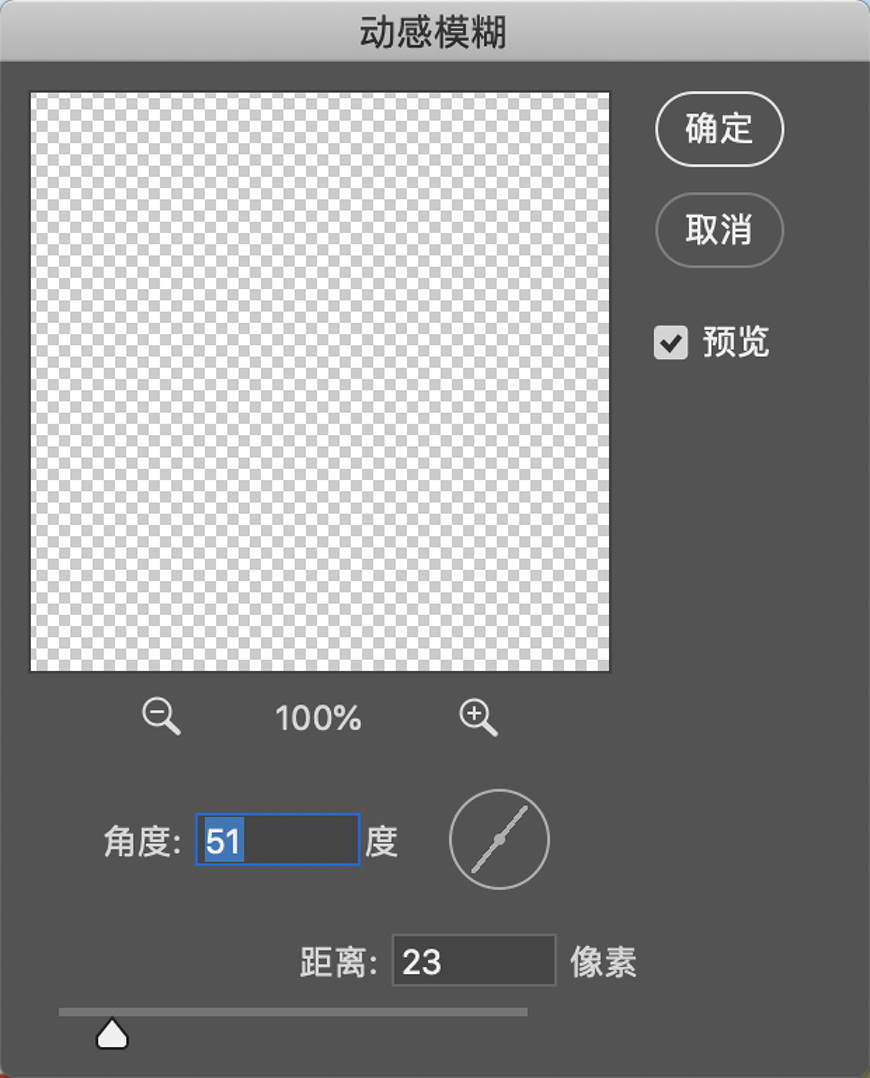
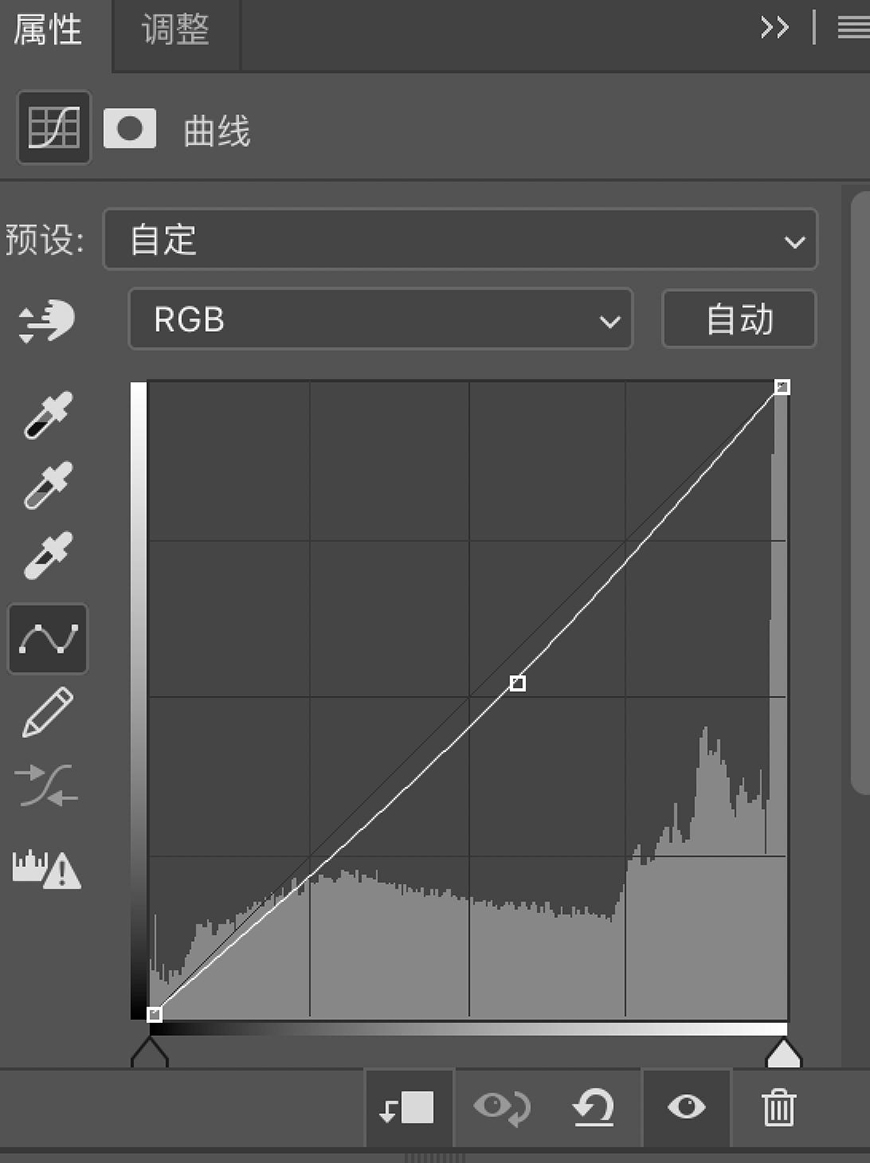
步骤 15
复制一个树莓素材,放在主产品前面,并通过画笔添加树莓明暗面效果,调整曲线压暗,并添加投影。


混合模式改为叠加。
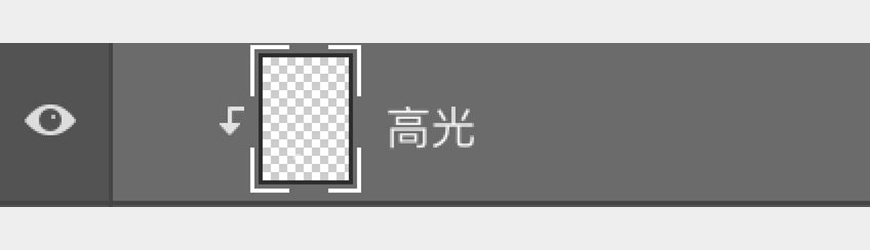
混合模式改为柔光。
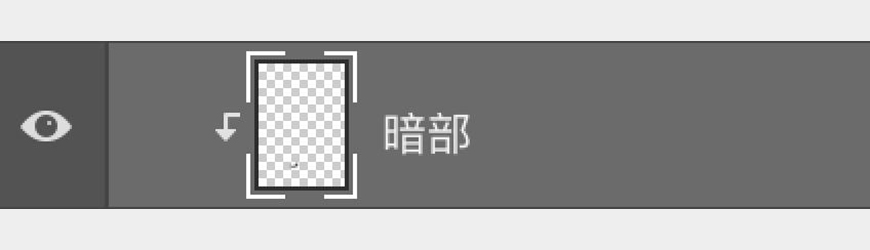
混合模式改为正片叠底。
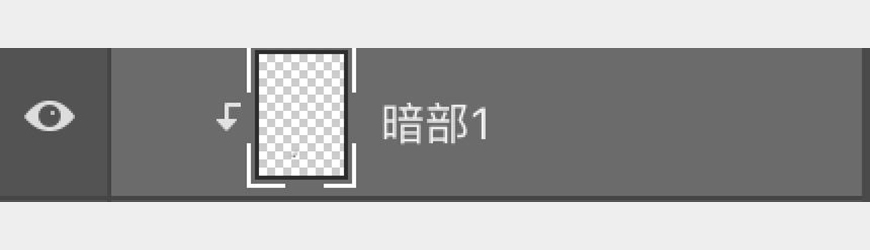
做完树莓体积效果,并用画笔调整不透明度和流量画出投影。
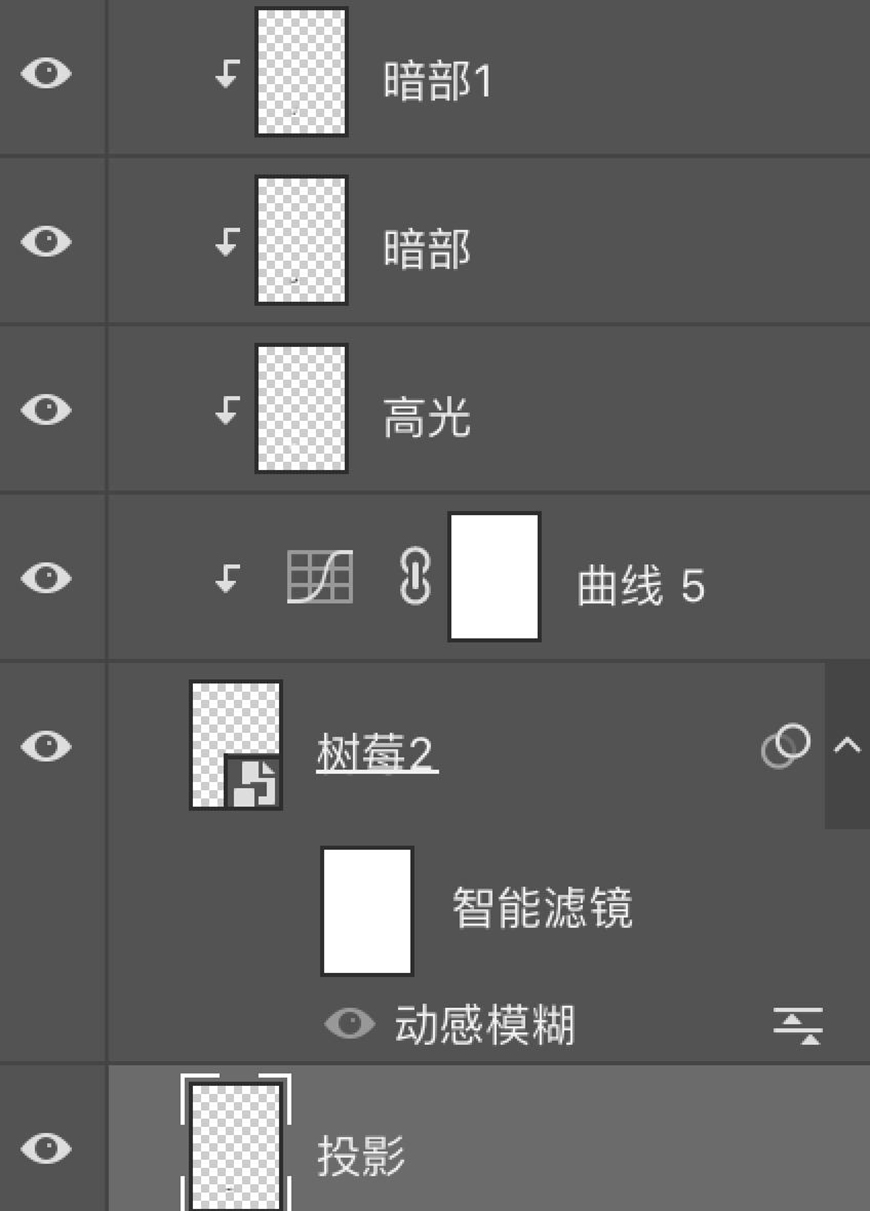
步骤 16
再导入桑葚素材,同上做法。
调整曲线,把桑葚整体亮度压暗。
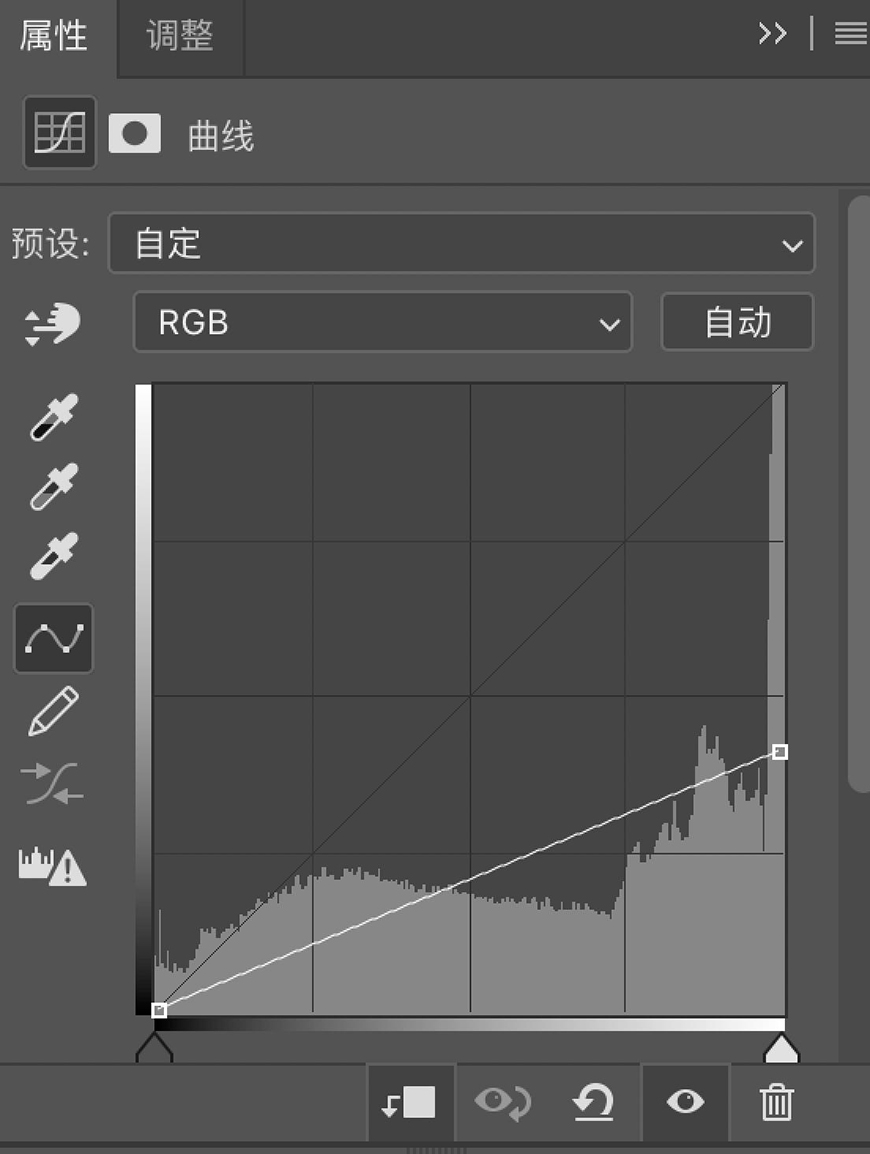
底部用画笔画一层反光,让这个桑葚有种透气的感觉,混合模式改为柔光。
暗部混合模式改为柔光。投影部分是用画笔画上。

步骤 17
导入素材鸟,调整大小放在合适的位子,并用蒙版擦去瓶子遮挡部位,用画笔调整不透明度和流量,画出鸟的体积。

把鸟尾部及背部用画笔压暗,胸部和头部用高光画笔调整亮面,做出体积。
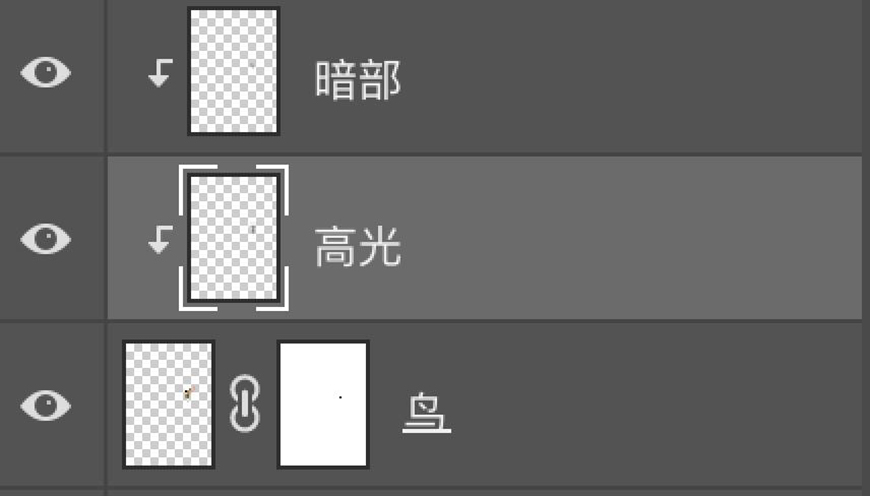
步骤 18
复制一层前景草地,添加图层蒙版,蒙版覆盖一层全黑,用画笔找到合适的草地笔刷,画出需要的部分,并添加色相饱和度,加一层正片叠底的图层,黑色画笔调整流量不透明度压暗草。

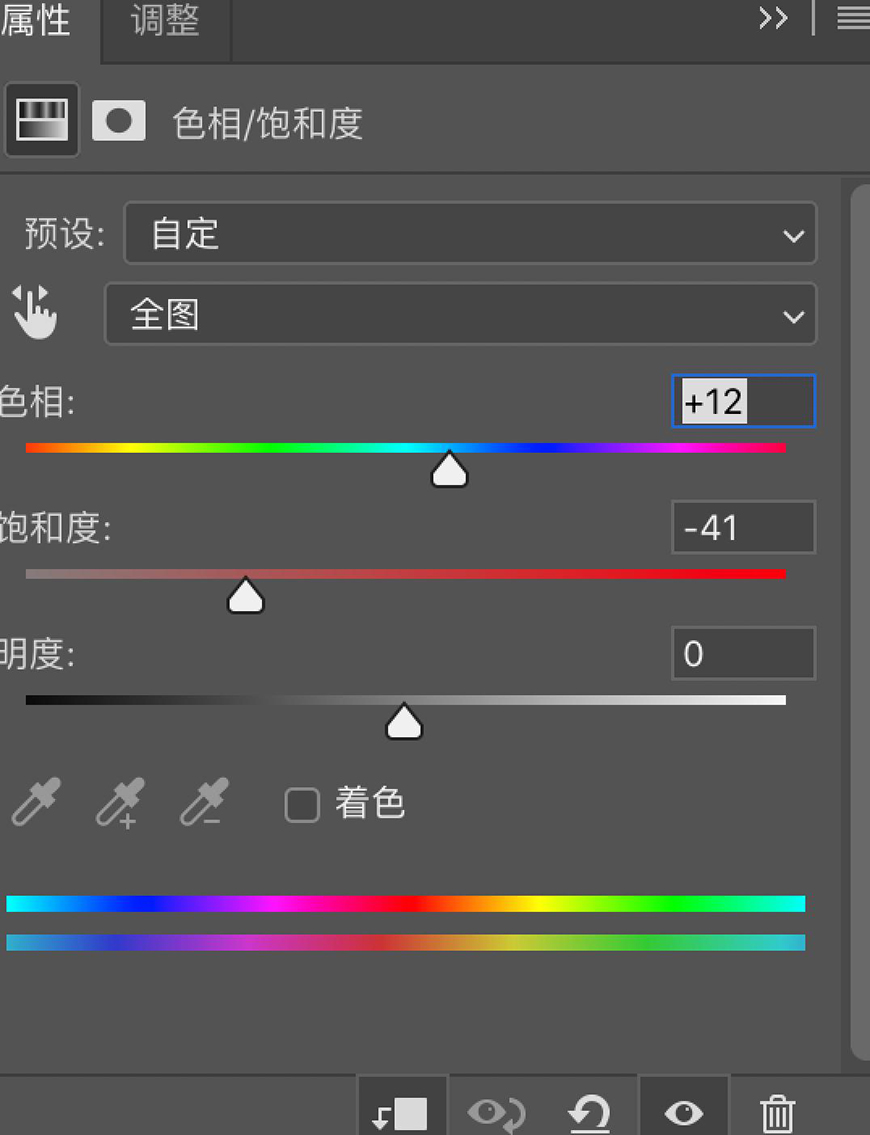
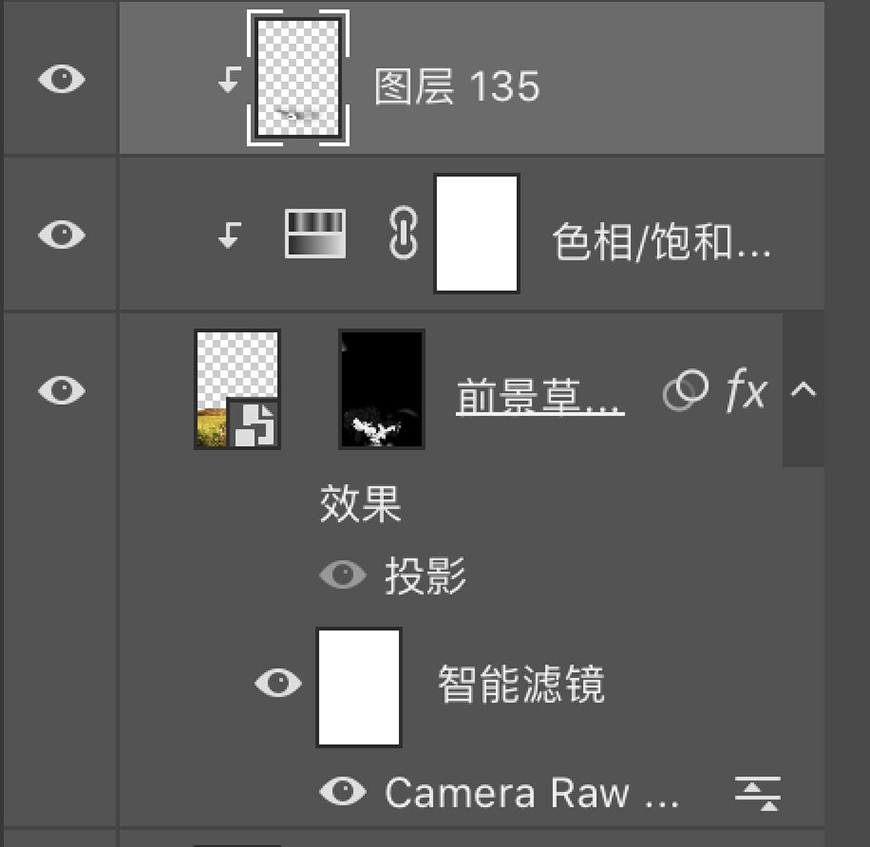
步骤 19
导入前景树和前景草丛,并给图层高斯模糊,调整曲线,压暗前景树,画笔调整不透明度和流量,压暗前景部分,让画面突出主体部分。
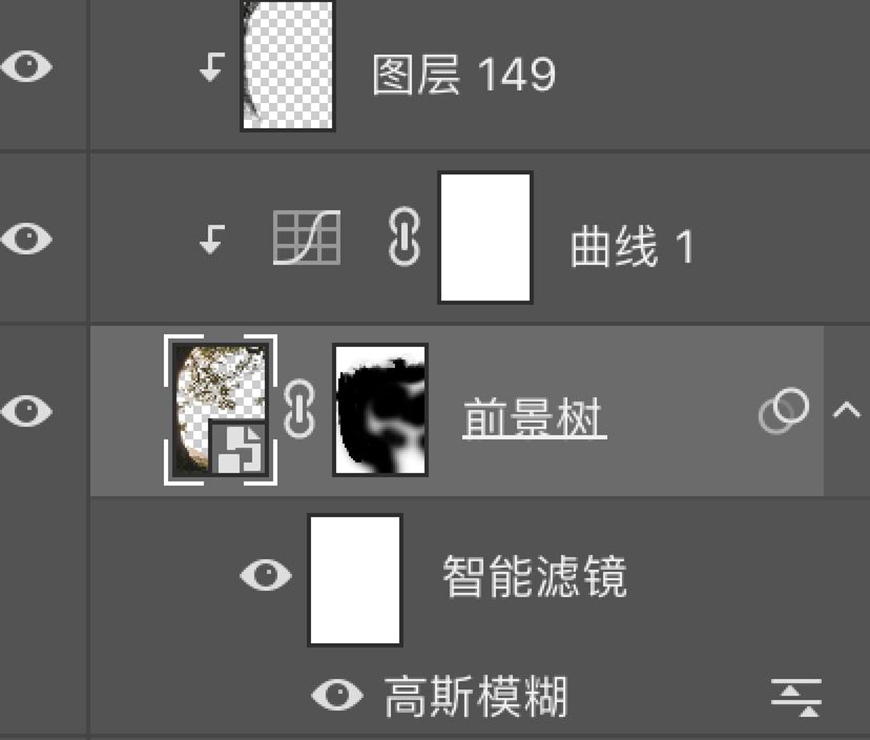
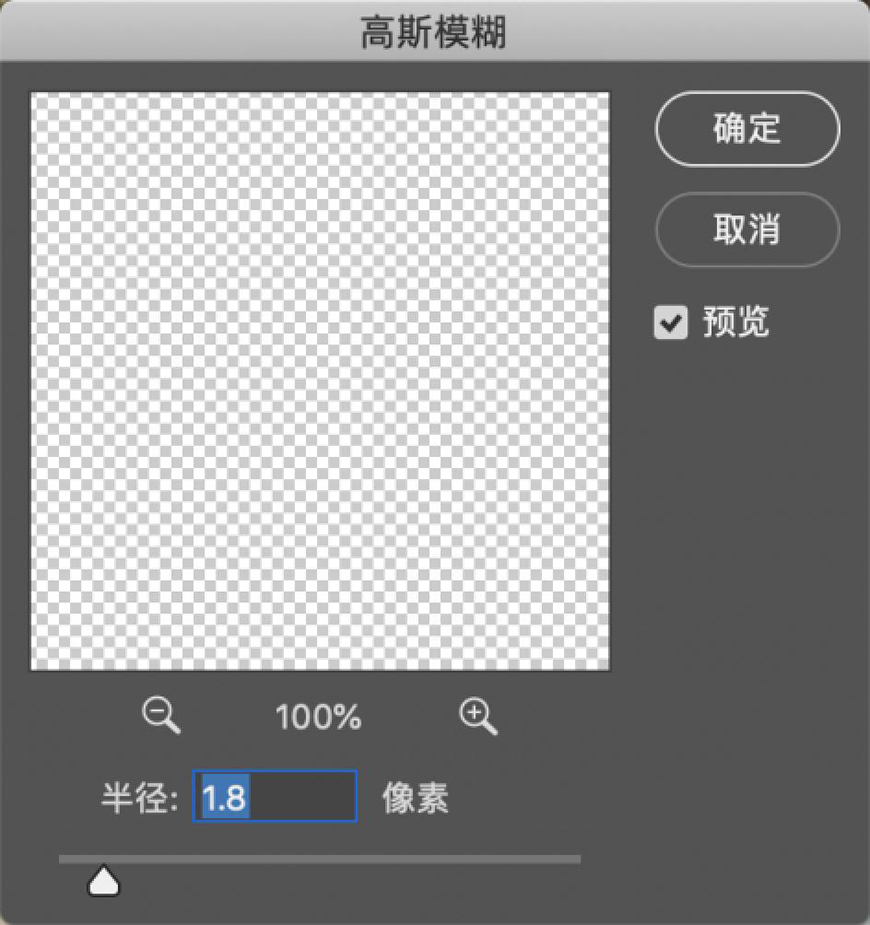
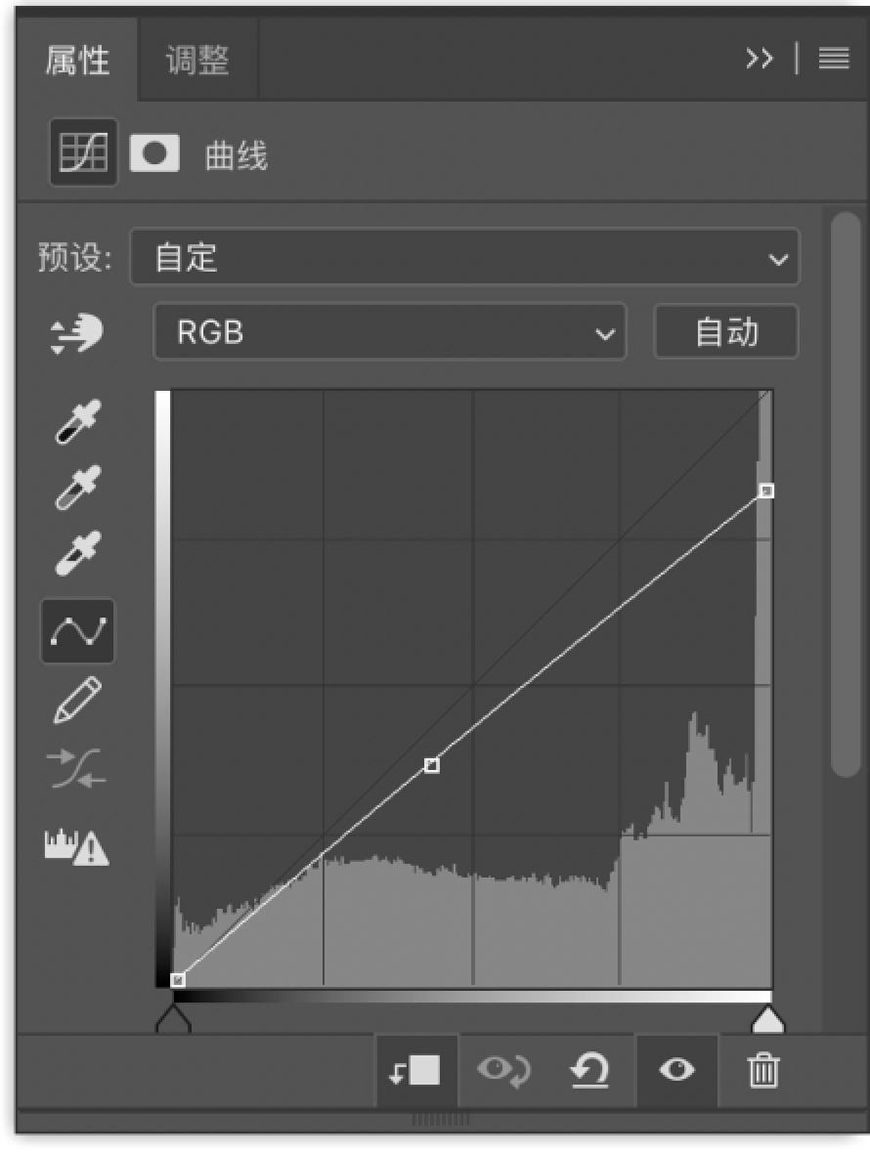
找合适的纹理笔刷,压暗树干。
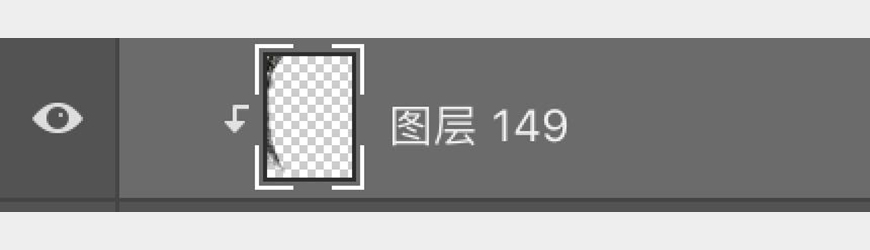
前景右边树丛,调整高斯模糊。
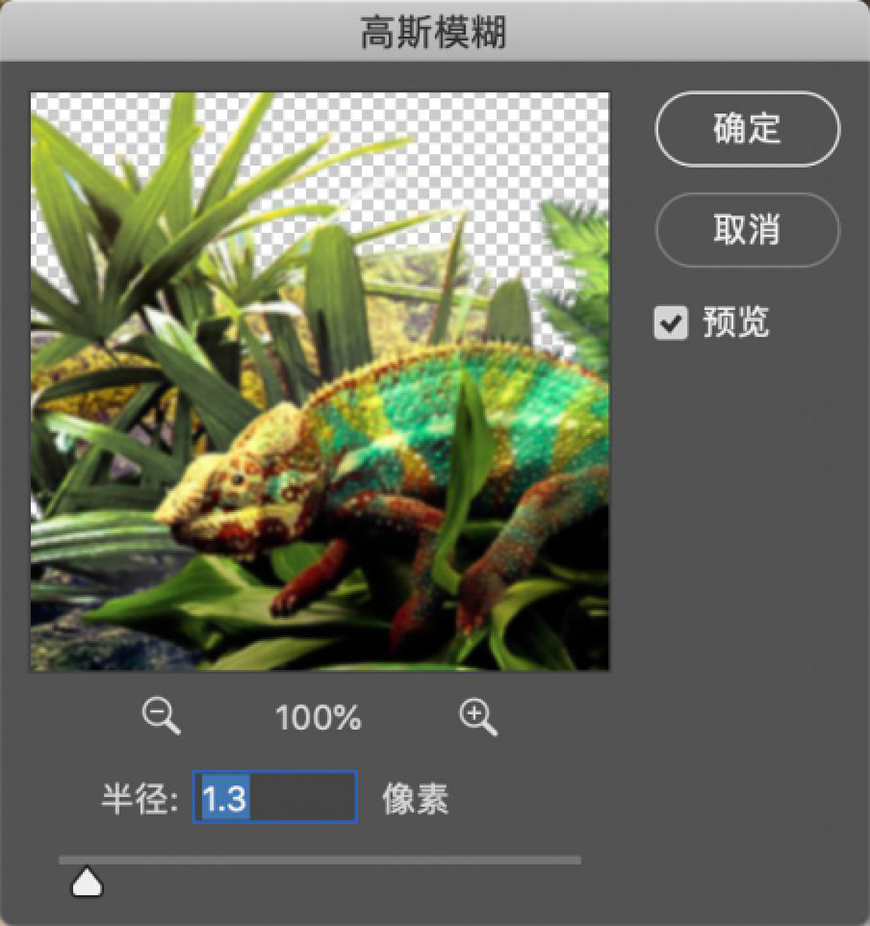
使用画笔压暗。

前景左边草丛,调整高斯模糊,画笔压暗。
把前景的大树和树丛编组,新建图层,并命名为压暗前景,创建剪切蒙版,是用画笔压暗树丛以及树干的尾部。
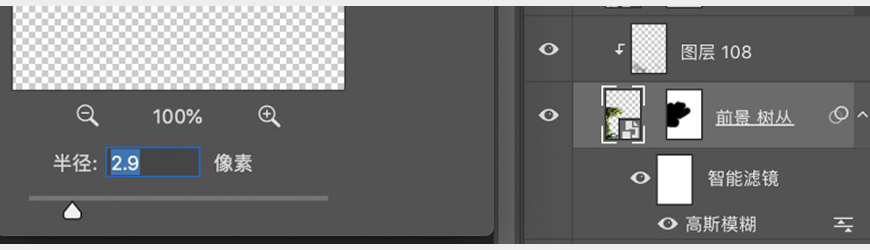

步骤 20
导入落叶和飞鸟素材,并为落叶添加动感模糊、色相饱和度和曲线。
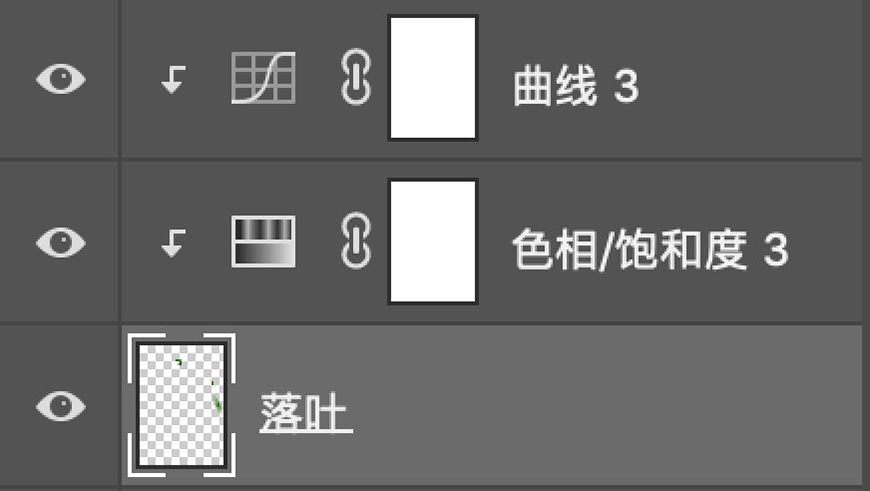
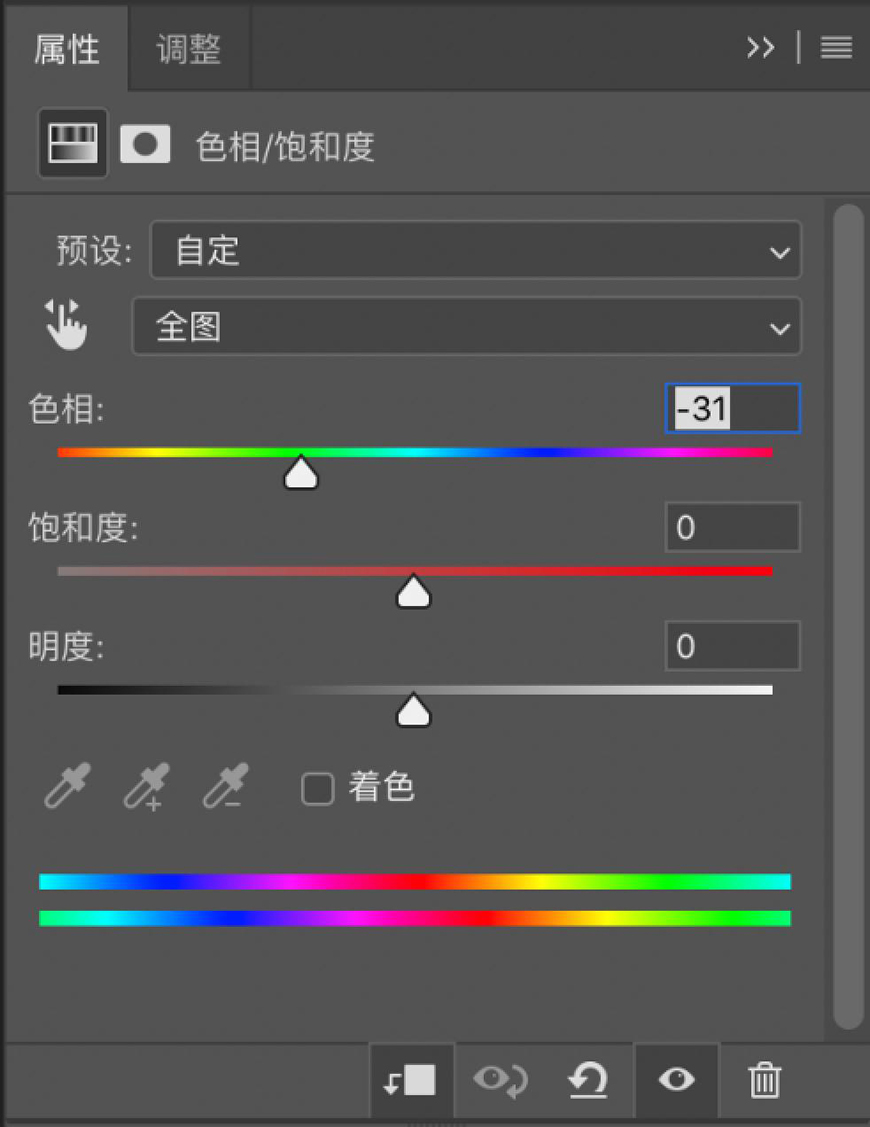
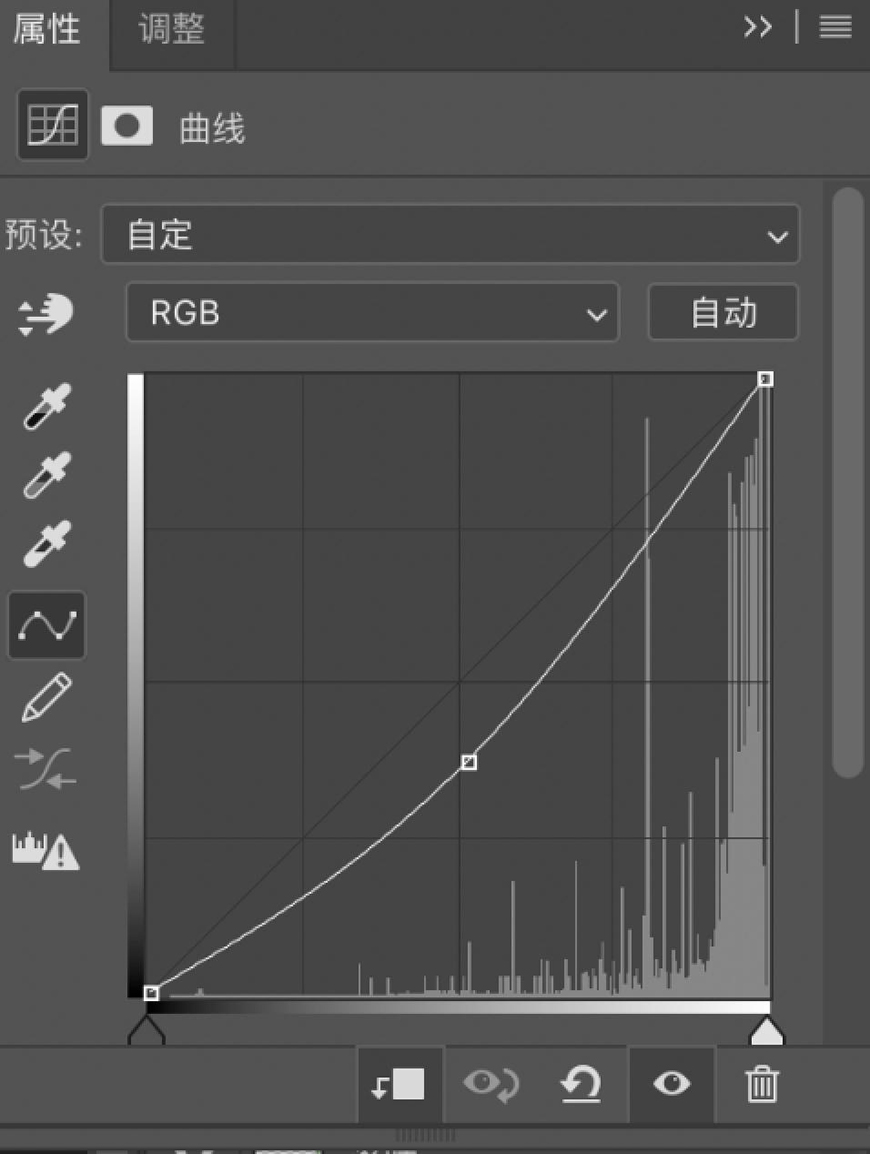
步骤 21
新建空白图层,填充为黑色,滤镜、渲染、镜头光晕,调整合适的角度,混合模式改为滤色,复制一层加强效果,编组,命名为光晕。
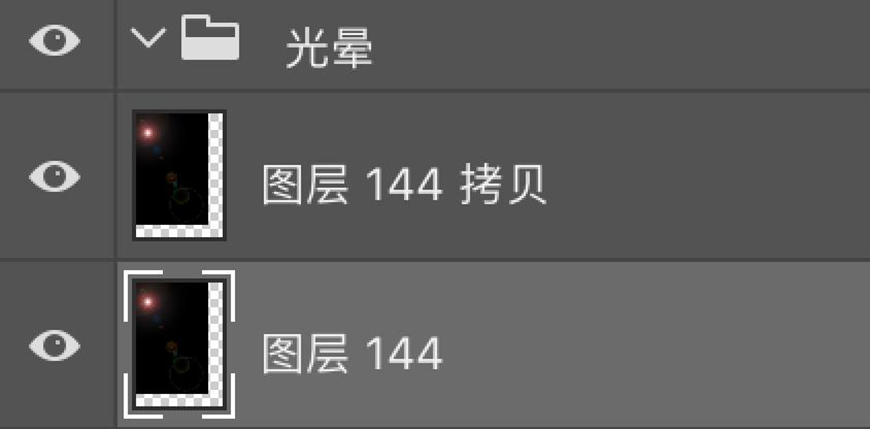
步骤 22
盖印一层,转化为智能对象,调整Camera Raw滤镜。
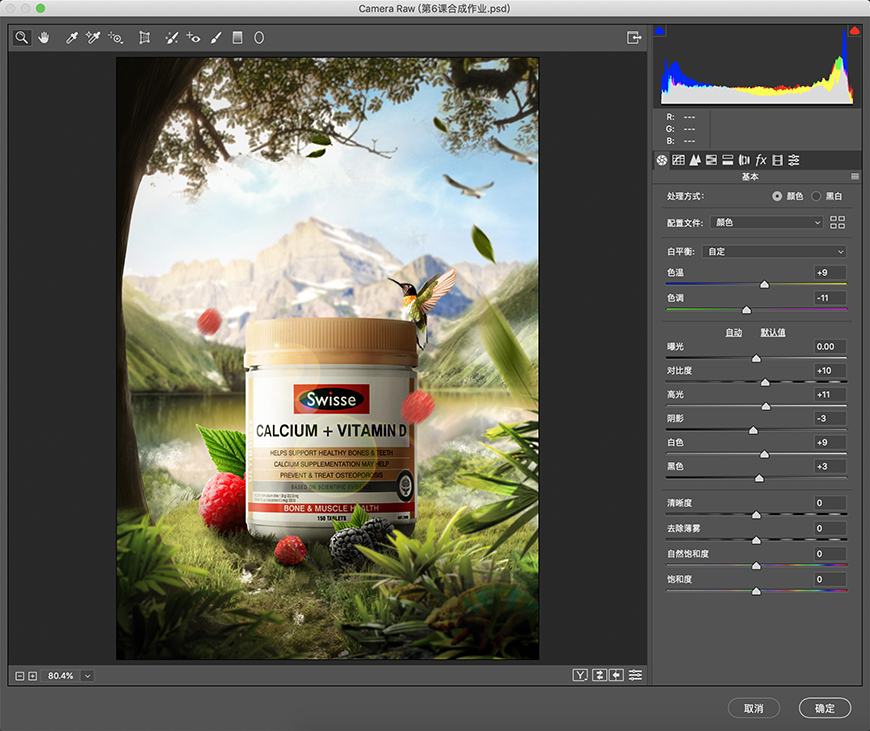
步骤 23
再盖印一层,转化为智能对象,调整高反差保留,增加画面细节部分,并且调整曲线和色相饱和度,增强最后效果。
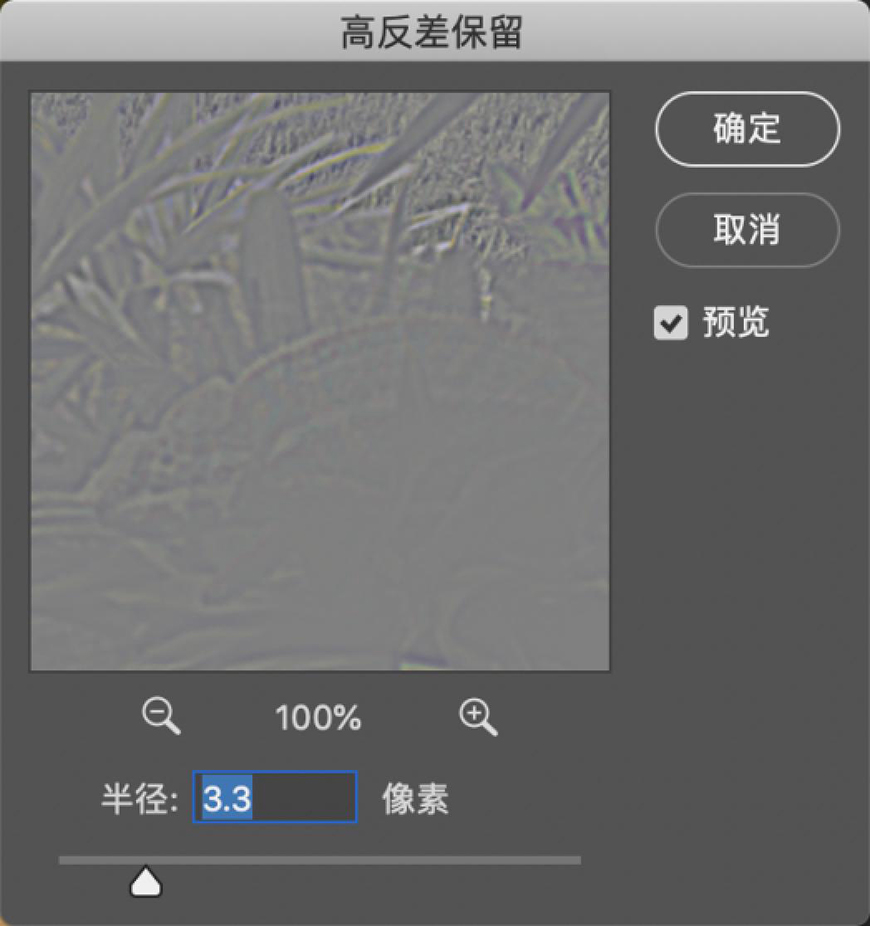

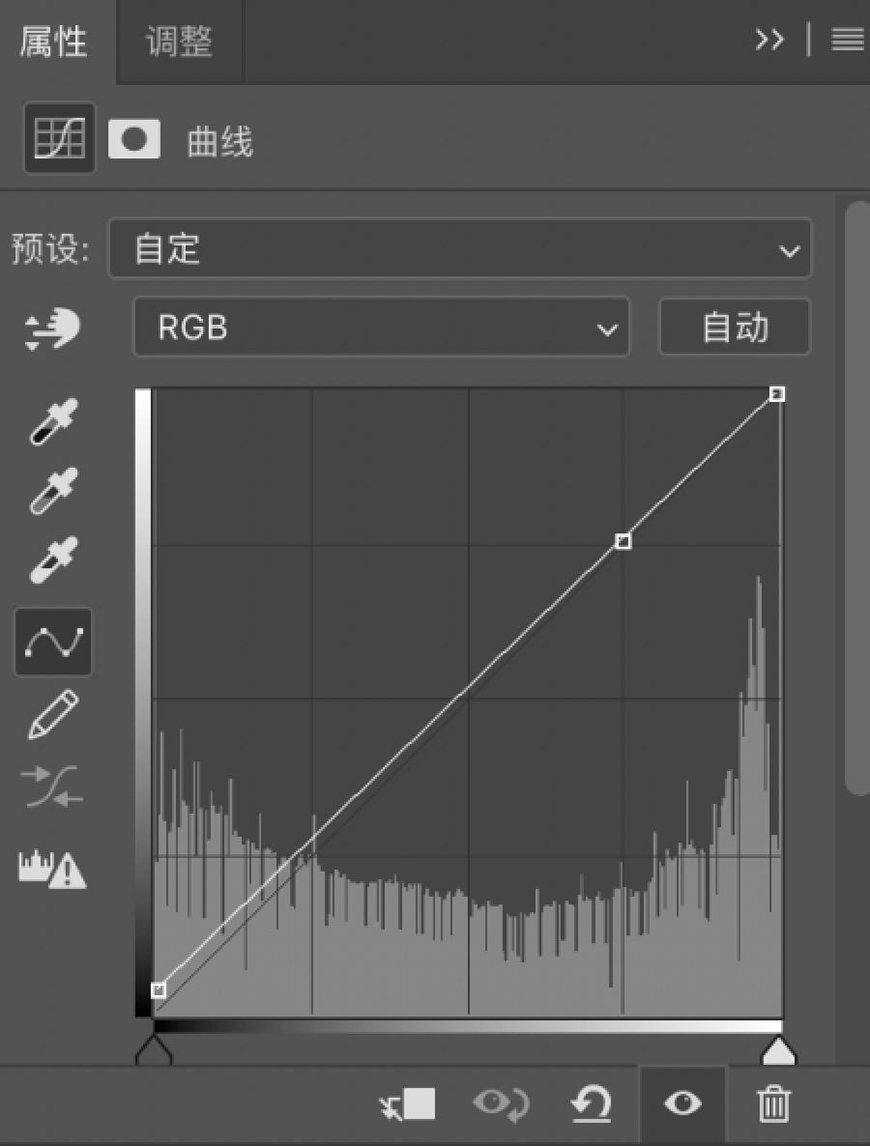






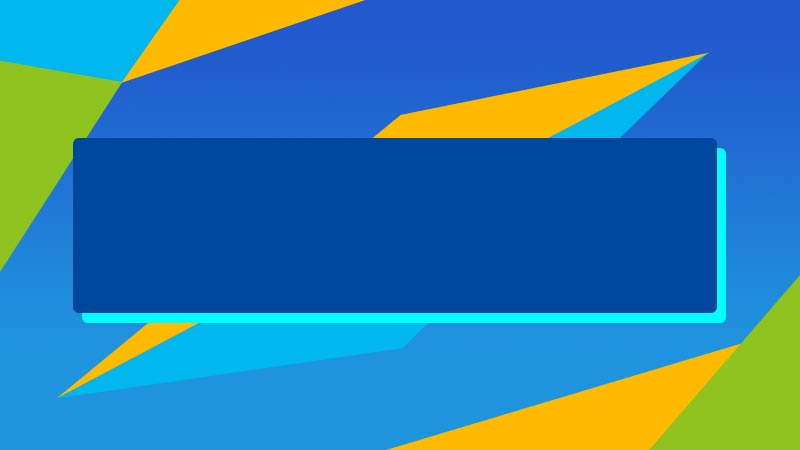

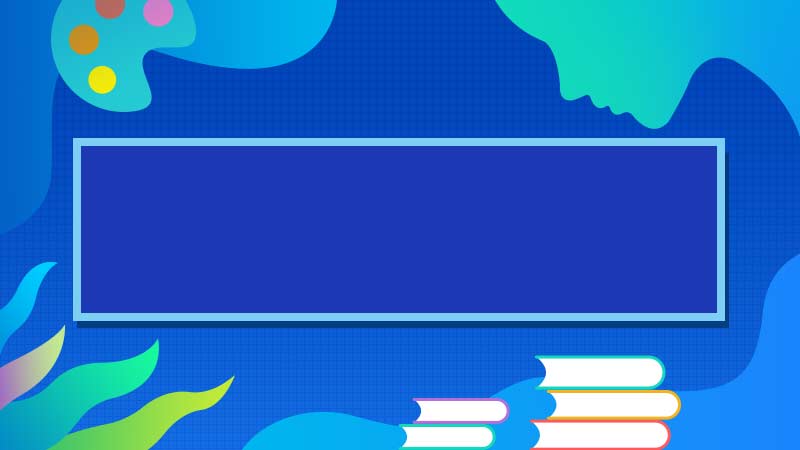
全部回复
