效果图:

1、创建一个新的文件1024x768像素,颜色默认。
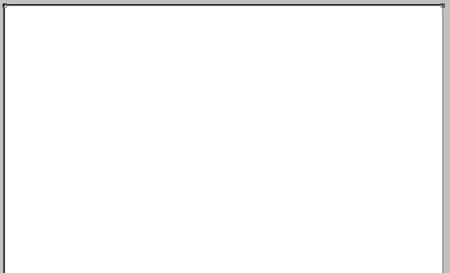
2、鼠标双击背景层解锁。再次双击图层背景,调出图层样式,勾选渐变叠加选项,双击渐变色带,调出渐变编辑器。
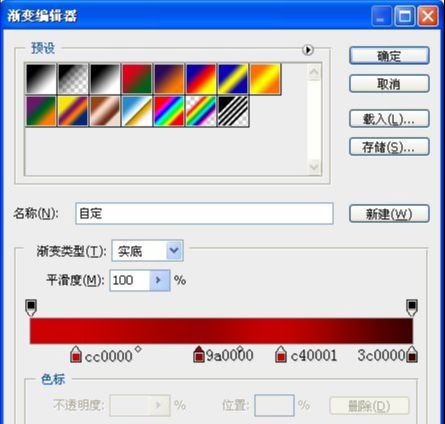

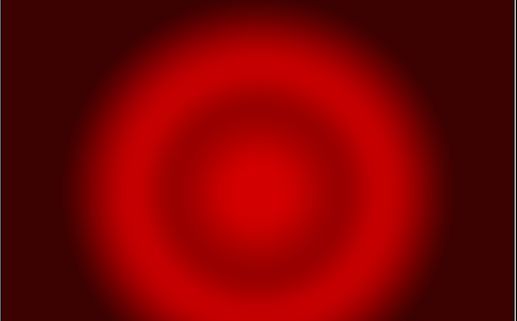
3、在背景图层鼠标右键,点拼合图层,然后,利用裁切工具,裁切部分。
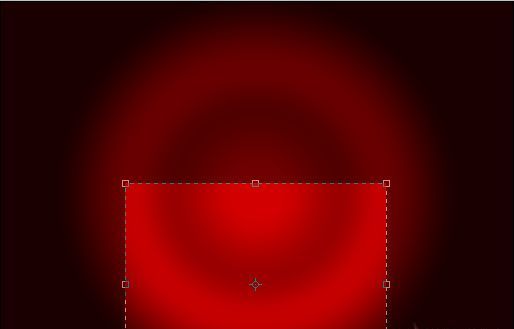

4、点选自定义形状工具,选择图形。
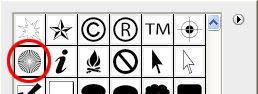
5、按着shift键画一个大圆,右键点击形状1-栅格化图层,并将填充改为10%。
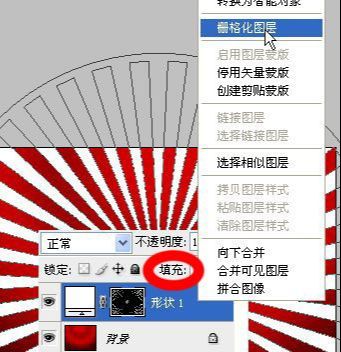
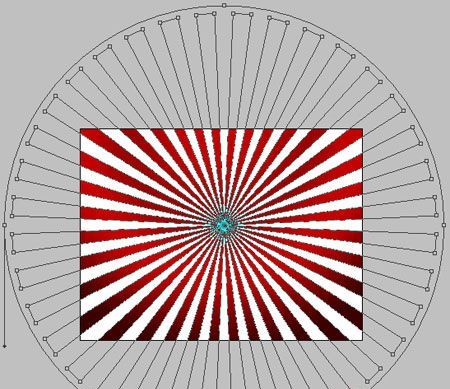
6、选择滤镜-扭曲-旋转扭曲。
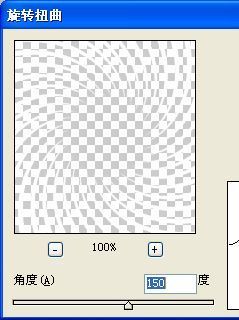
7、再次选择自定义形状工具,点选心形形状,前景色白色。
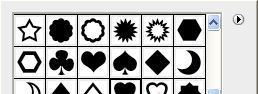

8、适当调整心形图案大小。

9、双击心形图层,调出图层样式,选择渐变叠加。
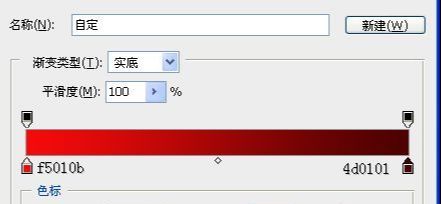
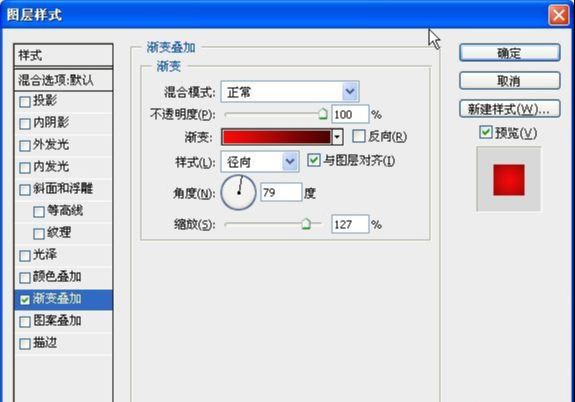

10、为了突出心形的质感,复制一层心形,并利用转换点工具调整形状,复制层的填充度设为为0%。
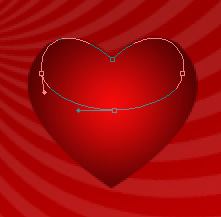
11、继续使用渐变叠加样式,对复制层设置。

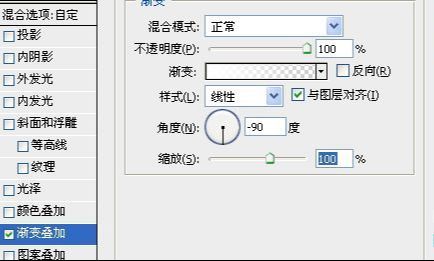


12、点图层下面创建一个新组,将形状2和形状2副本放入组中,并将该组复制一层,形成组1副本,选中组1副本,ctrl+t自由变换,大小自定。并对组内底层心形应用渐变叠加。
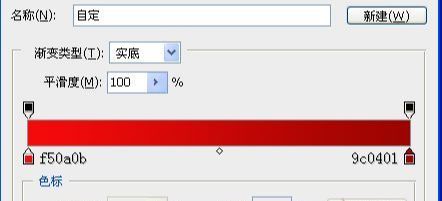

13、将组1 和组1副本大量的复制,并用ctrl+t自由变换成不同的大小。

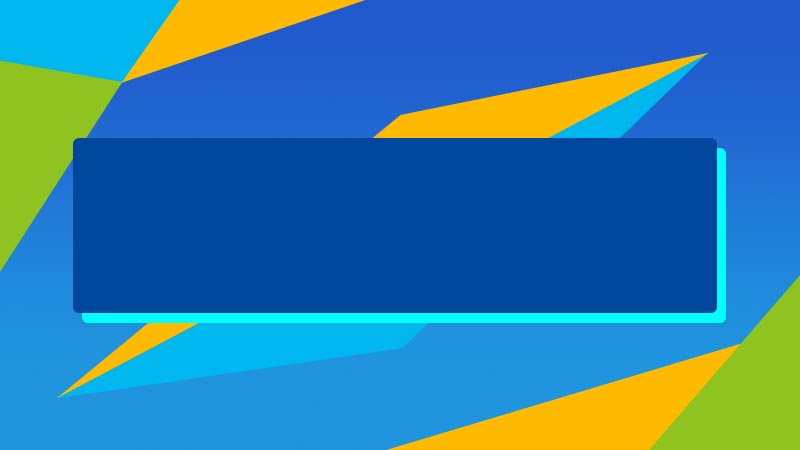






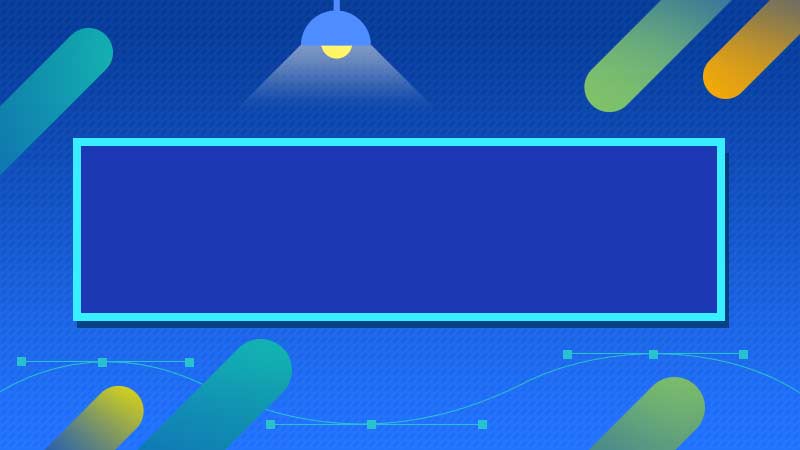
全部回复
