效果图:

一、新建一个600*400像素的空白文档。
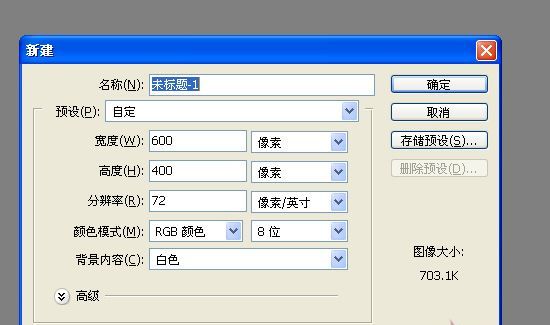
二、选择画笔工具。

然后点开上面的画笔选项,选择湿介质画笔,选择湿介质画笔后,选13号画笔。

三、画水蓝蓝的天,把画笔的直径选大点,但记得硬度选小点,选好画笔大小硬度后再把前景色选成想要的颜色,建个图层,把整个页面都涂上。
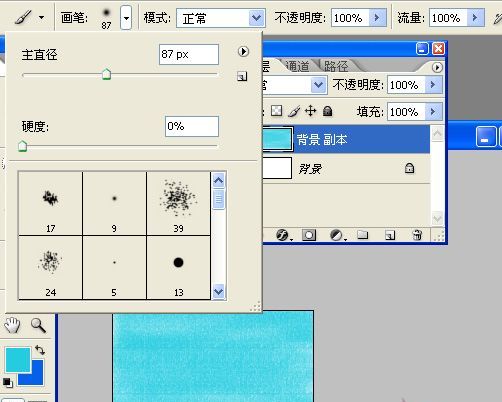
画好天,再建个图层画草地。
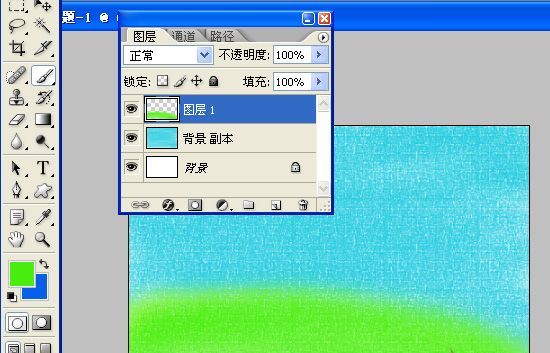
画好草地了,选择减淡工具,再点回画天的那个图层里。

涂出白白的云的效果,适当的用下加深工具。

草地上的花用画笔选择不同的颜色往草地上涂,涂好后,用加深减淡工具对草地进行加工。

加个小娃娃上去,改变画笔的直径和硬度,然后直接涂出来。

在外面加个框框,蒙蒙胧胧的框框,建个图层,选择画笔里63号画笔。

然后选择滤镜——模糊——高斯模糊。
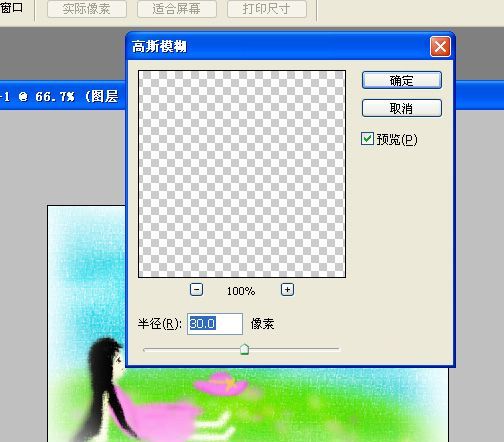


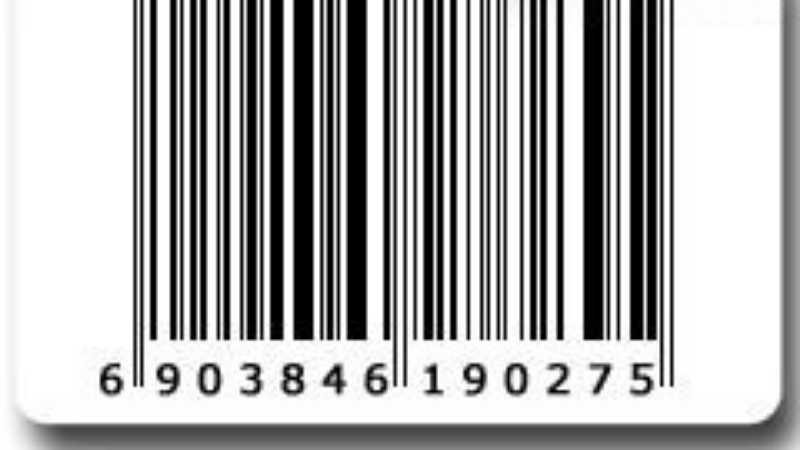








全部回复
