效果图
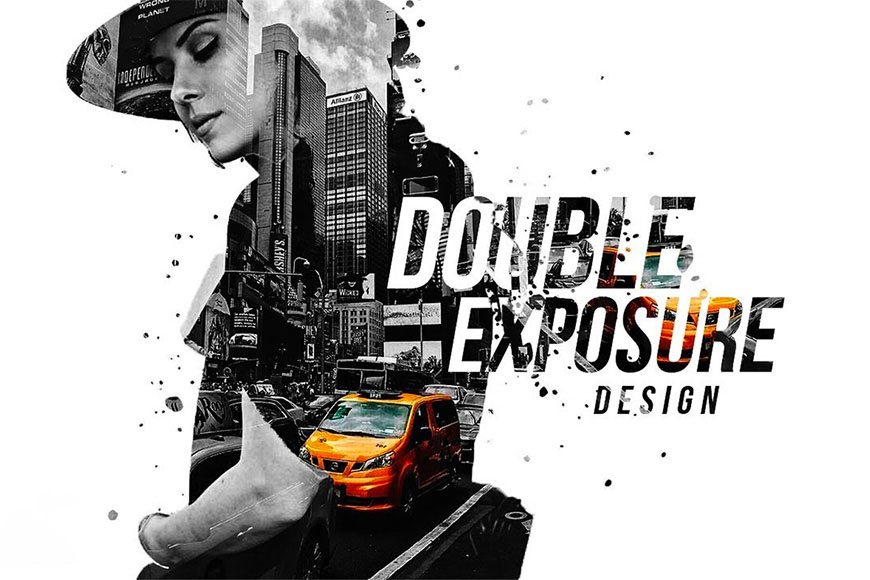
Step 01 打开素材
将需要用到的素材打开。
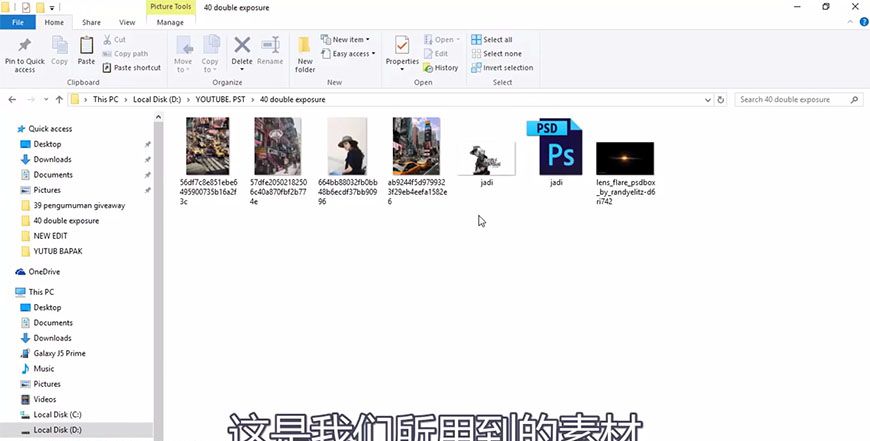
Step 02 人物抠图
通过快速选择工具将人物的主体部分抠出,然后添加白色背景,调整画布尺寸。
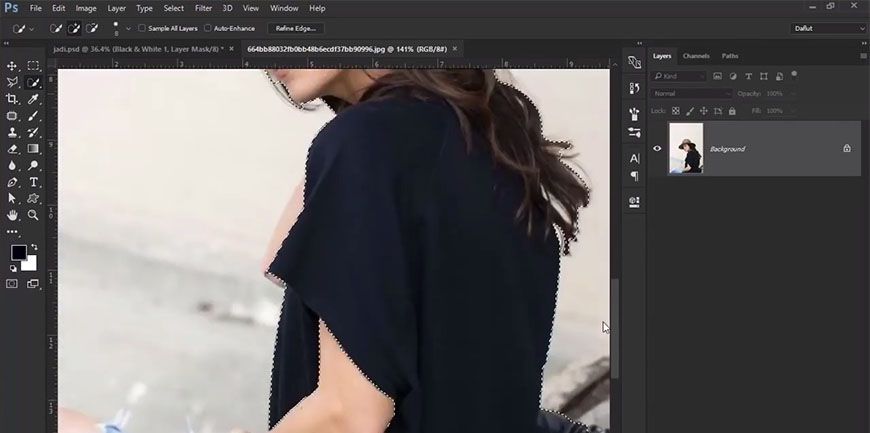
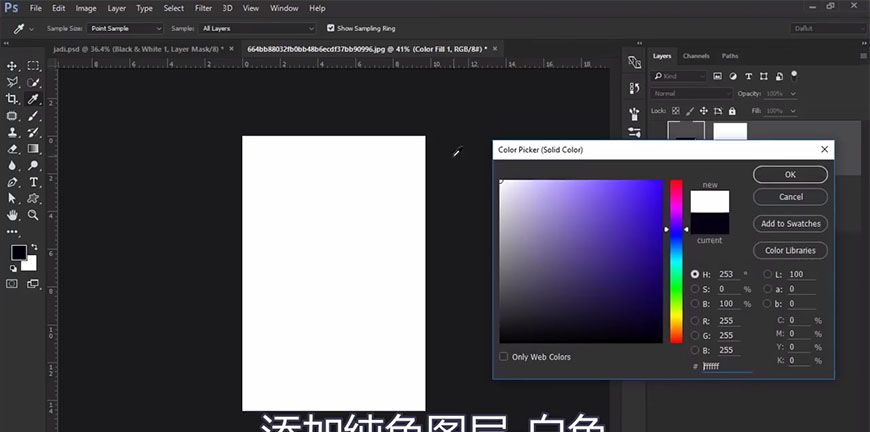
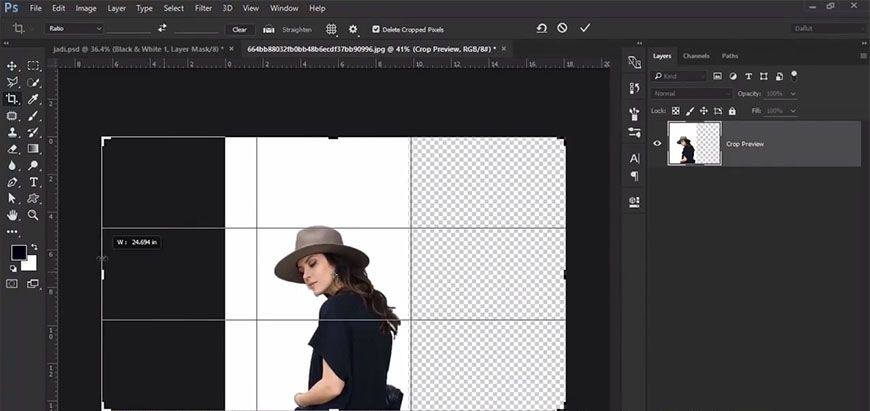
Step 03 添加文本
为人物添加滤镜效果,然后输入文本作为装饰元素。
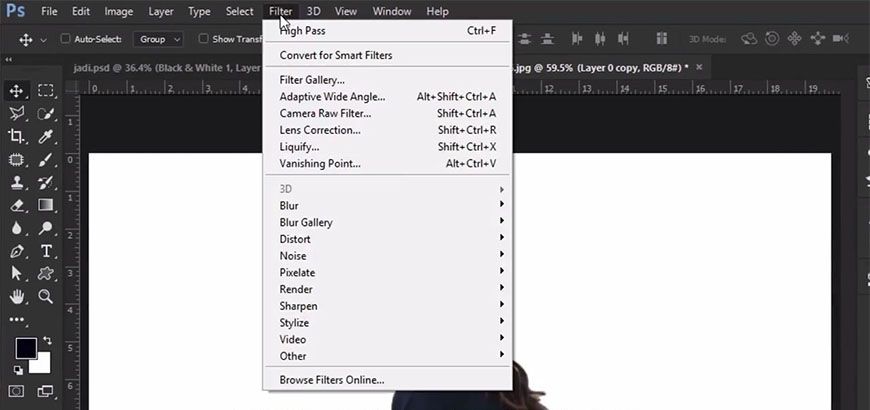
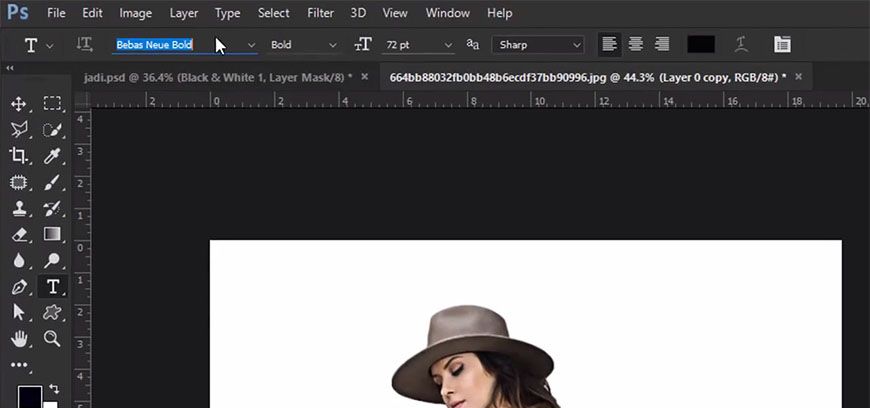
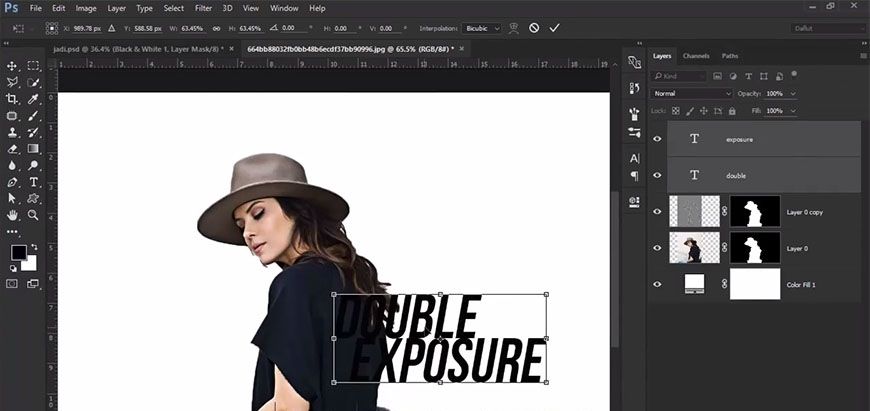
Step 04 图层样式
通过图层样式将城市风景和人物轮廓进行结合,然后用曲线图层稍加调色。
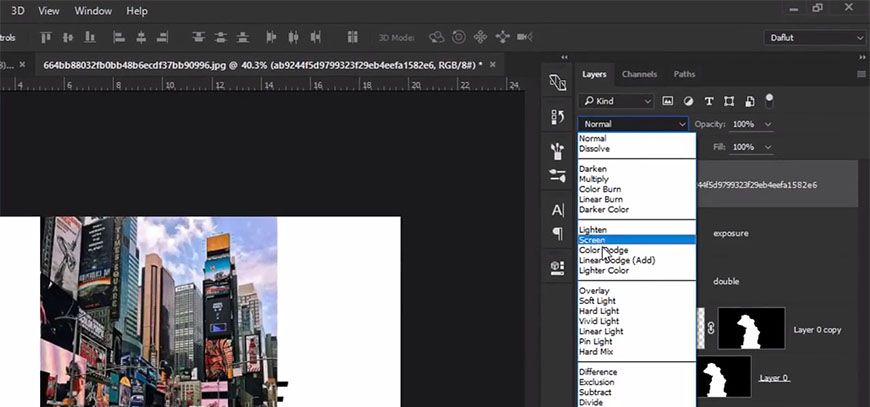
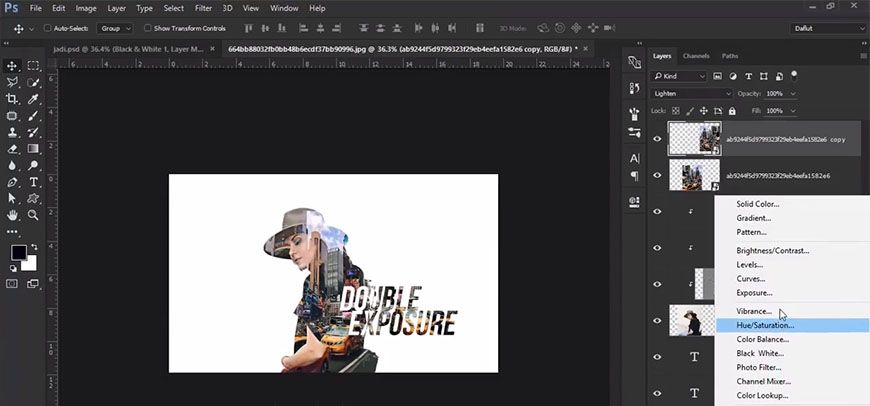
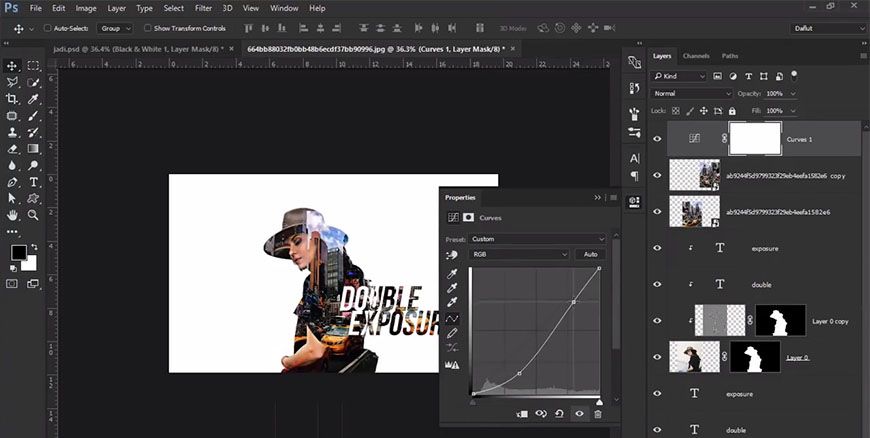
Step 05 添加蒙版
将整体颜色转换成黑白,然后用蒙版擦出汽车部分的颜色。
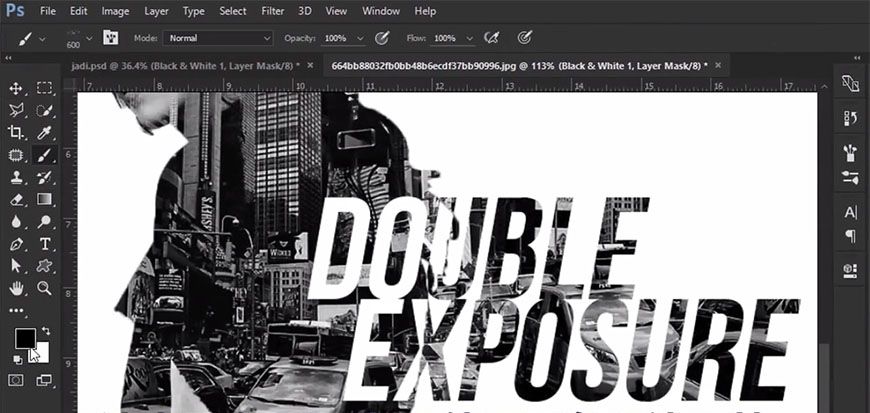
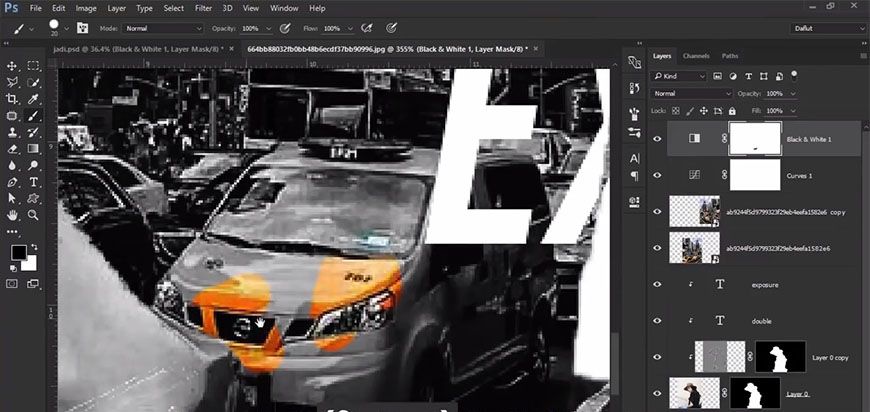
Step 06 装饰元素
通过笔刷和素材,为画面添加喷溅质感和发光效果。
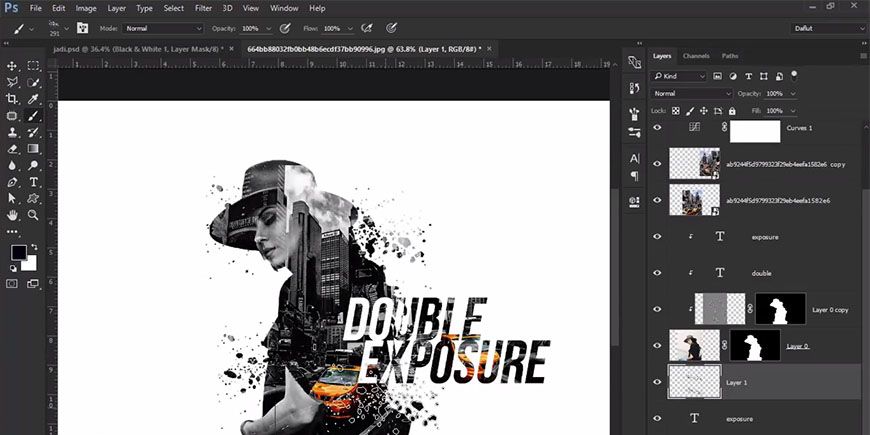
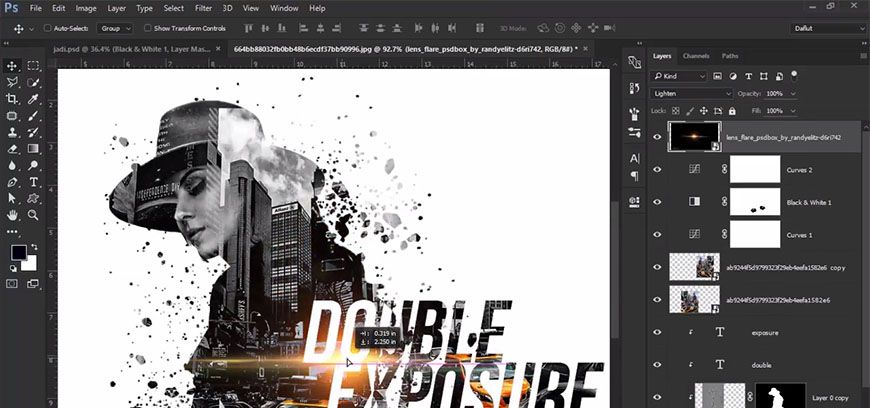
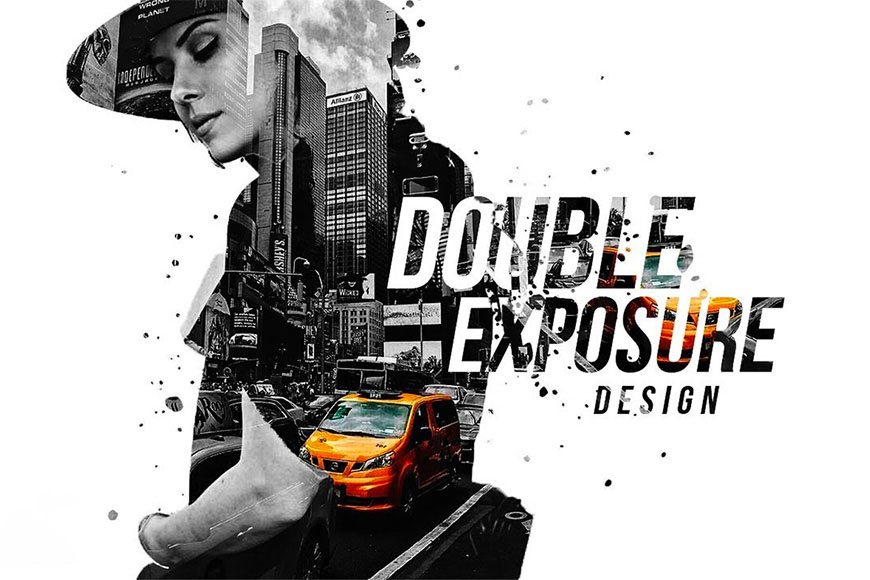








全部回复
