品牌型号:联想天逸510S 2020
系统:win10 1909 64位企业版
软件版本:Adobe Photoshop cc2020
部分用户可能电脑型号不一样,但系统版本一致都适合该方法。
ps合成图片教程?下面一起来了解一下。
1、打开ps,导入素材,先使用ctrl+U快捷键打开色相/饱和度,进行数值调整



2、然后点击图像,调整,亮度对比度,进行数值调整


3、接着打开需要合成的素材,将它拖到前面的背景上
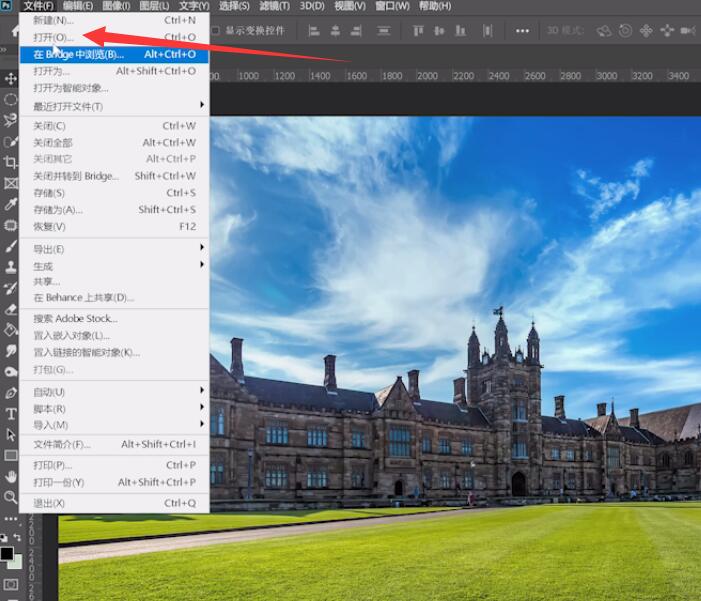
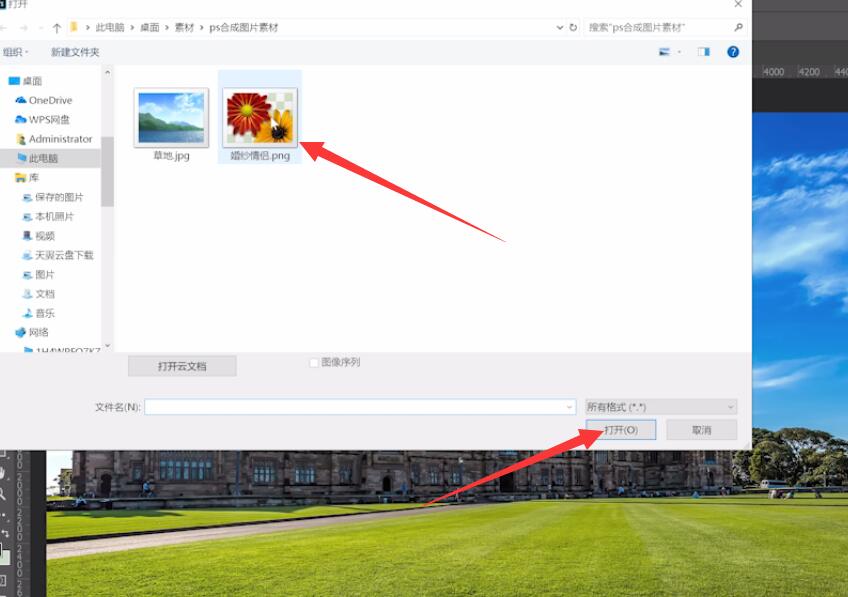
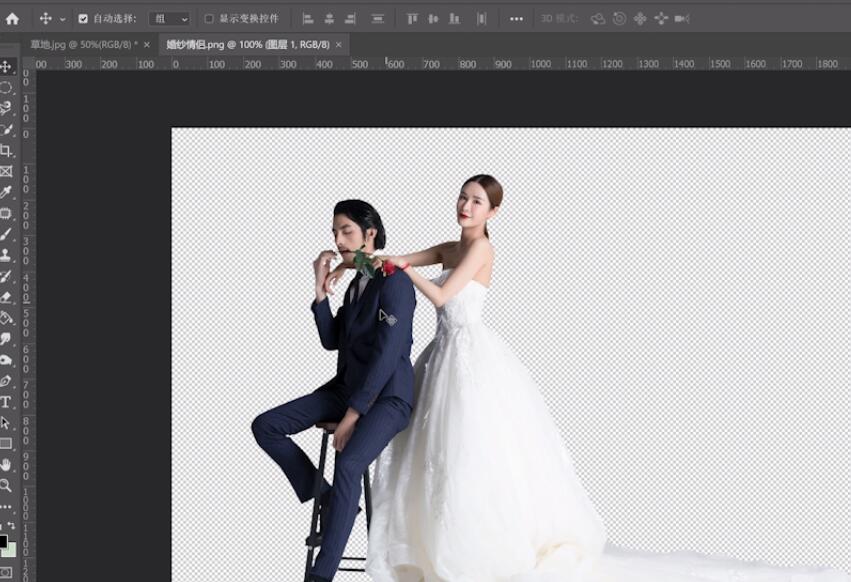

4、ctrl+T然后按住shift键放大素材,调整好大小后,按一下鼠标右键选择水平翻转

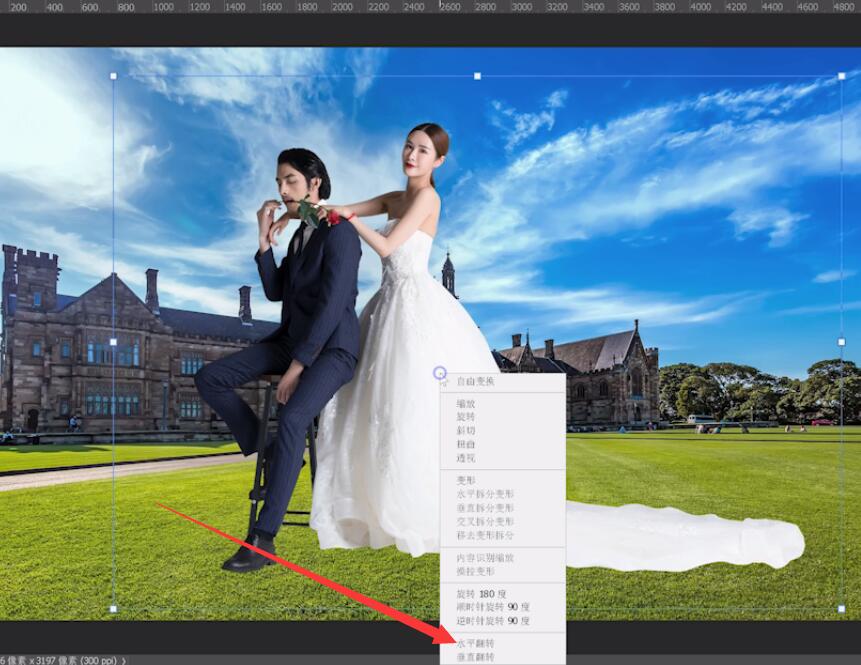
5、然后选中背景图层,点添加图层按钮,新建图层

6、使用画笔工具,柔边画笔,颜色选择黑色,给人物添加阴影


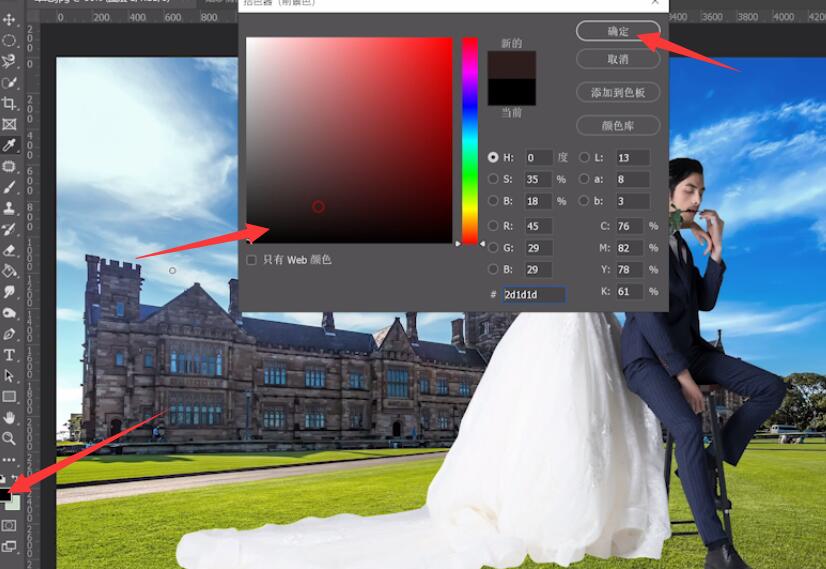

7、最后选中三个图层,按ctrl+E将三个图层合并即可
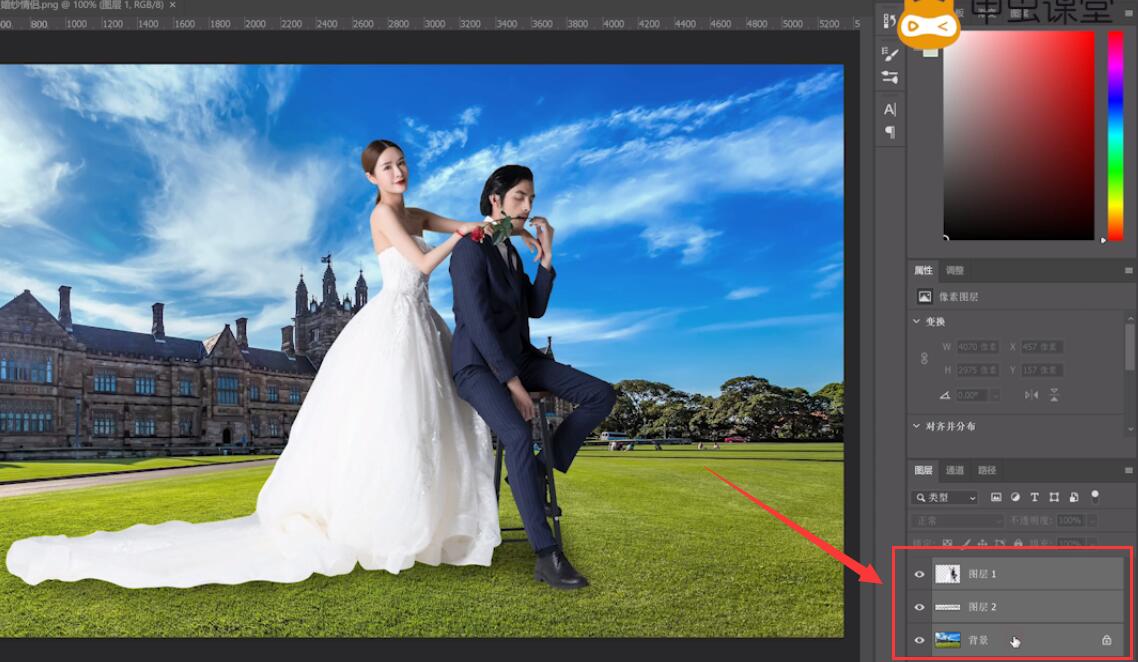
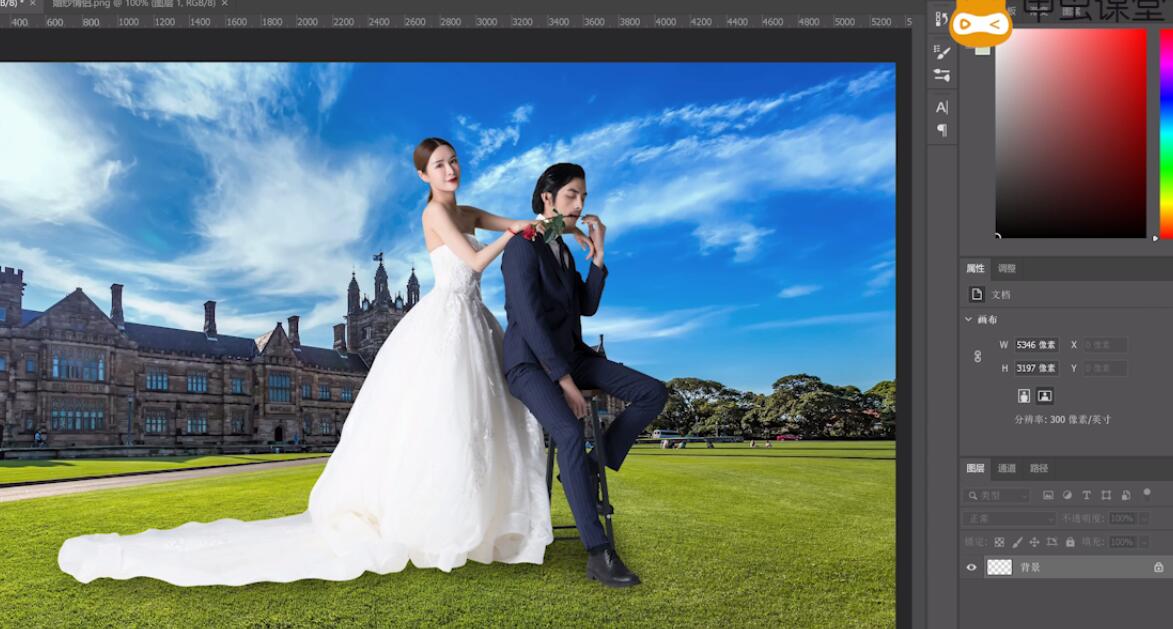
以上就是ps怎样合成图片的内容了,希望对各位有帮助。










全部回复
