效果图

1.创建一个新文件大小800px * 1080px,背景用暗灰色,新建一个图层画上一个圆。
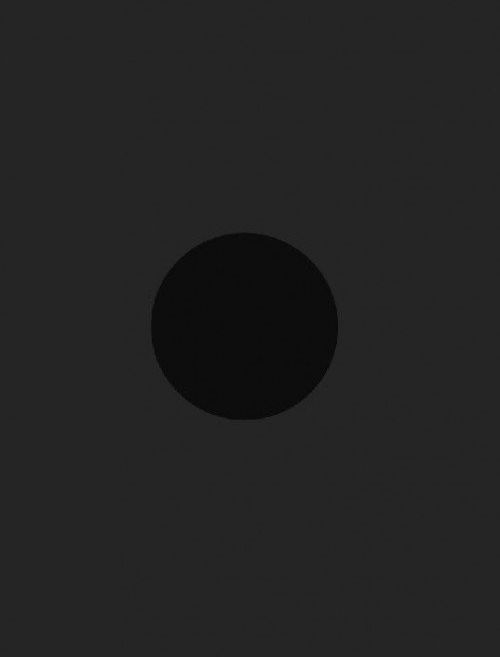
2.新建一个图层,使用套索工具,羽化30,画一个选区,设置前景色为暗紫色,然后填充,滤镜-渲染-分层云彩,图层模式调整为线性减淡,呈现出云的效果。
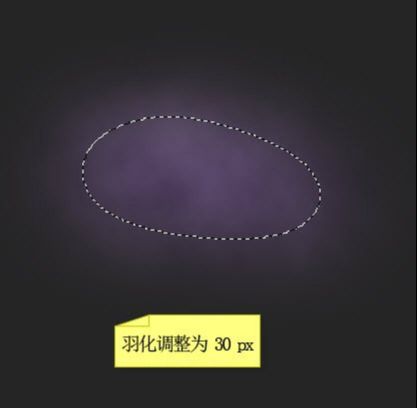
3.将此云层变形至非常薄得带状。
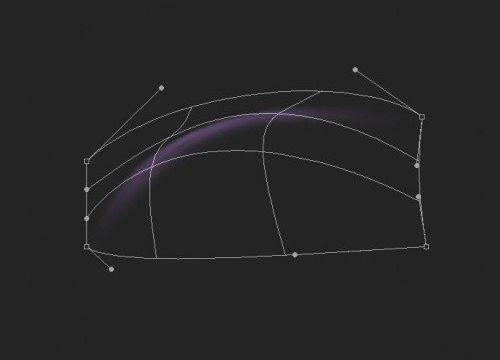
4.应用滤镜-扭曲-旋转扭曲,使它看起来像一个半圈。
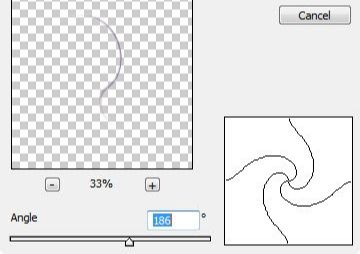
5.擦除掉不必要的地方并变形。
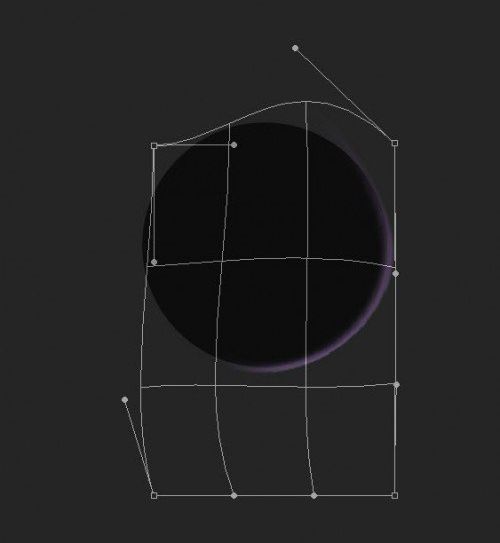
6.复制这一图层几次,旋转和调整它们,直到它们形成一个完整的圆,然后用黑色填充背景图层。
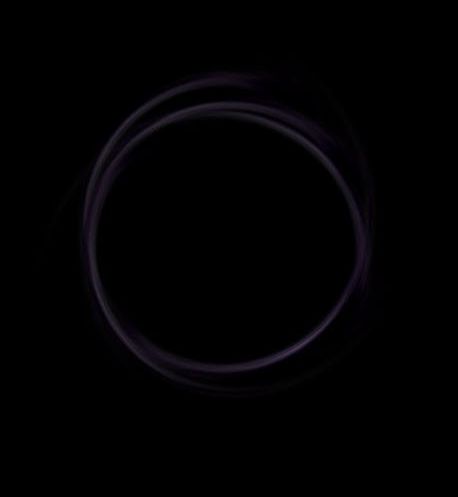
7.把星云素材打开,使用套索工具选择星云纹理的一部分。

8.复制粘贴到云层上方,并根据圆的形状来变形。
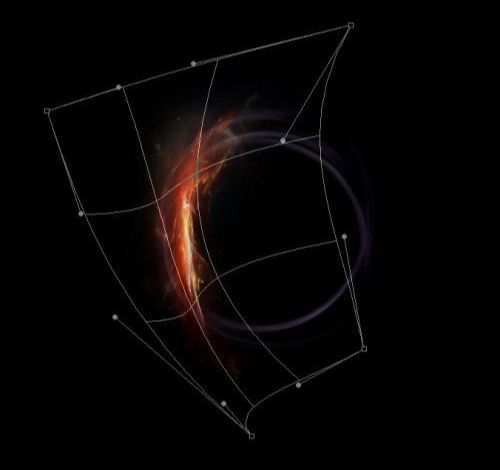
9.调出液化滤镜(按Shift + Ctrl + X键)。
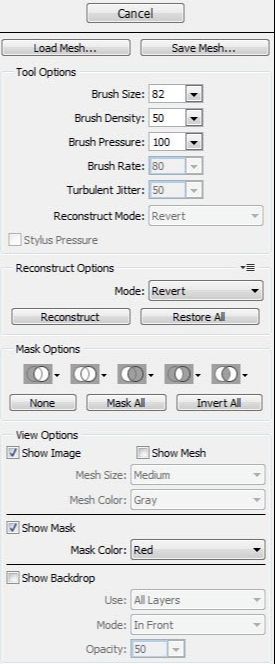
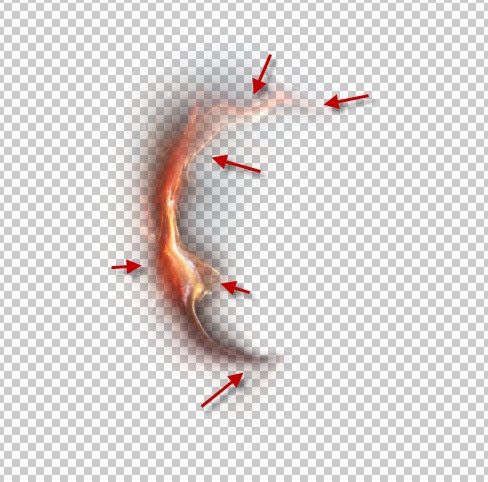

10.这个星云层重复几次,调整出来,形成周围的圈圈。

11.当复制星云层的时候,一定要调整每个图层的不透明度,为他们增加层次感。

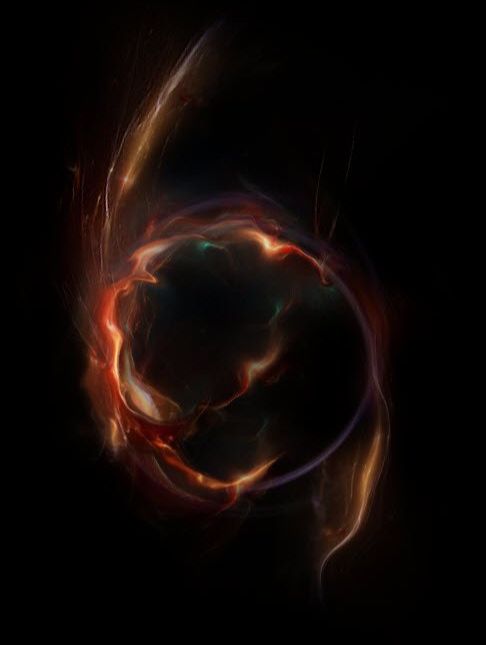
12.使用软橡皮擦在必要时去掉一些粗糙的边缘
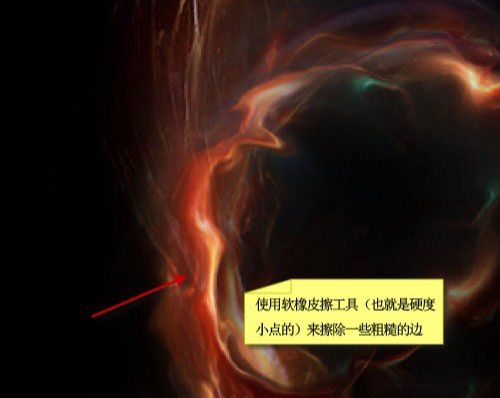
13.新建一个文件,使用套索工具(30px羽化),绘制一个内部的云的效果,按Ctrl + L调处色阶。
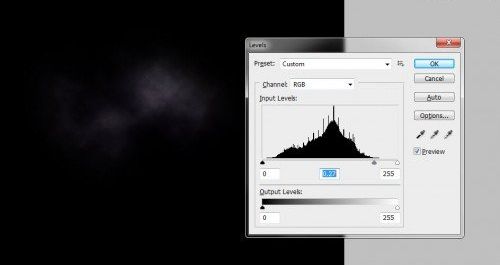
13.给此云图层添加液化滤镜效果。
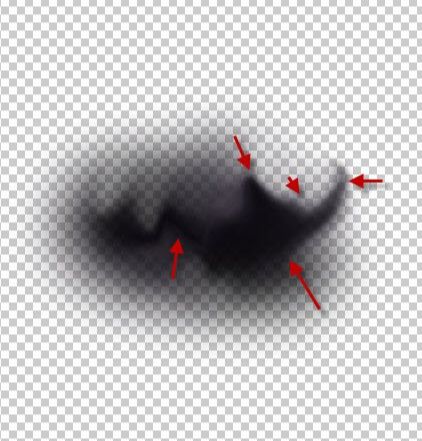
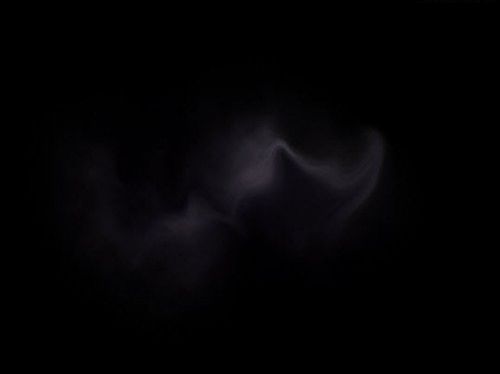
14.将内部云图层多复制几层,循环放置,然后再复制几个放置到画布的其他位置。
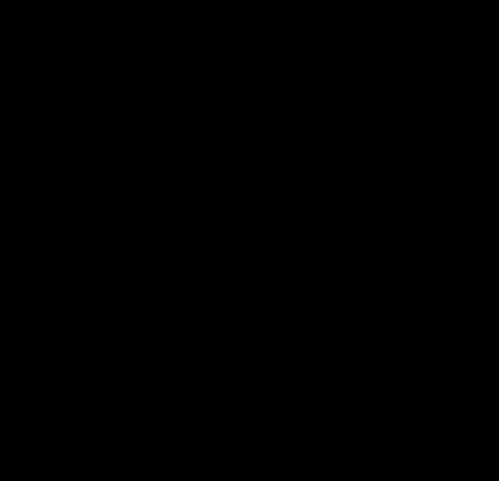
15.把所有图层新建一个分组放置到里面,然后复制此组三次,调整它们的大小并将它们移动位置,并调整它们的不透明度。
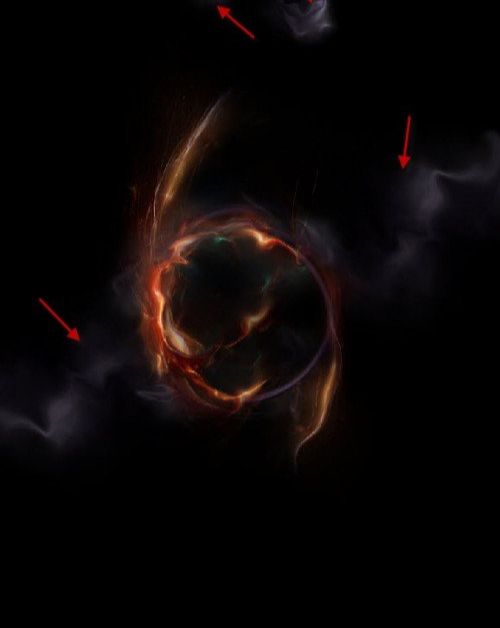
16.然后添加一些星星的点缀。

17.添加三个图层效果。

黑白
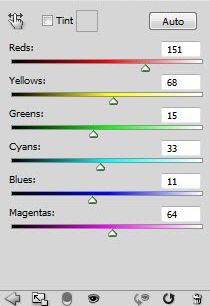
曲线
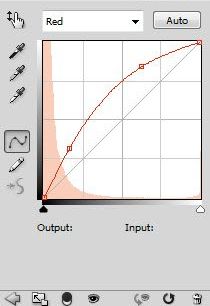
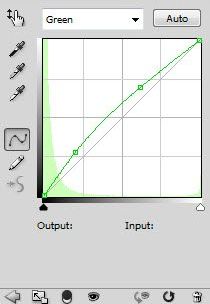
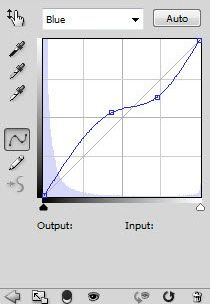
色彩平衡
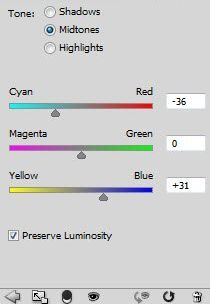

18.合并图层并复制一层,然后运行降噪滤镜。
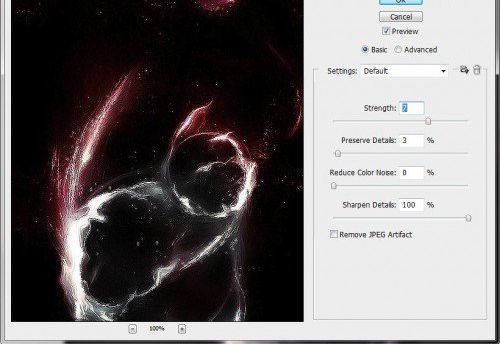
19.然后使用减淡和加深工具增加一些亮点和周围的影像的阴影。
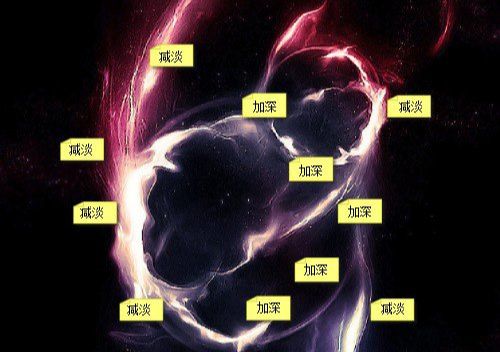





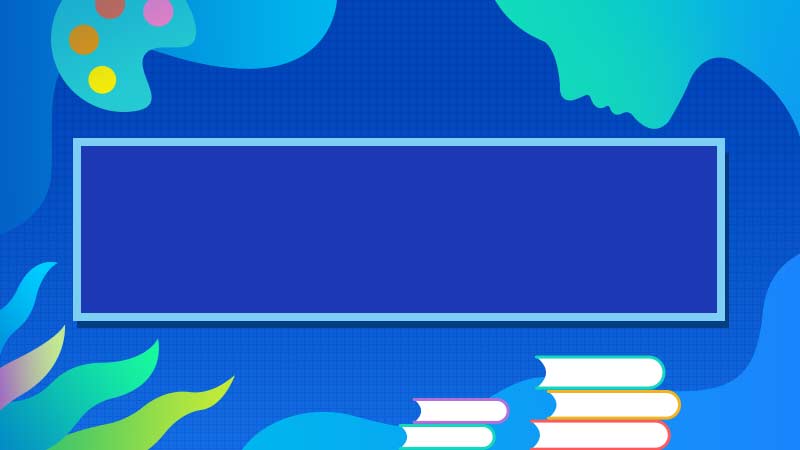



全部回复
