原图:

效果图:

1:创建色相/饱和度调整图层,连续2次更改蓝色通道的明度为-100(第2次增加色相50)。

2.创建色彩平衡调整图层,调整阴影色阶。

3.创建可选颜色调整图层,调整白色和中性色。
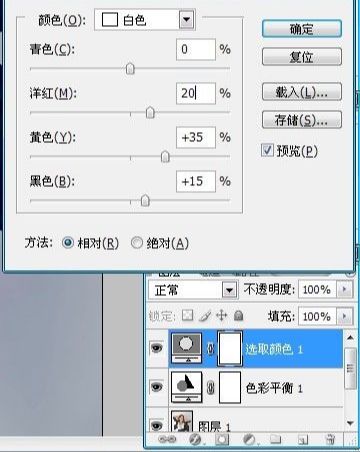
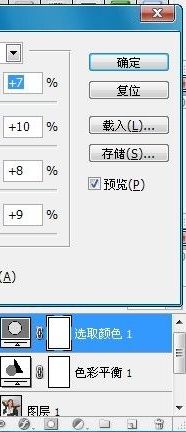
4.创建曲线调整图层,把亮度提一点点。
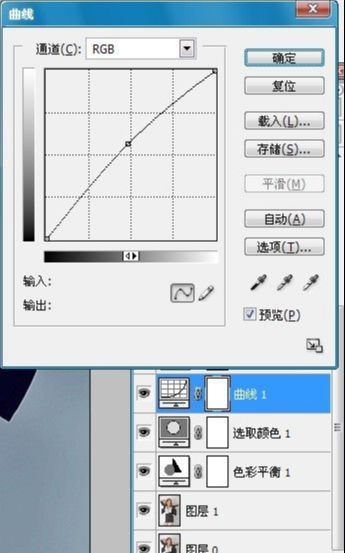
5.创建亮度/对比度调整图层。
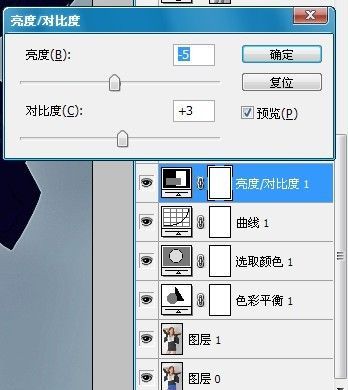
6.创建黑白渐变映射,不透明度30%左右。
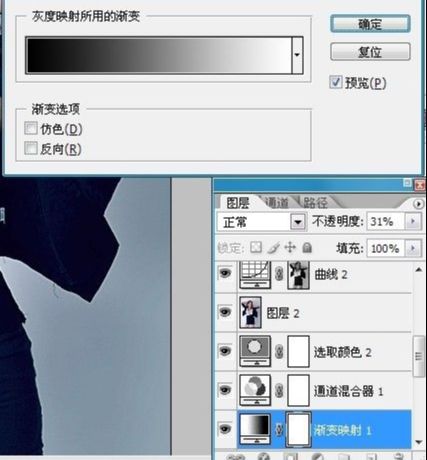
7.创建通道混合器调整图层,调整蓝色通道。
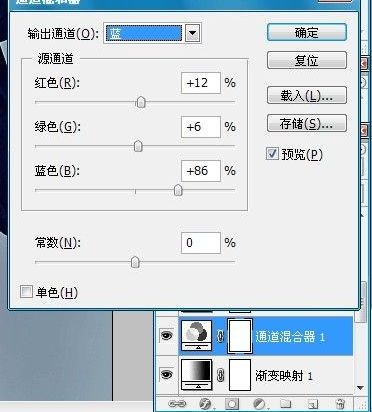
8.创建可选颜色调整图层,调整红、黄两色。


9.CTRL+ALT+SHIFT+E印盖图层,然后CTRL+ALT+~键选择高光区,选择高光区后创建曲线调整图层。
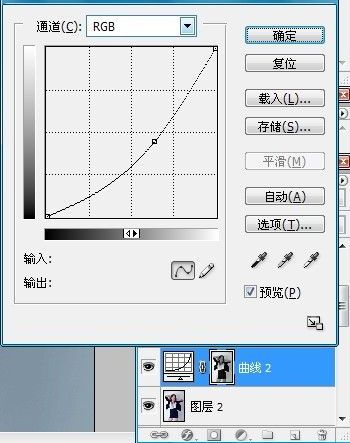
10.创建通道混合器调整图层,调整蓝色通道。

11.使用滤镜磨皮、高光、锐化、液化和细节处理。











全部回复
