效果图

1、新建一层背景之后,载入需要的笔刷。打开文字工具,在里面选一个类似古风的字体,放大到幅面所需,然后将它转化为形状。

2、用钢笔工具来进行一些调整,处理的艺术化一些。
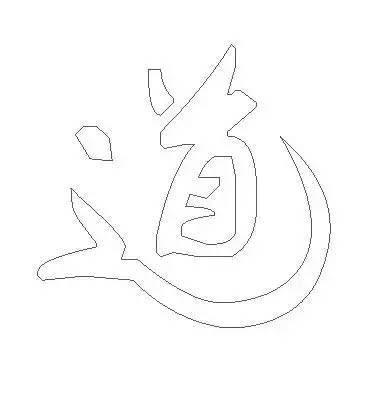
3、把原始字体用笔刷结合蒙板来“搞破坏”做出类似纹理,在它上面来添加墨迹。

4、类似“毛笔”笔触的画笔。
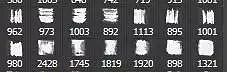
5、画的时候,可以把间距提到可以看到单独的笔刷,然后,不断的来旋转角度来契合要擦拭的字体边缘。
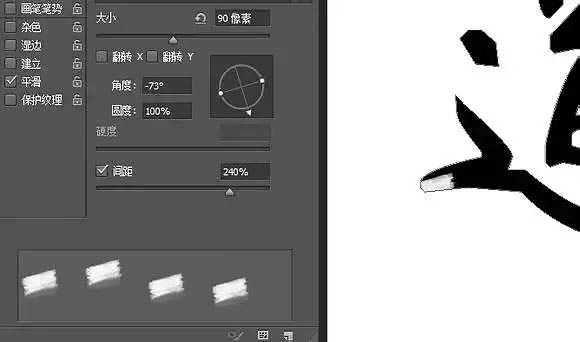
6、还要用不同的透明度和流量来反复的来回擦拭。

7、然后选择墨迹类笔刷来添加一些元素。
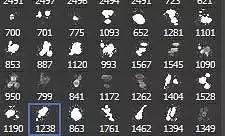
8、尽量选择和字体笔画有一定联系的笔刷来贴合。
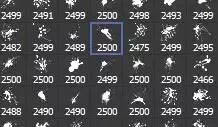
9、其他的一些元素可以通过变形来强制贴合就好。
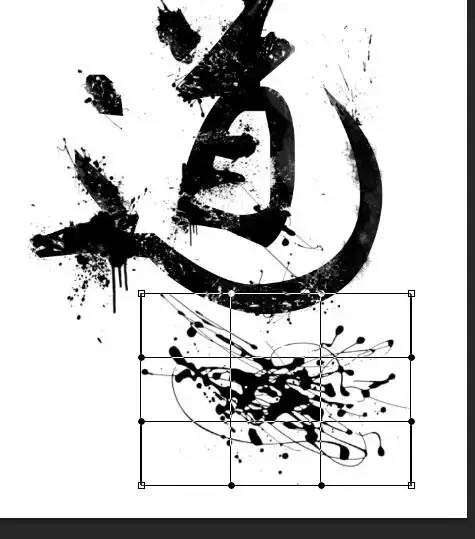
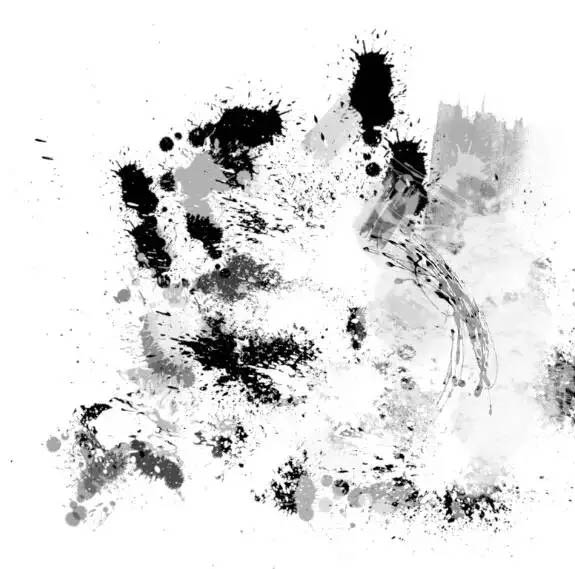
10、然后打开烟雾绘制软件来绘制一些类似烟雾的装饰元素。
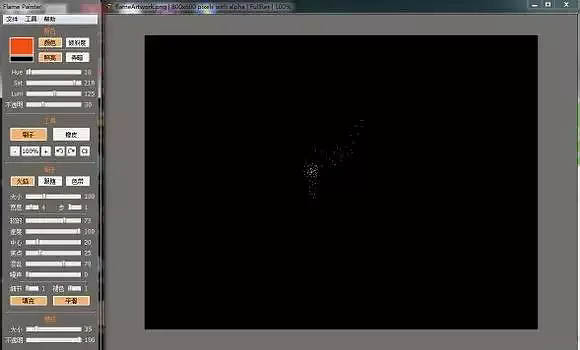

11、然后放进去装饰,添加个背景在字体的下面,根据想法装饰一下就可以。
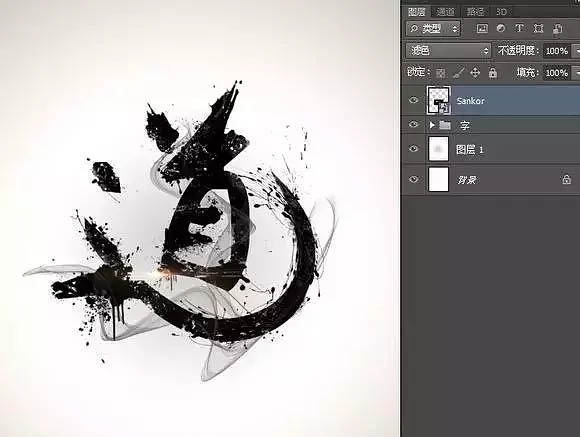











全部回复
