原图
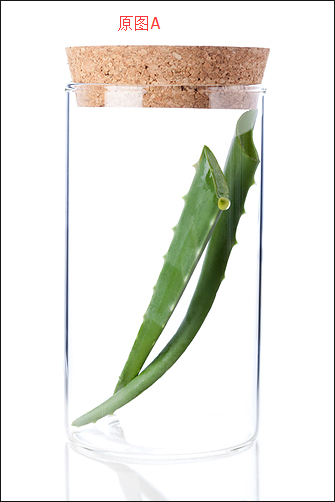
1、如果是白底抠图的话,先将图Actrl+i反向。

2、新建3个图层,分别命名为 R 、 G、 B。
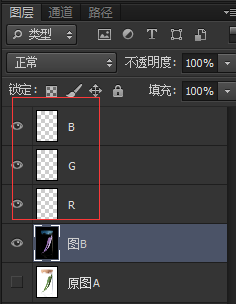
3、选择图B——点击通道。
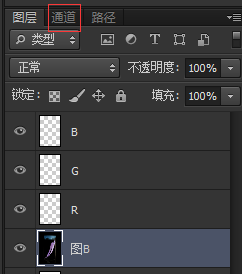
4、ctrl+鼠标左键单击红这个通道,调出红色通道的选区。


5、将前景色改为纯红色。
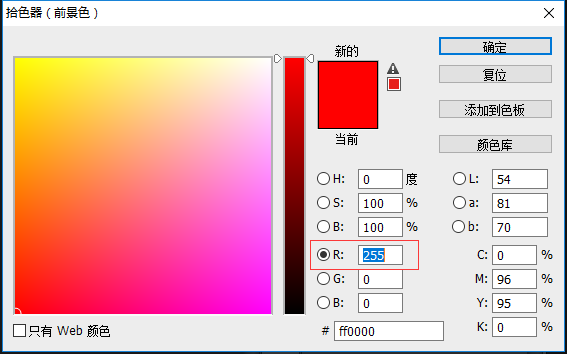
6、然后填充到R这个图层上。

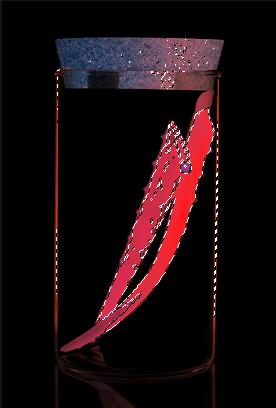
填充后必须将该图层的小眼睛关上。

否则选取其他通道的选区时会出现错误。
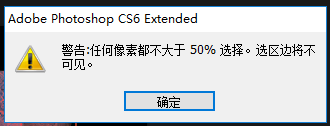
7、用同样的方法对剩下的绿、蓝两个通道进行相同的操作。

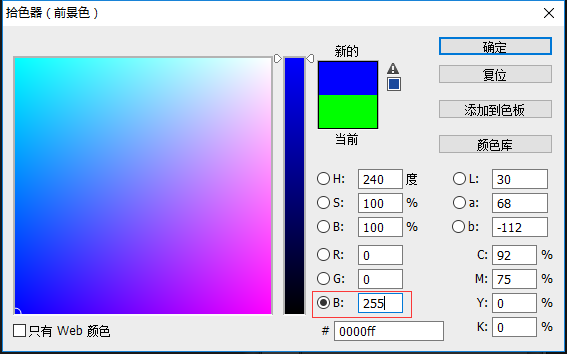
8、R、G、B这三个图层都填充好后,总之将最上面的两个图层的叠加模式改为滤色,最下面的叠加模式为正常。
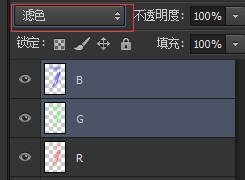
如果有时候效果不佳的话,可以将R、G、B这三个图层ctlr+E合并后,ctrl+i在反向一次效果稍微好点。









全部回复
