原图

效果图

打开原图,套索工具套出个脸来就行。使用选区+边缘调整工具。

选择底图。

先Ctrl+J复制图层,避免在背景上进行破坏性修改。然后使用套索+修改边缘工具将最高司令官的大脸抠出来,因为是整张脸的替换,所以要做的仔细一些。然后Ctrl+C复制大脸到底图上,Ctrl+V粘贴,然后Ctrl+T自由变换,记得调整比例的时候要按住shift保持比例。

在这里教给各位一个人物头像定位的方法,在图层面板中有一个“不透明度”选项,稍微拉低一下,然后让眉眼重合或者比例合适,然后把“不透明度”拉到“100%”即可。
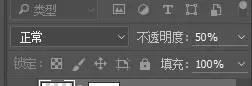


建立一个空白蒙版,然后根据不同情况选择画笔的硬度,一定要控制“流量”与“不透明度”,不要一上来就100%去刷,一定会刷疵,少量多次把瑕疵部分用黑色画笔在蒙版上刷去。
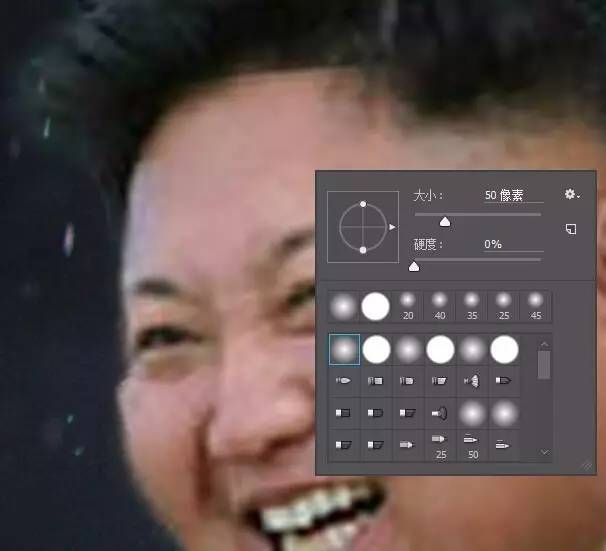
用柔角画笔,控制不透明度把瑕疵部分涂掉了,同时也在周边稍微涂了一圈,去掉抠出来的白边,更多的是让大脸能够融合到背景里,如果只是换五官的话,用柔角画笔把五官集中部分保留就可以了。

抠图与叠加就完成了,但是很明显的,大脸的颜色、明度跟底图完全不符,那么接下来就是细节的修整了。
细节修饰与调整
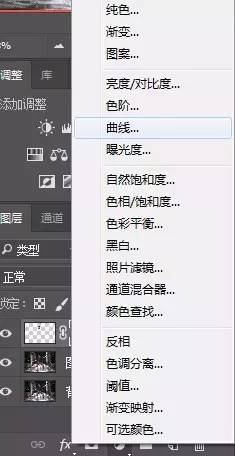
建立一个曲线调整图层,设定曲线仅影响下面的一个图层,在曲线的属性栏底部找到这个图标,点一下。

然后曲线图层的前面就多了个小箭头,表示仅对下方一个图层有效。

用曲线的原因是曲线的灵活性高,可以通过打锚点的方式在图片上调节。

通过曲线简单调整完后,在颜色、明度上已经不那么突兀了。如果图片中有杂色影响了调整,记得使用补色的原理来平衡颜色。但是脖子的交界处需要修正,还有这张大脸实在是太平了,缺点立体感。
交界处的边缘用修补工具可以去掉。

按Ctrl+shift+N新建图层,混合模式选择“柔光”,勾选“填充50%中性灰”,建立中灰图层。
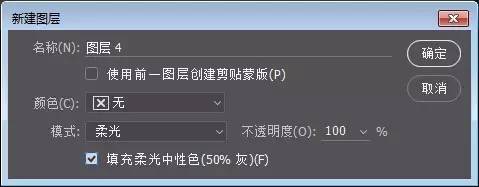
之后选择黑色画笔,一定要控制不透明度与流量,在需要加深减淡的地方进行涂抹。例如脖子下面是一个不受光的面,加深,同时掩盖一些瑕疵,同时,也可以在边缘细微去加深一些,让大脸融合进背景里。

用曲线整体修改一下对比度、颜色补正等。尽最大可能去隐藏细小的瑕疵,然后让替换图能够较好的融入底图。






![[PS问题]如何在GIF格式图片上打字](https://www.jiachong.com/uploads/allimg/240305/1051242R7.jpg)



全部回复
