品牌型号:联想天逸510S 2020
系统:win10 1909 64位企业版
软件版本:Adobe Photoshop cs6
部分用户可能电脑型号不一样,但系统版本一致都适合该方法。
ps怎么做文字渐变呢?下面一起来了解一下。
可以把文字栅格化,再做渐变效果。
1、打开PS,新建空白项目
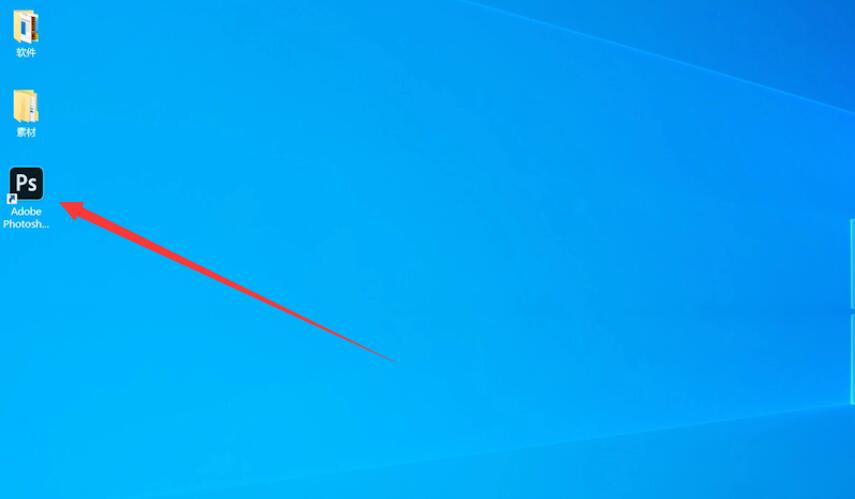
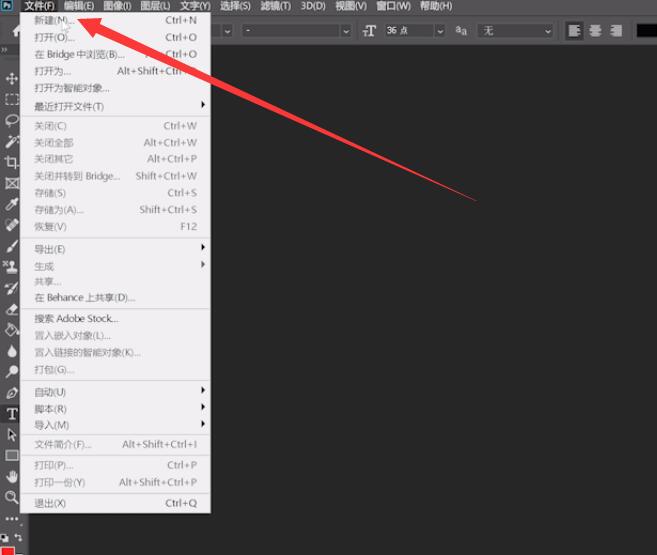
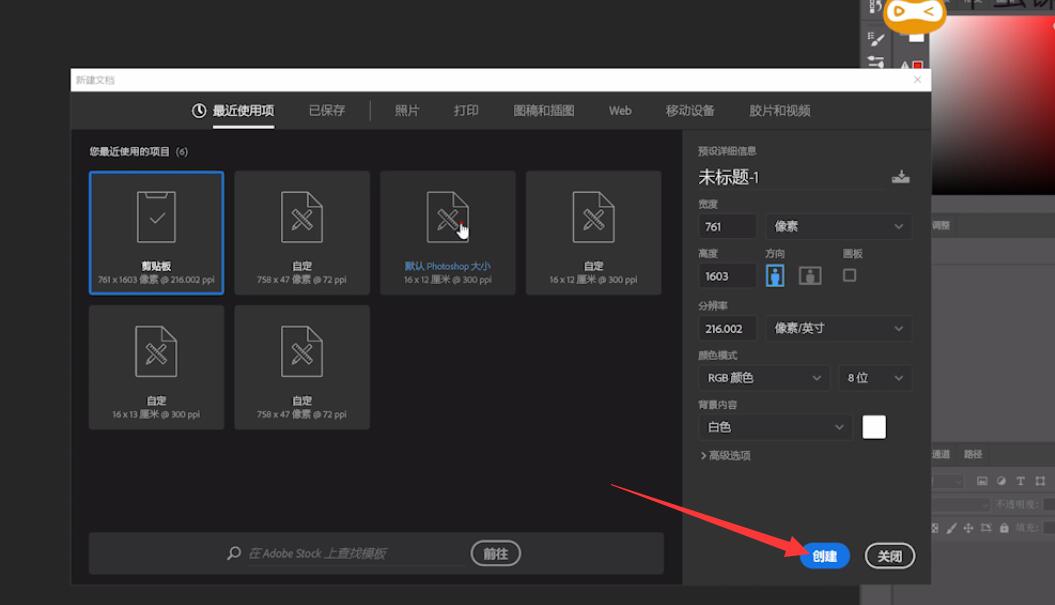
2、选用文字工具,输入文字
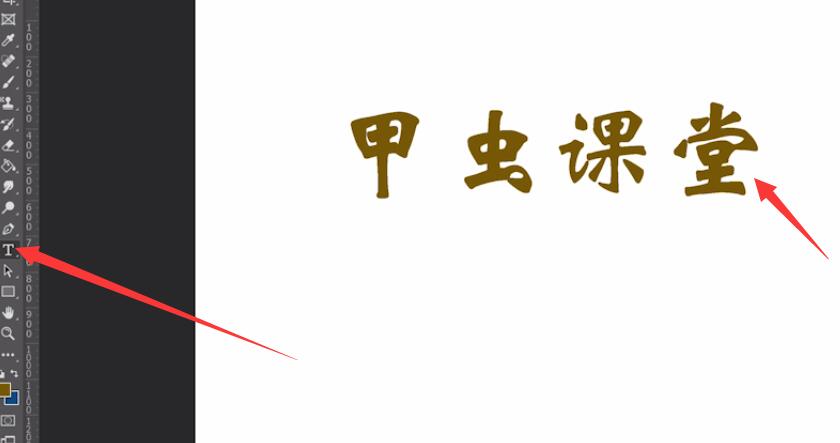
3、右键点击文字图层,选择栅格化图层
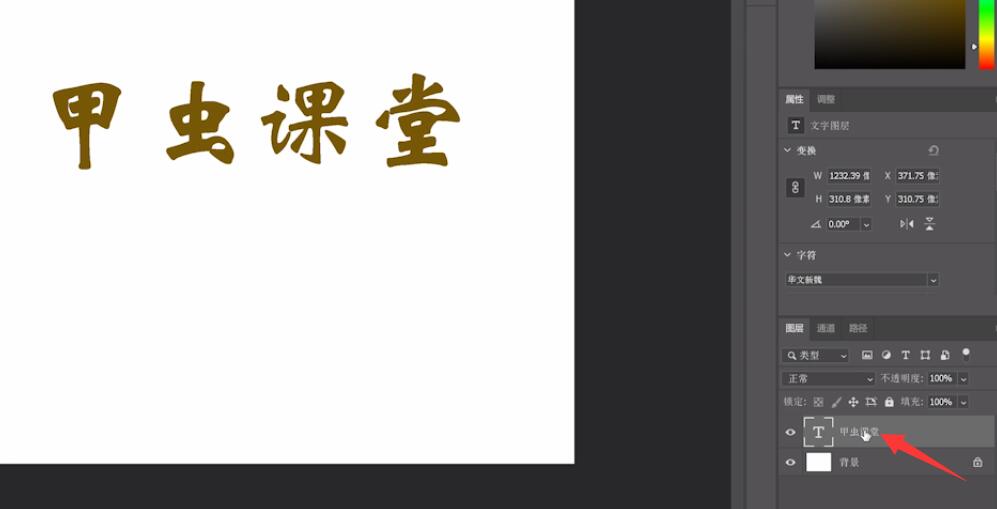
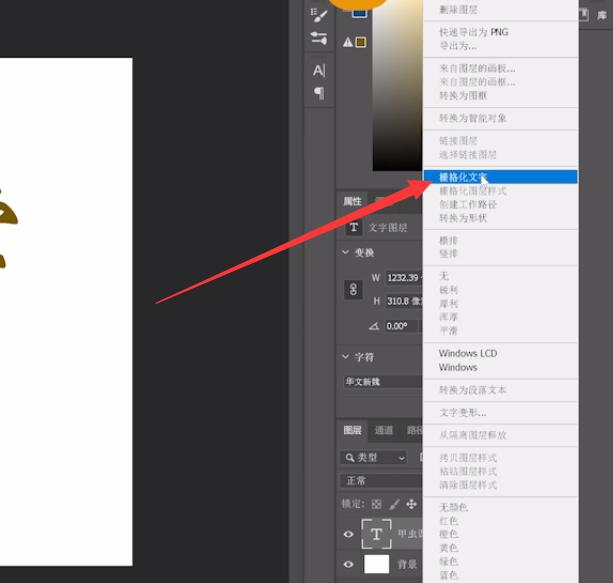
4、选用魔棒工具,按Shift键+左键,同时选中所有文字
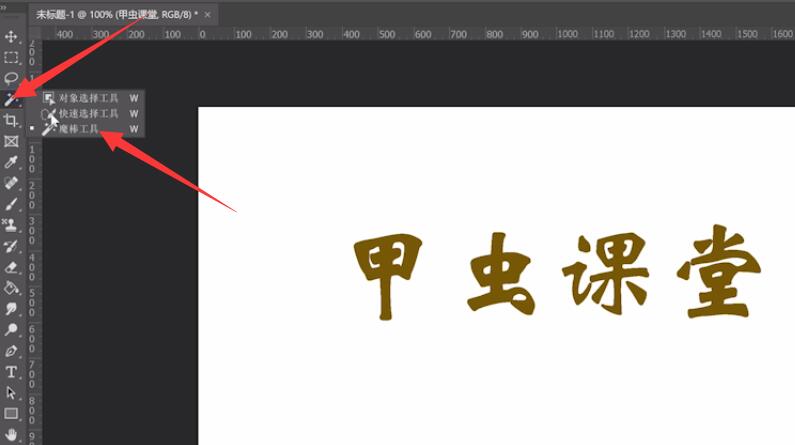

5、选用渐变工具,拉动线段上色即可
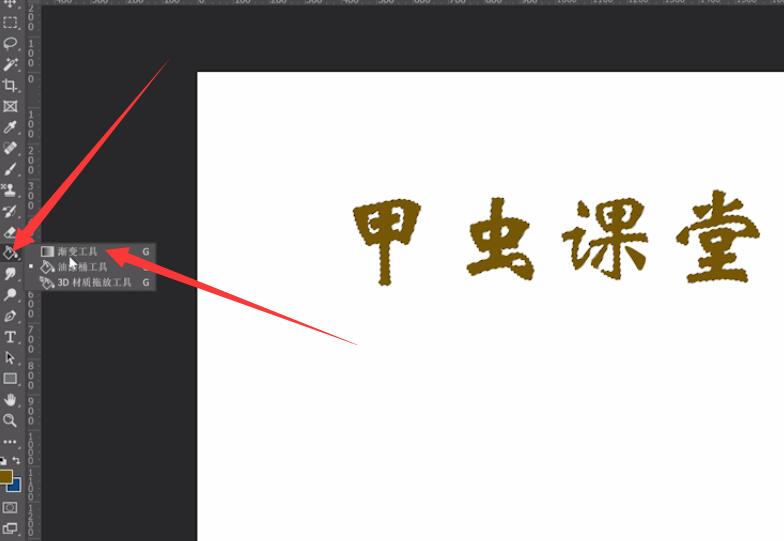


以上就是ps文字渐变色怎么做的内容了,希望对各位有帮助。










全部回复
