效果图

Step 01 新建文档。
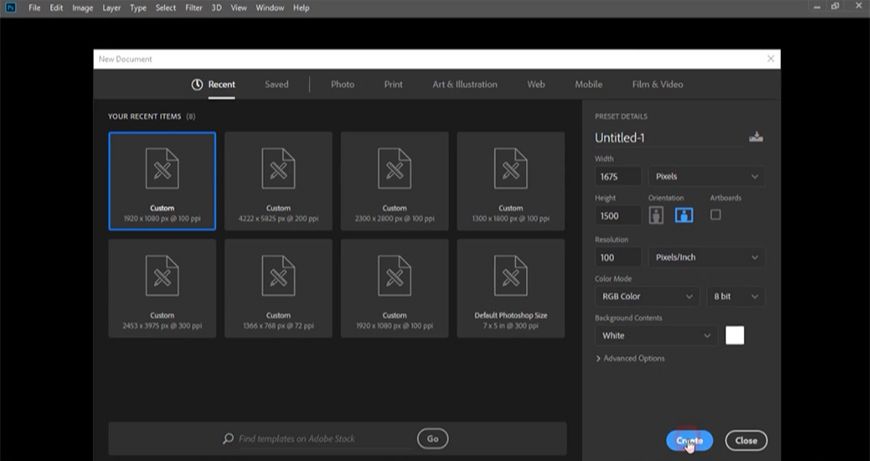
Step 02 导入背景及人物素材并调整
用快速选择工具及套索工具抠出人物主体,导入背景素材及抠好的人物素材。

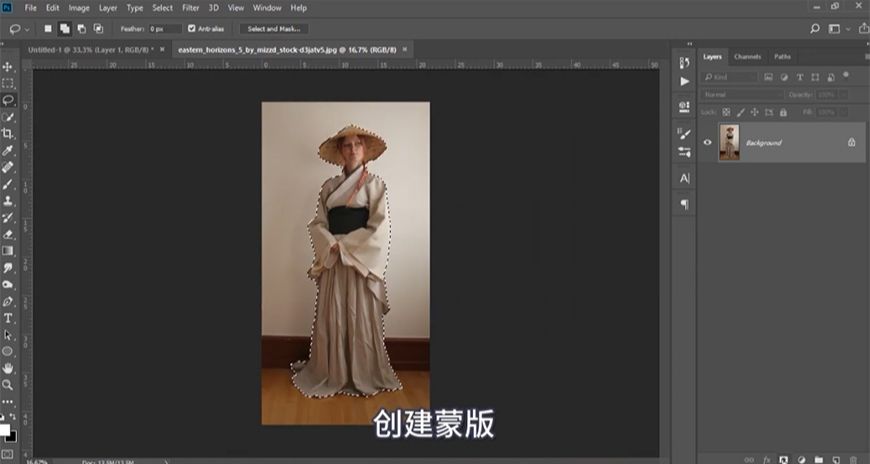
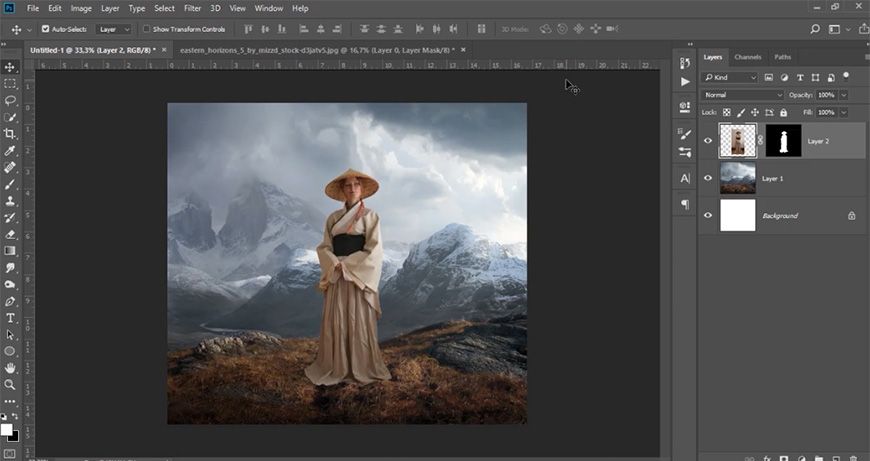
将背景图层转为智能对象,添加模糊滤镜。
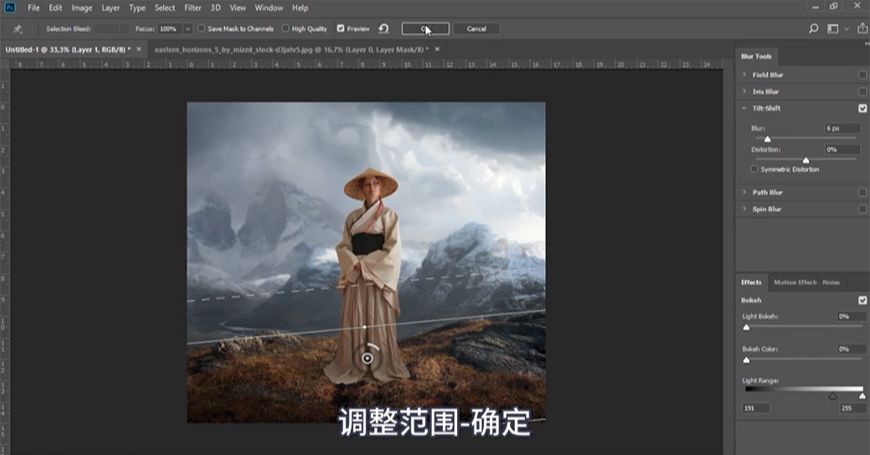
将背景及人物素材分别编组。

将人物素材转为智能对象,添加camera raw滤镜。
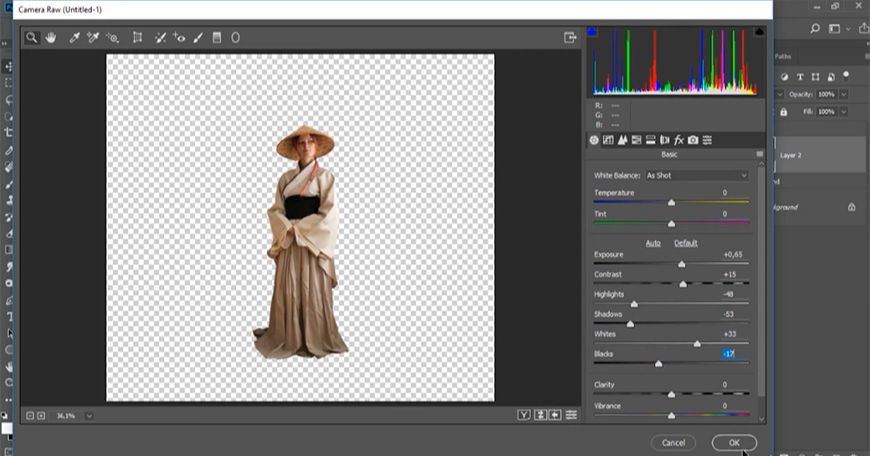
添加曲线调整图层,剪切到人物层,在蒙版上进行涂抹调整。
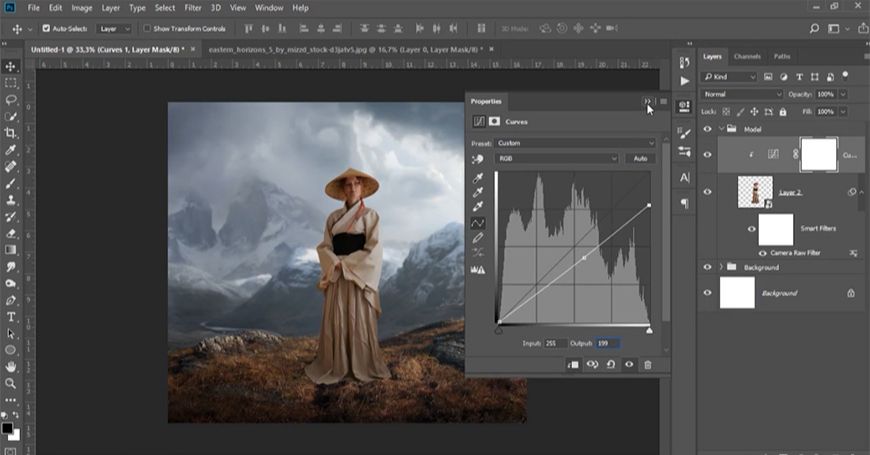
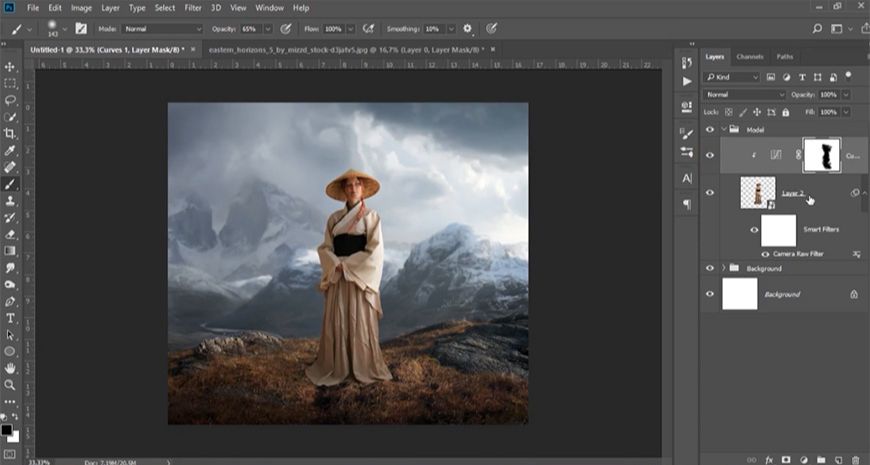
给人物层添加蒙版,在蒙版上进行涂抹。
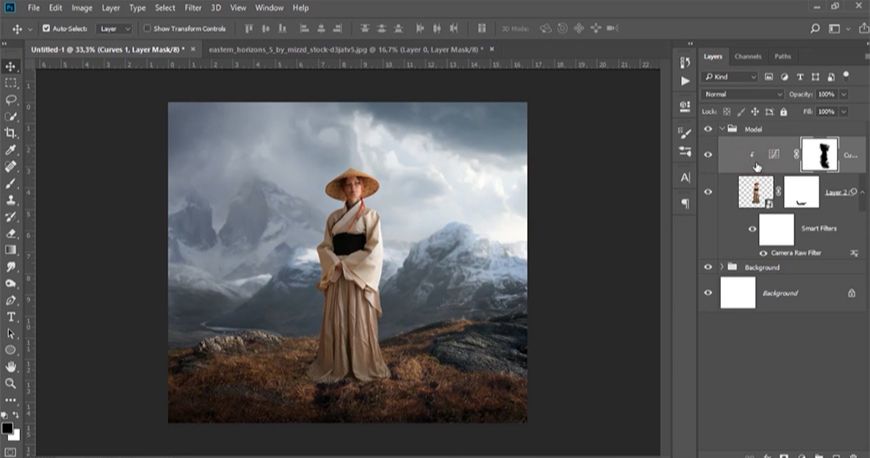
新建中性灰图层剪切至人物图层,模式改为柔光,用加深减淡工具给人物制作亮暗部。
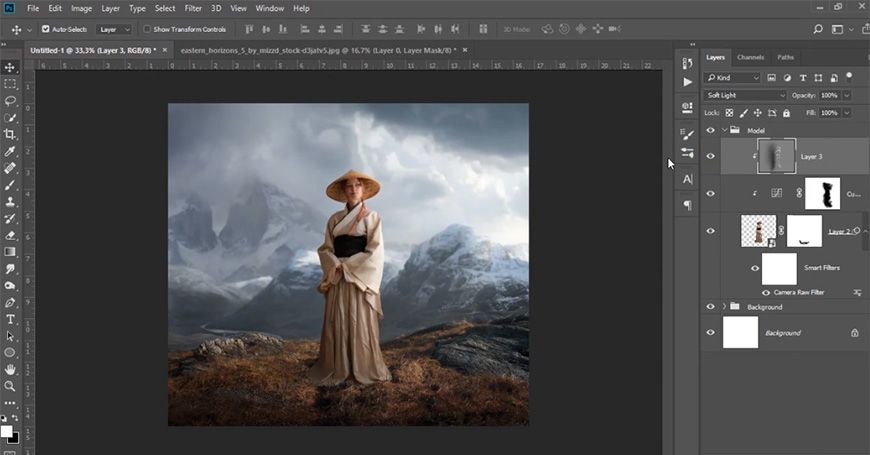
创建人物主体的蒙版,并用快速选择工具及套索工具进行调整,使其只选择到衣服部分,添加色相饱和度调整图层,在蒙版上进行涂抹调整。
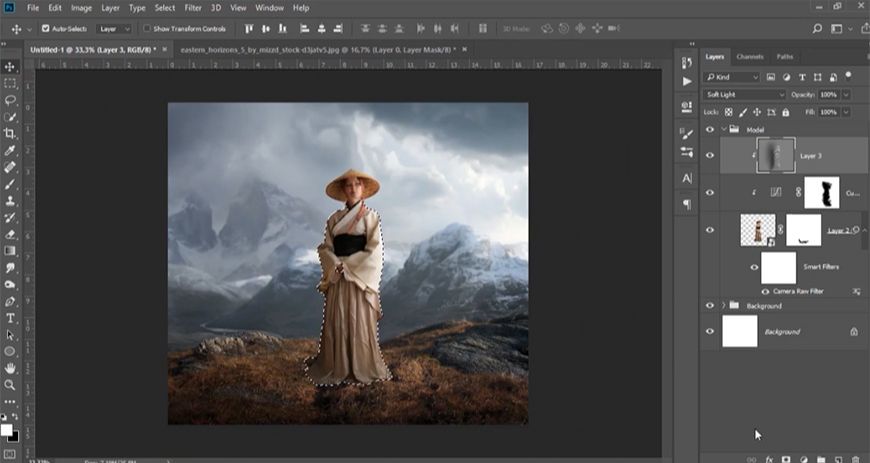
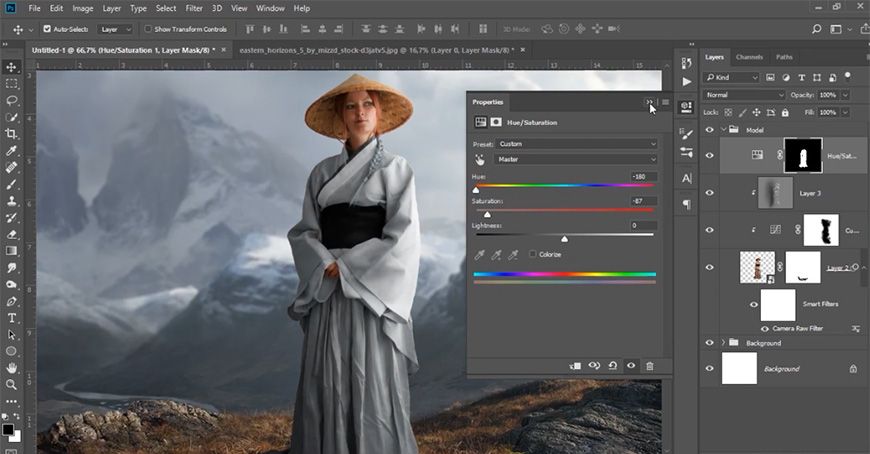
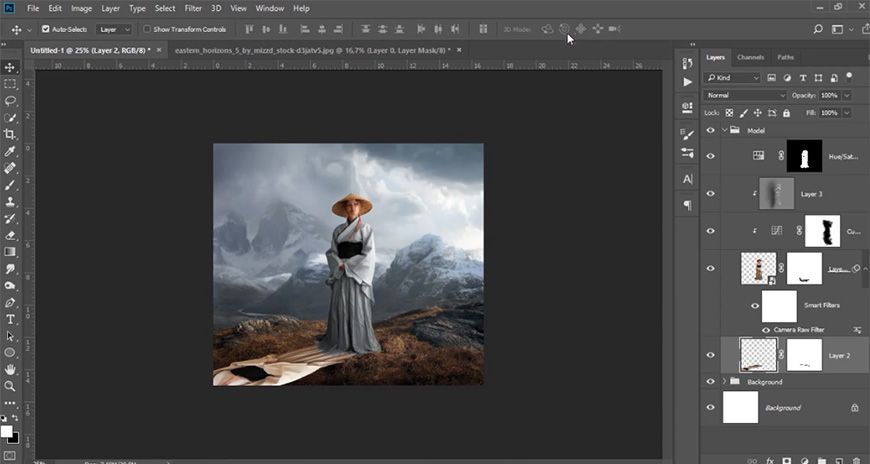
复制人物层,栅格化后进行变形,添加颜色叠加,转为智能对象后添加模糊滤镜,调整蒙版及不透明度,制作出人物的投影。

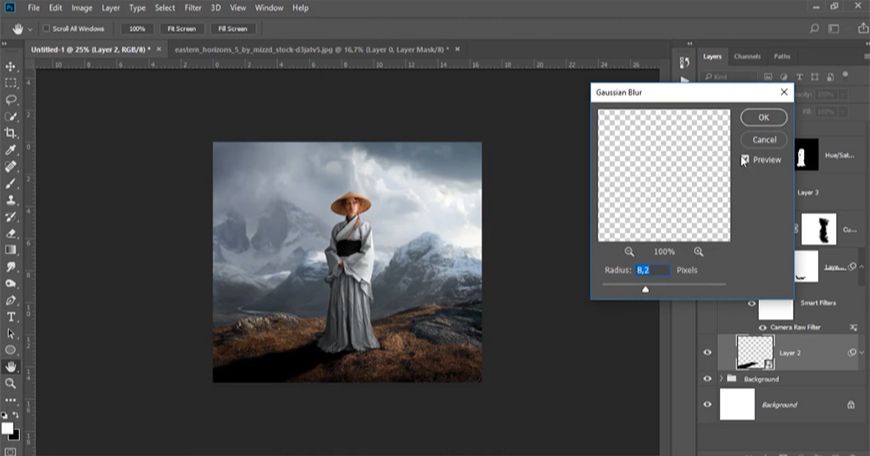
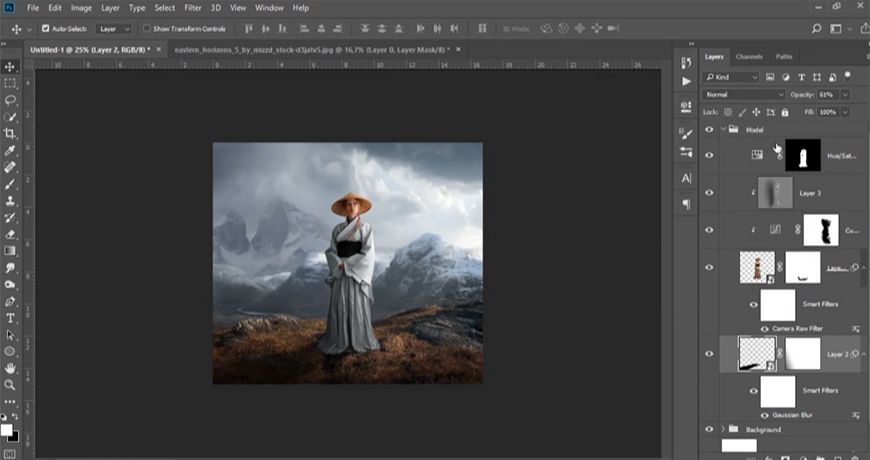
Step 03 制作灯的效果
新建图层,用画笔拍出烟雾效果并调整不透明度。
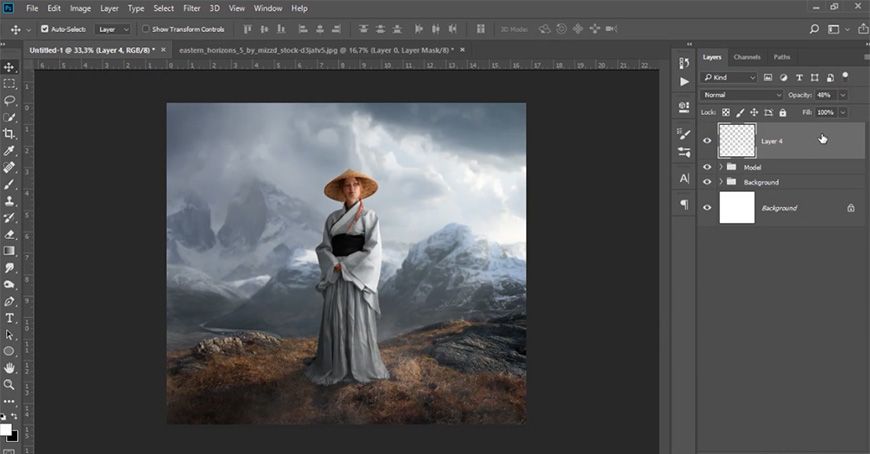
打开素材,用套索工具抠出主体拖入到画布中,调整大小位置图层模式及变形,在蒙版上进行涂抹调整。
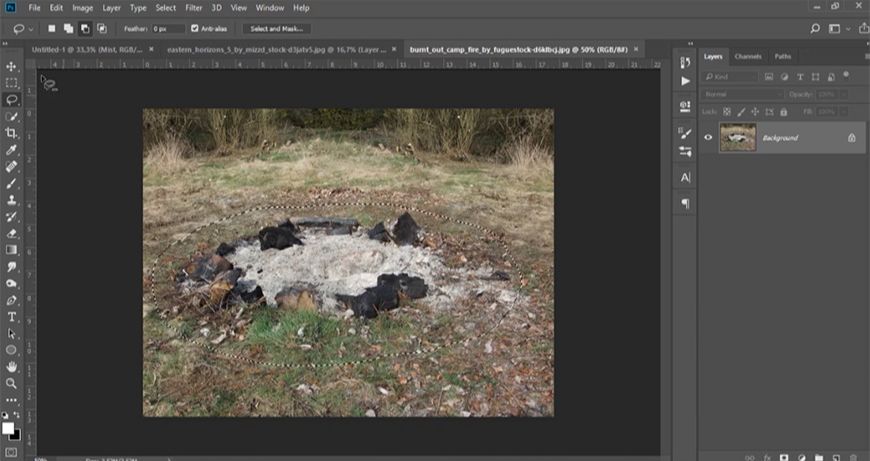
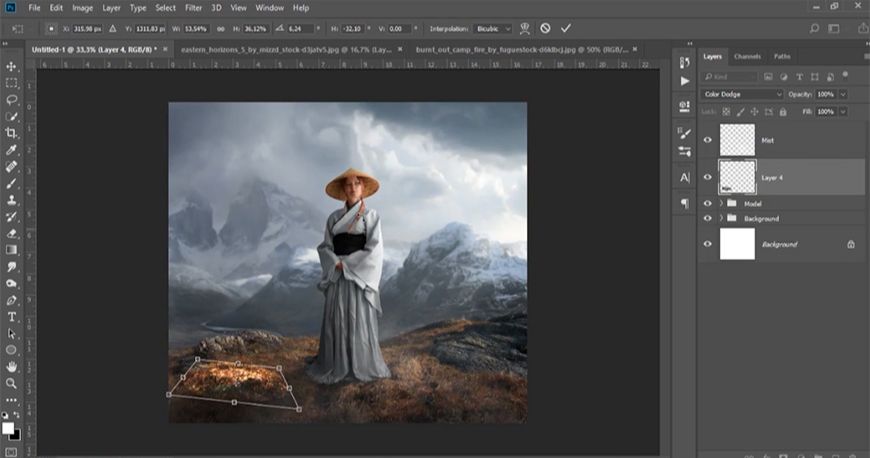

绘制一个圆,在蒙版上用画笔擦去不需要的部分,调整大小位置,添加外发光。
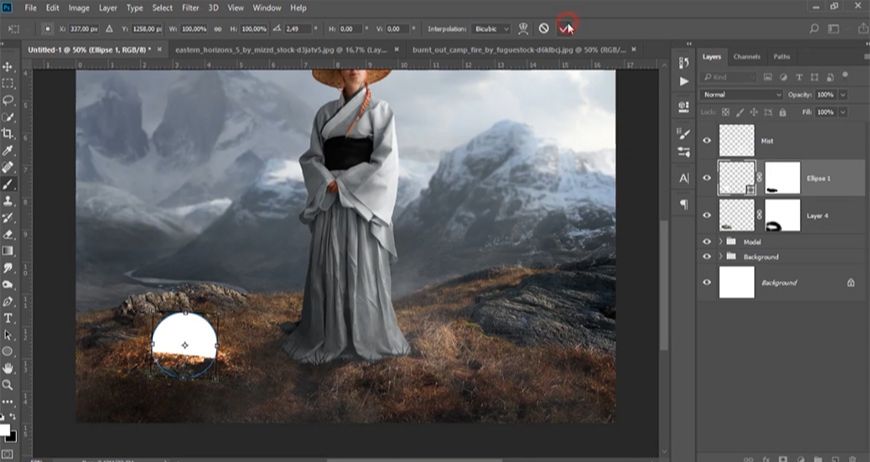
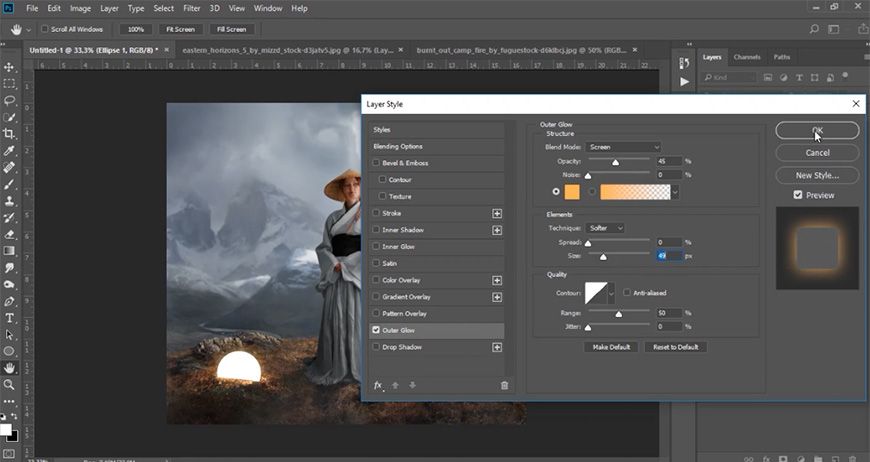
将灯的两个图层编组并复制,调整复制层的大小位置,重复多次复制,将所有的复制层编组。
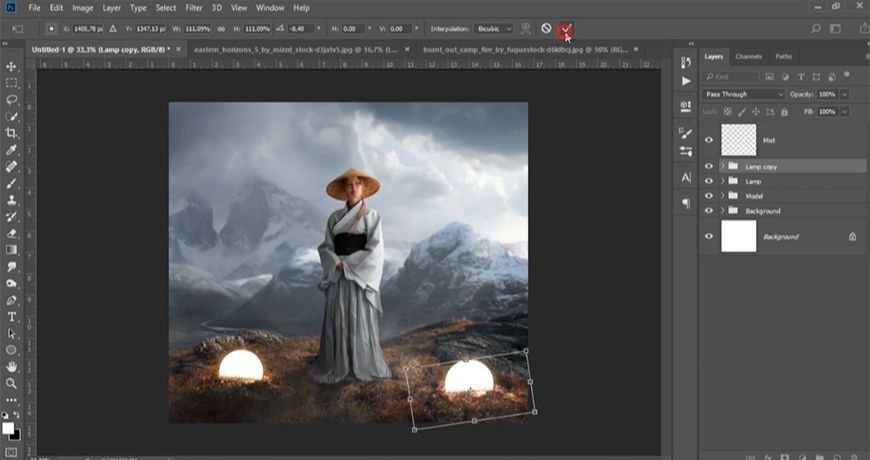
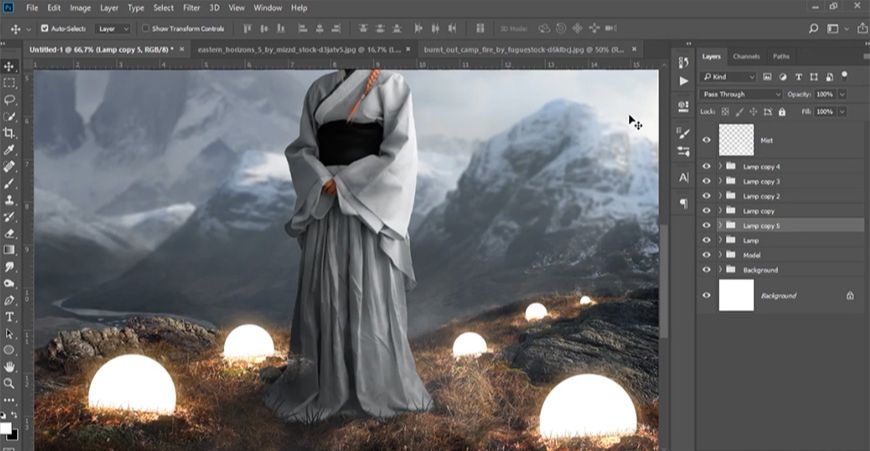
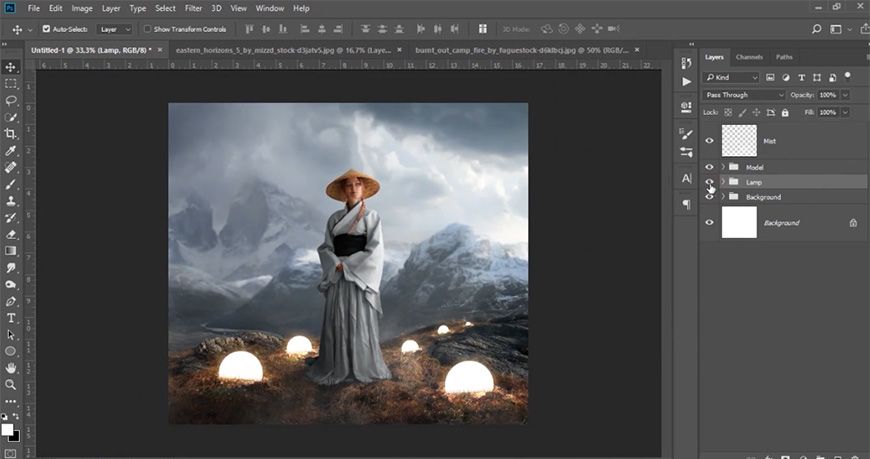
Step 04 导入鸽子素材并调整
导入三个鸽子素材,调整大小位置,对第一只鸽子添加色阶调整图层及柔光层调整,对所有鸽子添加动感模糊。
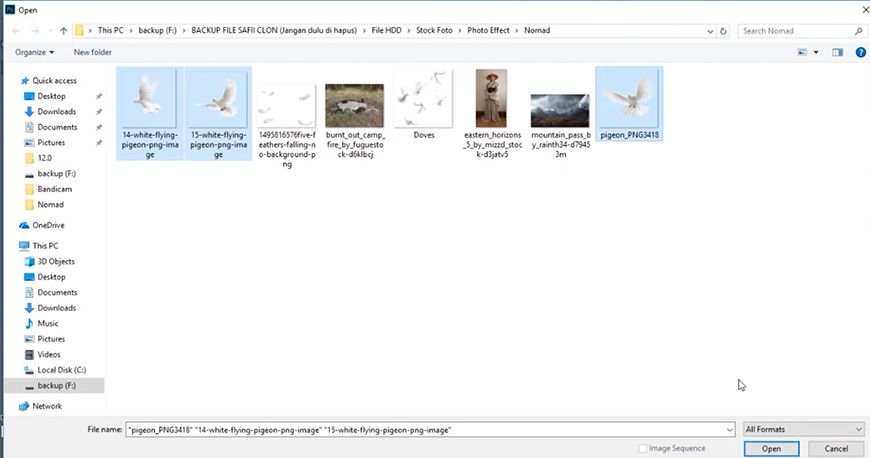
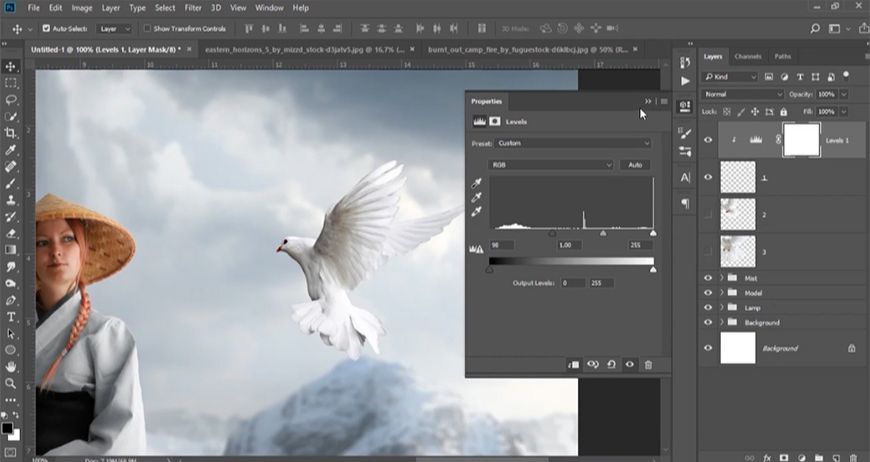
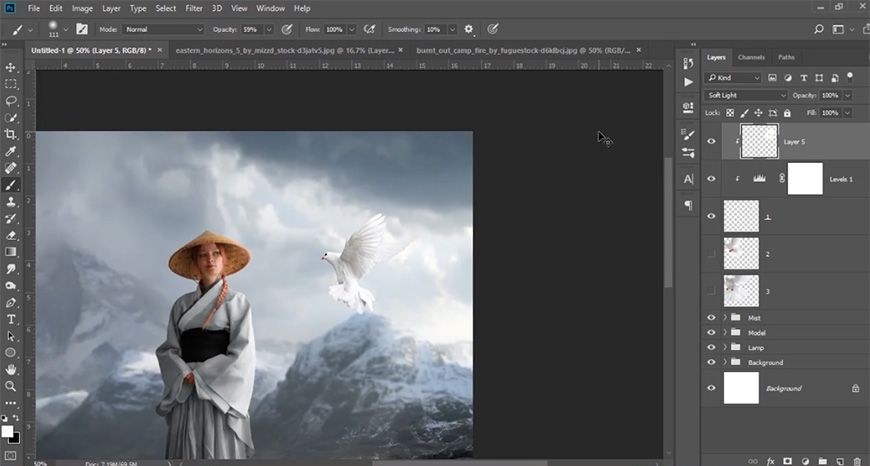
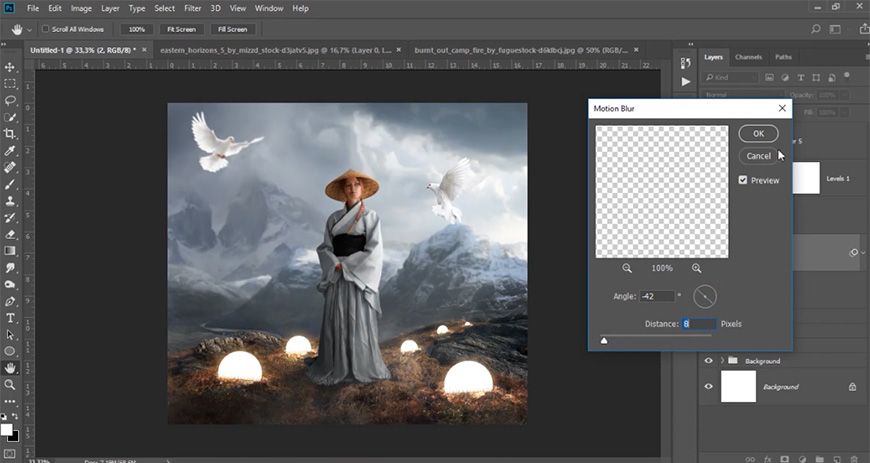
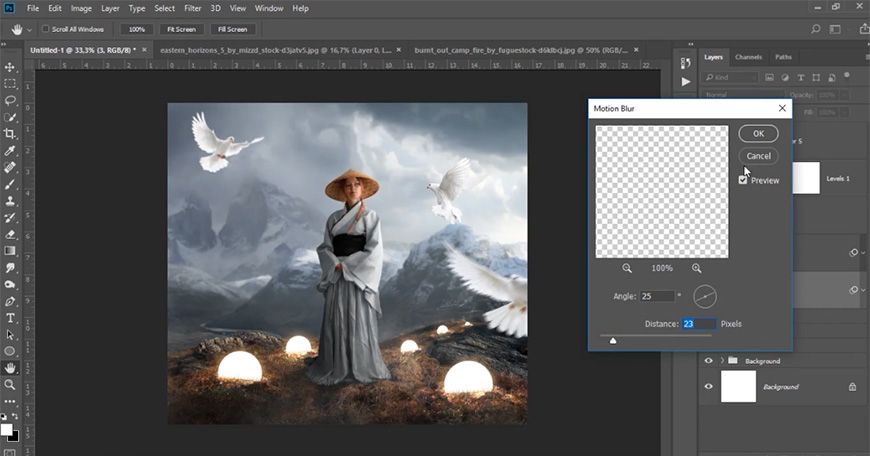
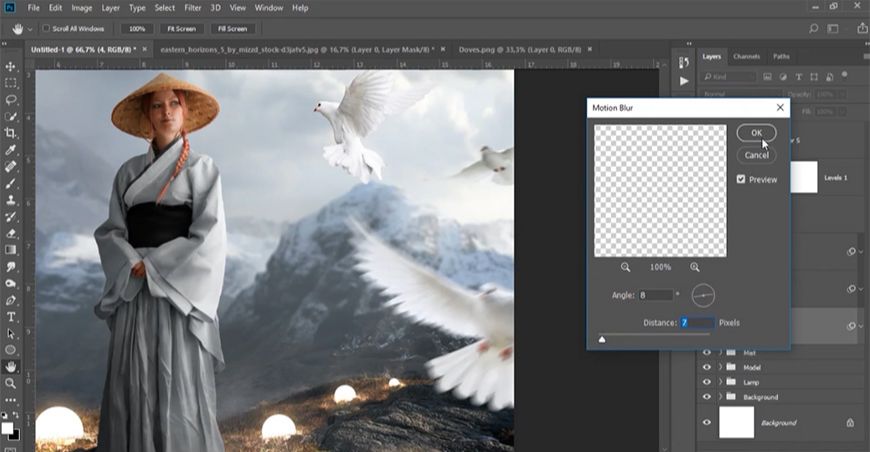
打开鸽子群素材,用套索工具选出你要的鸽子拖入画面,调整大小位置,添加动感模糊,将所有鸽子层编组。
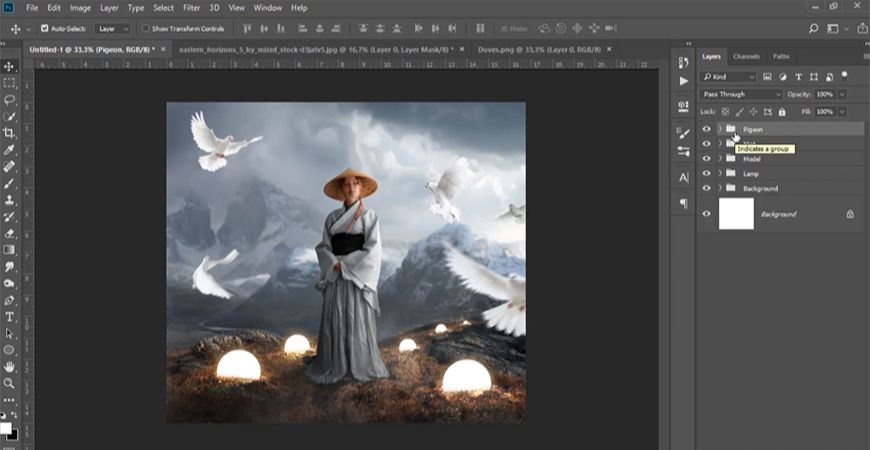
打开鸽子羽毛素材,用套索工具选出你要的鸽子羽毛拖入画面,调整大小位置,将所有鸽子羽毛层编组。

复制羽毛层进行备份,将羽毛层合并后添加动感模糊。
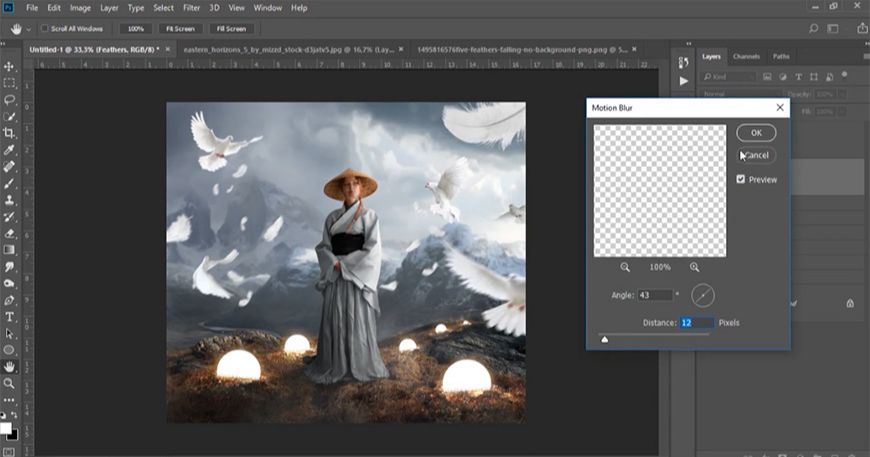
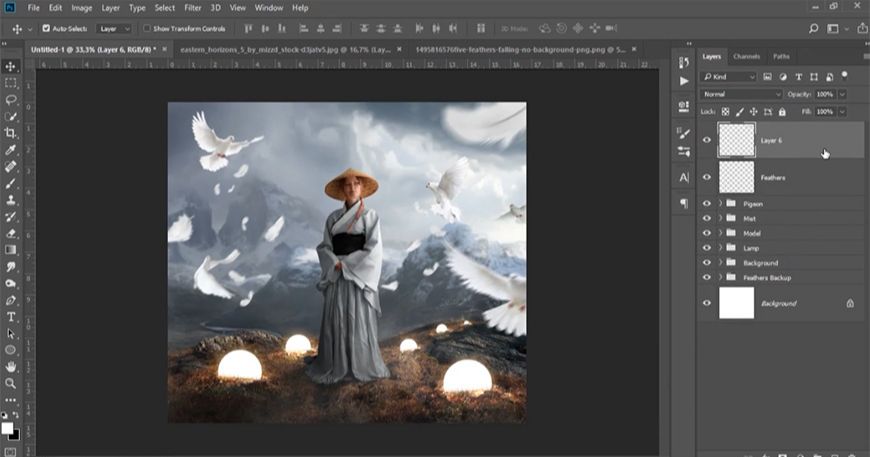
Step 05 最终调整
添加颜色查找调整图层,调整不透明度,将两个颜色查找图层编组。
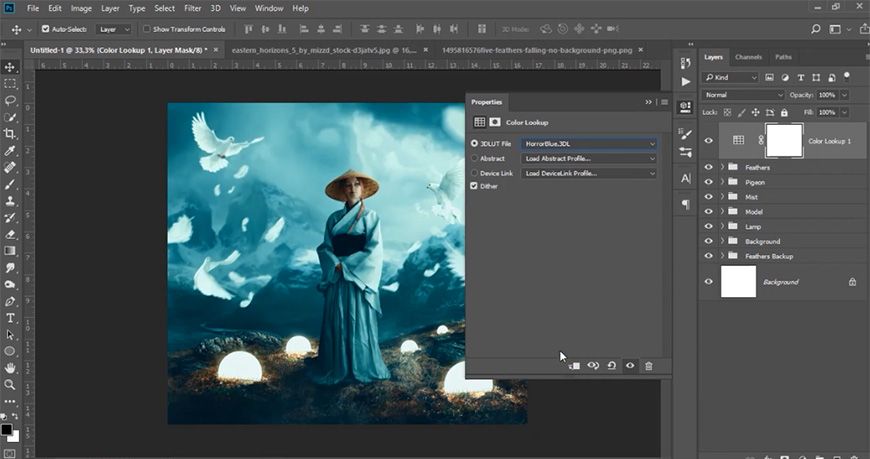
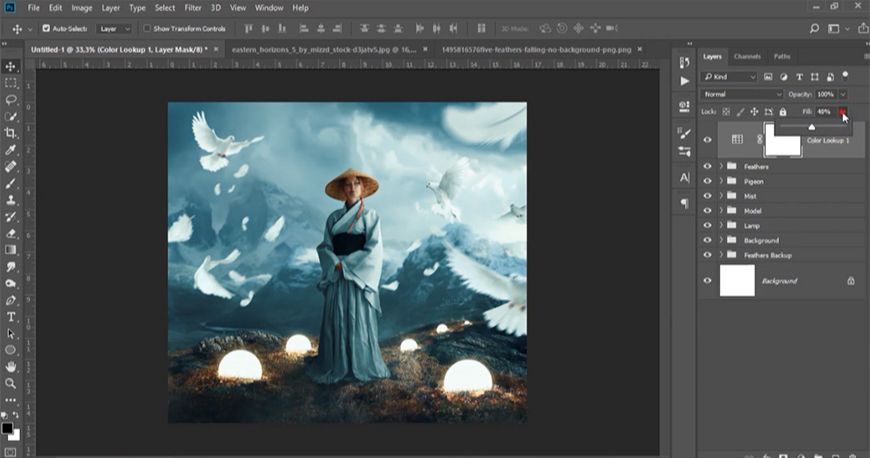

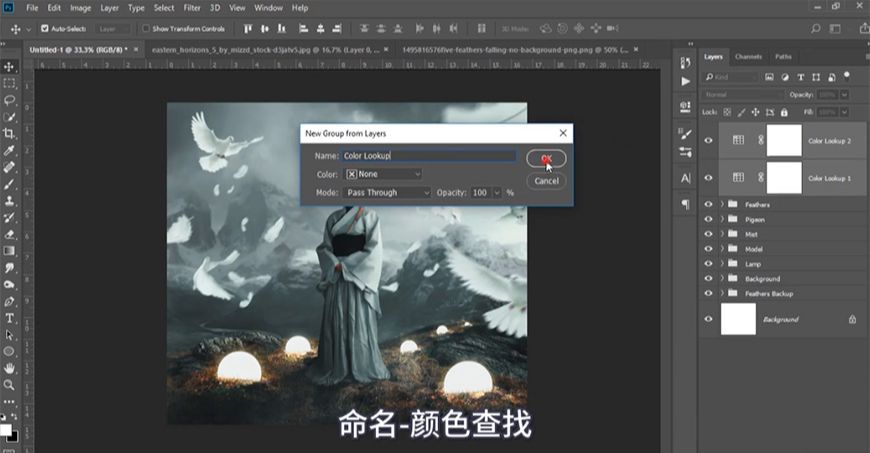
盖印所有图层,添加nik滤镜。
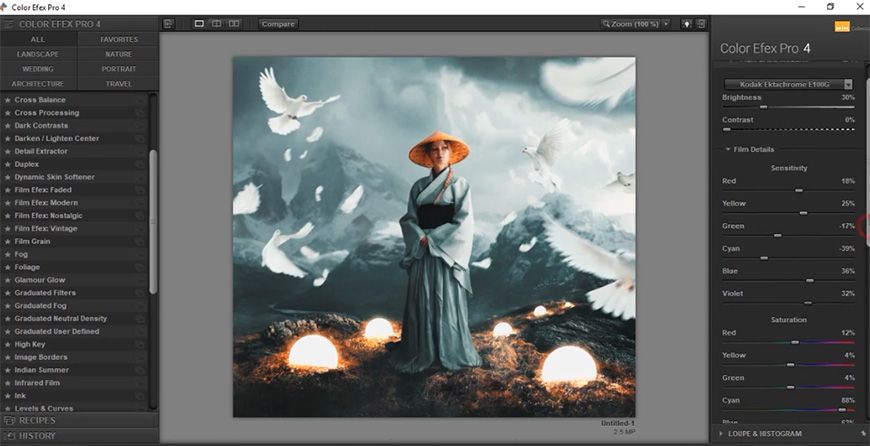
右键转为智能对象,添加camera raw滤镜。
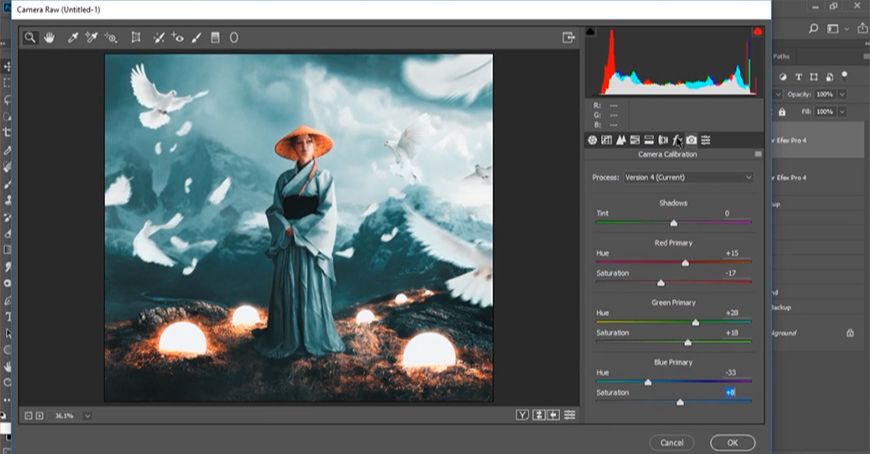
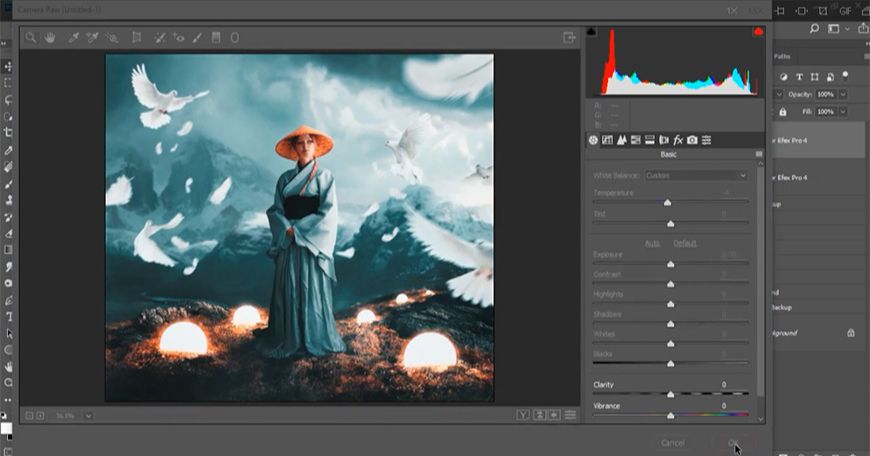









全部回复
