效果图:

1、新建一个1280x1024的RGB的图片。新建一个图层,设置颜色渐变,为颜色叠加。
2、设置颜色渐变。
3、拉一个渐变的背景。
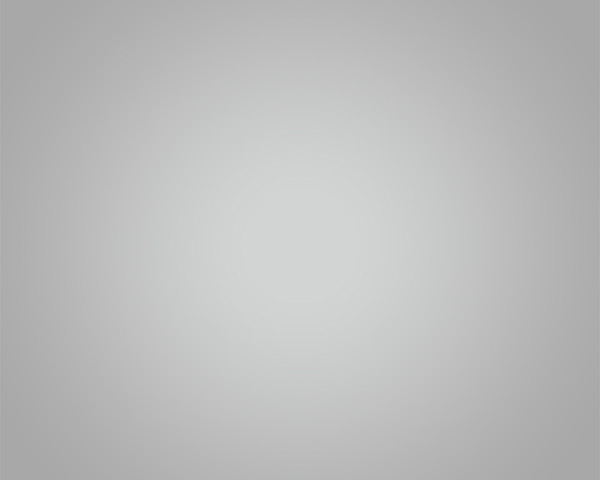
4、打开人物素材。

5、去除人物的背景,可以使用:钢笔工具(P),魔棒工具(W)、磁性套索(L)。

6、使用矩形选框工具(快捷键M),画一个矩形选区。

7、旋转这个矩形选区。

8、选择移动工具(V),可以切割人物。该操作需要做几次,切割女孩的形象,组成不同的大小和排列。

9、使用直线工具(U)(设置重力为1像素),花几条白线。

9、将所有的白线图层拖到一个文件夹里面。设置不透明度到63%。

10、使用椭圆选择工具(U)拉出一个圆形。

11、对圆形图层进行样式设置,选择渐变叠加层。

12、复制圆形图层,ctrl+t 变形复制的图层,进行设置。

13、使用椭圆选框工具画一个圆。
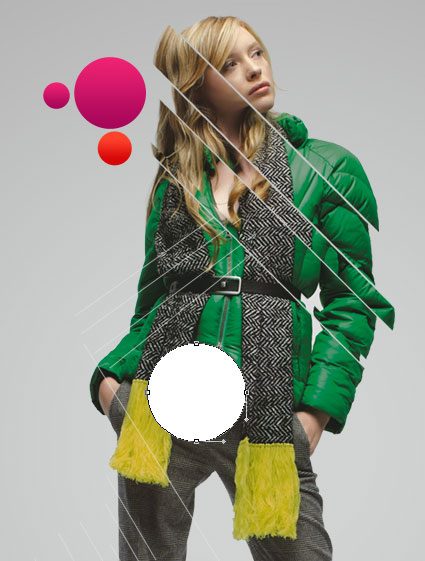
14、对圆形设置样式,加上浮雕,设置颜色叠加,选择渐变。

15、使用相同的工具,画出椭圆。

16、设置浮雕,设置颜色叠加,选择渐变模式。

17、复制这个图层,ctrl+t 变形。

18、再画一个圆。

19、设置浮雕,设置颜色渐变,使用同样的方法,多制作几个圆。

20、画一个圆。

21、设置浮雕,设置颜色渐变,画一些图形,使用上面的图像样式。

22、选择钢笔工具,画一些三角,颜色设置为 #00853C。

23、再画一些三角,颜色设置为#C9CAC9。
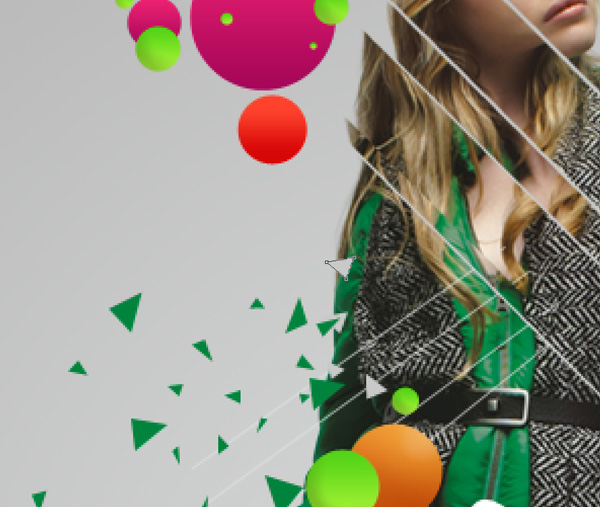
24、然后对三角形稍微修饰一下即可。








全部回复
