品牌型号:联想异能者 Co50-b
系统:win10 1909 64位企业版
软件版本:Adobe Photoshop 2020
部分用户可能电脑型号不一样,但系统版本一致都适合该方法。
ps如何将图片转化为漫画教程?下面一起来了解一下。
1、打开ps,导入素材,ctrl+j复制图层
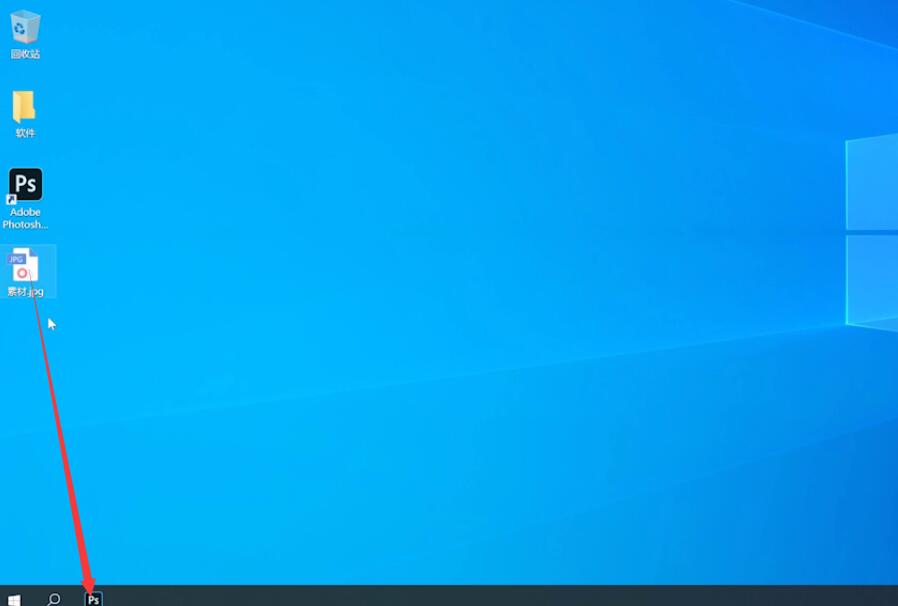

2、在图层1点击鼠标右键,选择转换为智能对象,ctrl+j复制图层,将图层1拷贝的小眼睛关闭
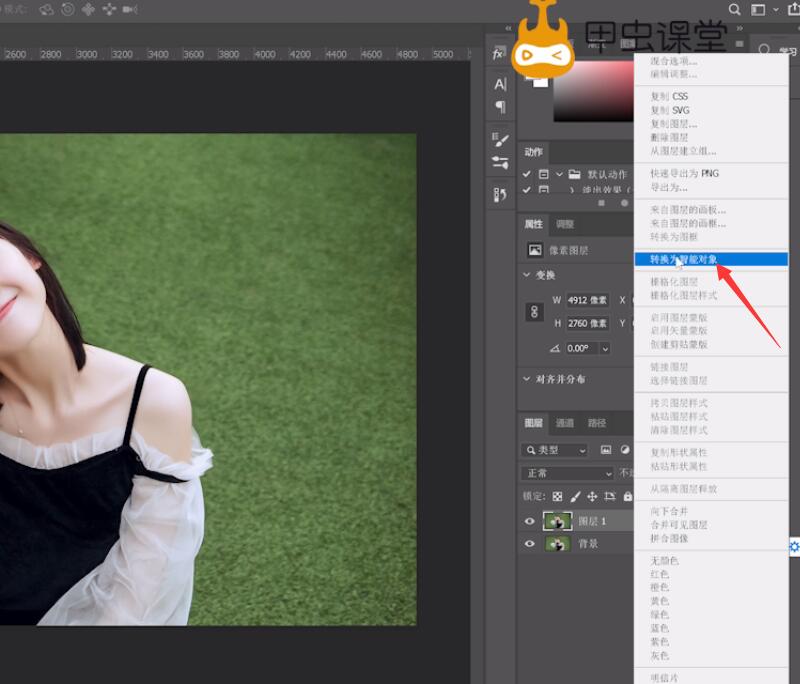
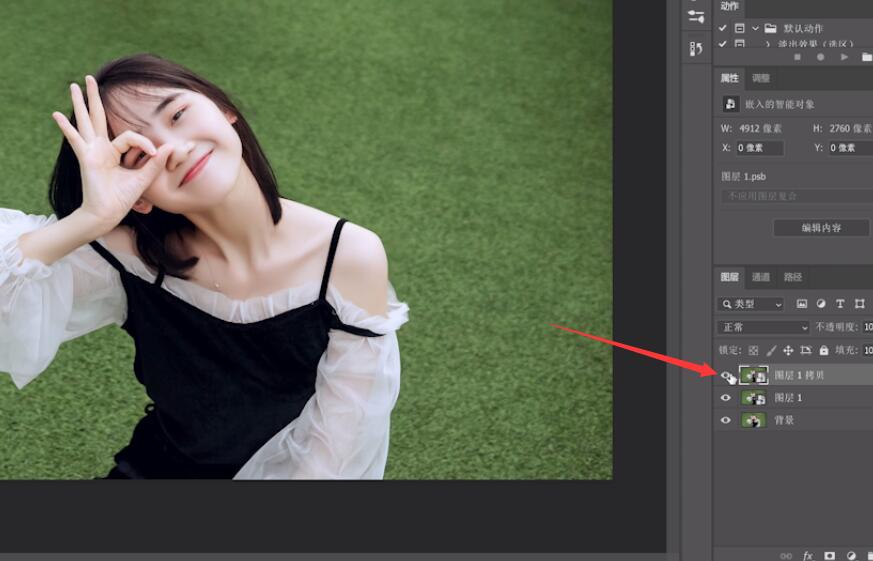
3、回到图层1,点击滤镜,滤镜库,艺术效果,点击海报边缘,边缘强度为5,海报化为1,点击确定
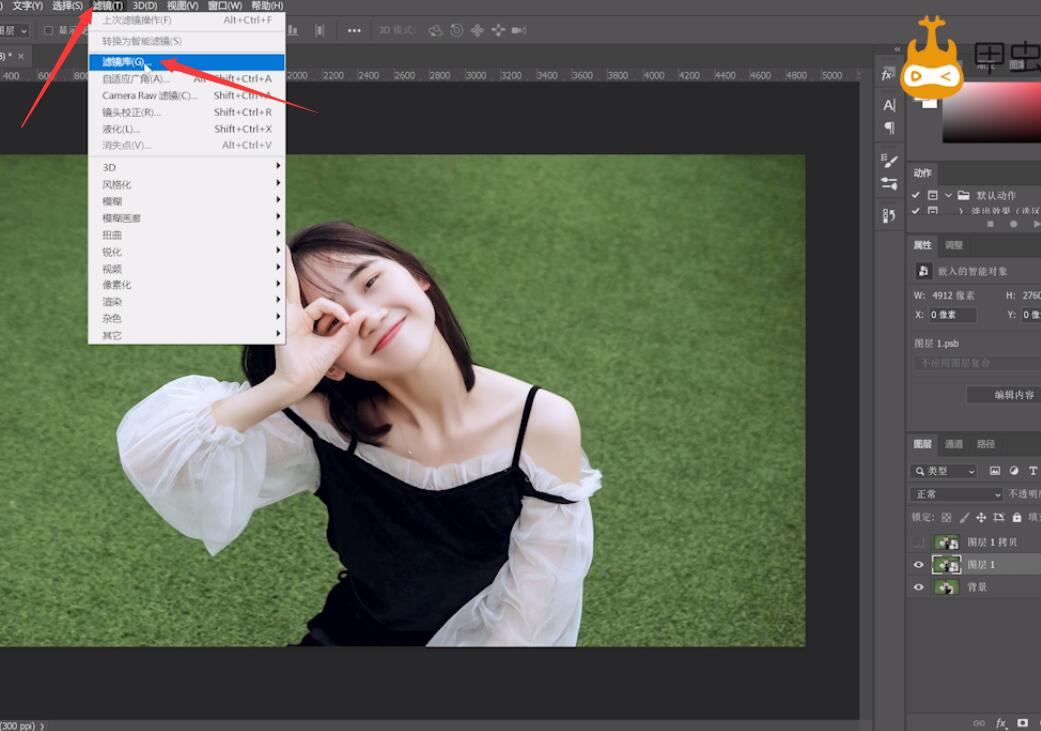
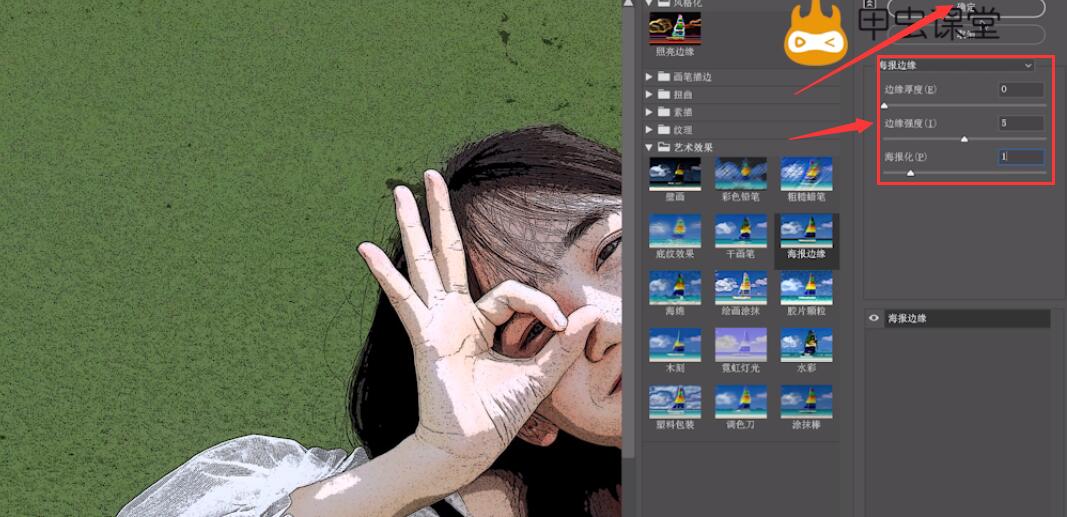
4、点击滤镜,滤镜库,艺术效果,木刻,色阶数为7,边缘简化度为6,边缘逼真度为1,点击确定
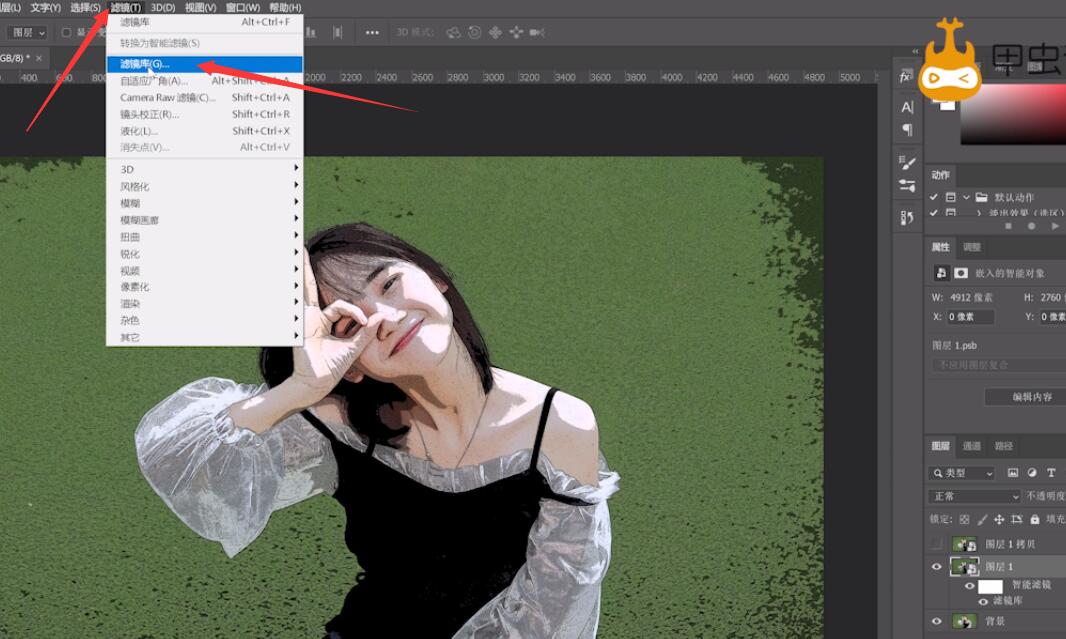
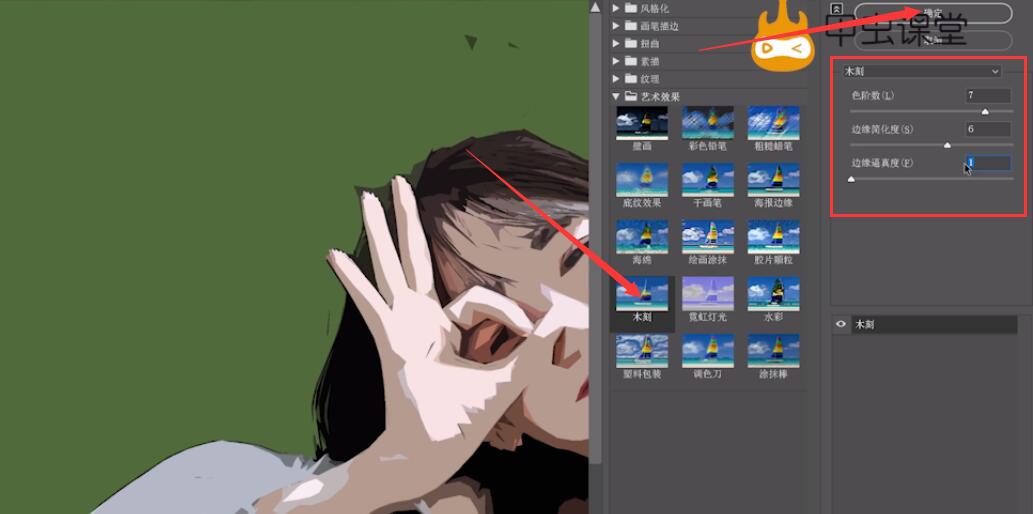
5、将图层1拷贝图层的小眼睛打开,点击回到图层1拷贝图层,点击滤镜,滤镜库,风格化,照亮边缘,边缘宽度为3,边缘亮度为4,平滑度为15,点击确定
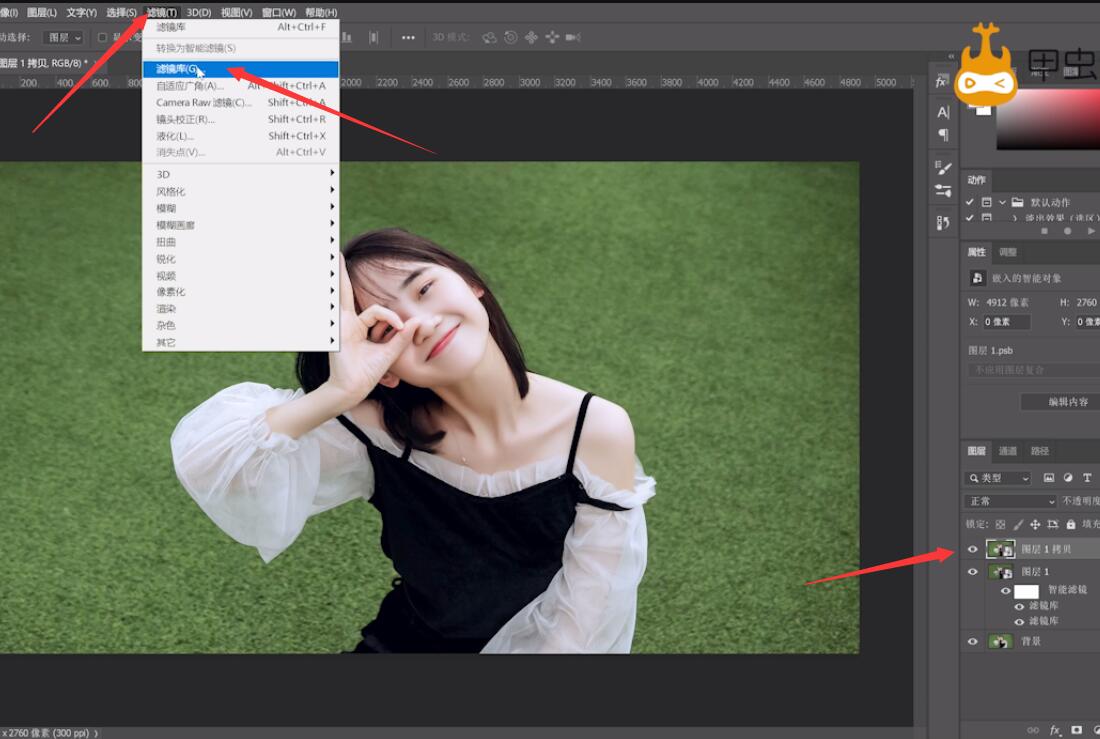
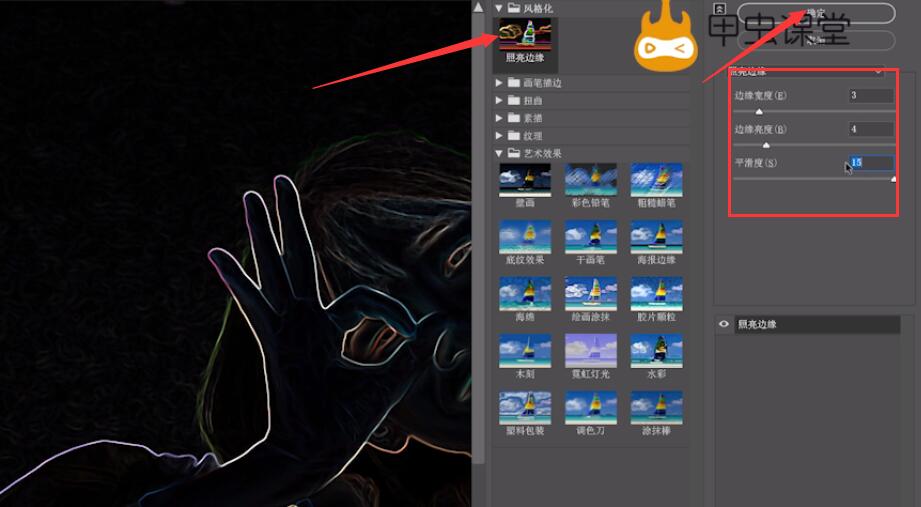
6、点击ctrl+i进行反选,将混合模式改成正片叠底即可
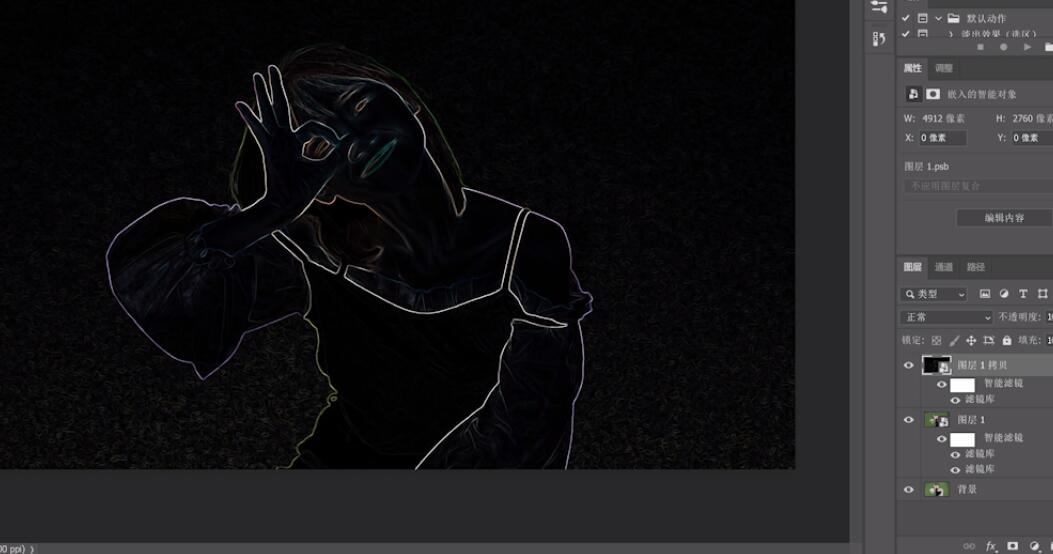
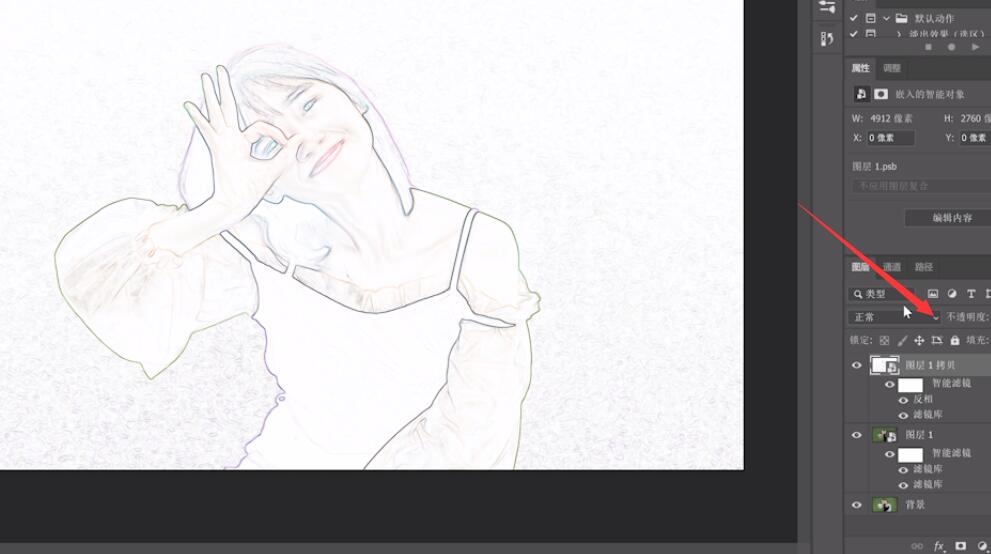
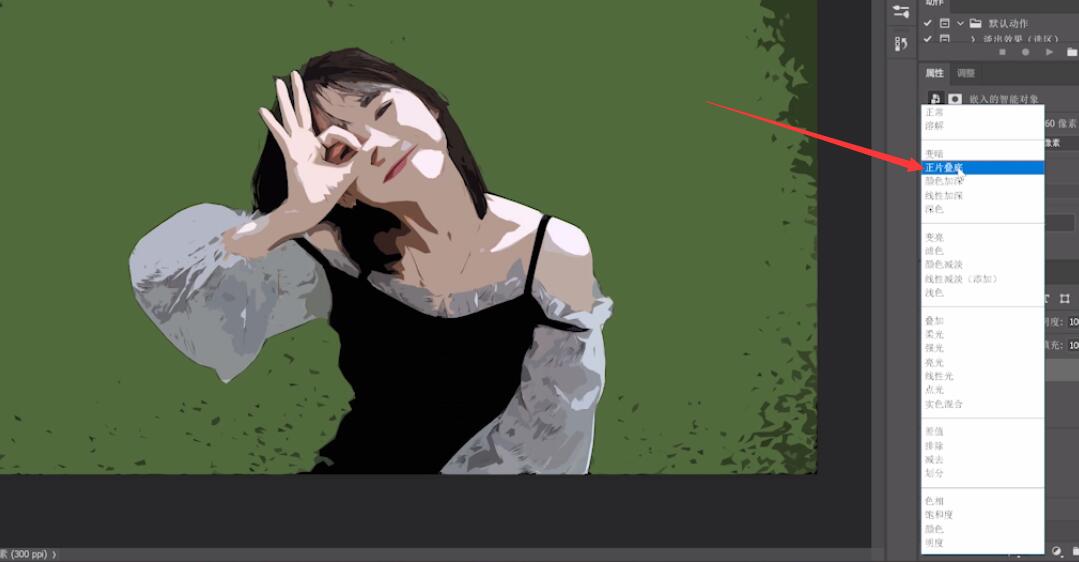
总结:
ps导入素材复制图层
转换为智能对象
艺术效果海报边缘设置
艺术效果木刻设置
风格化照亮边缘设置
反选修改混合模式

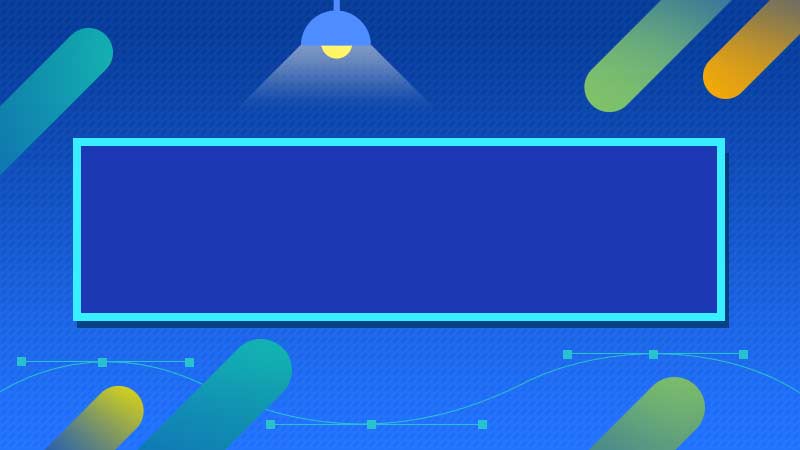
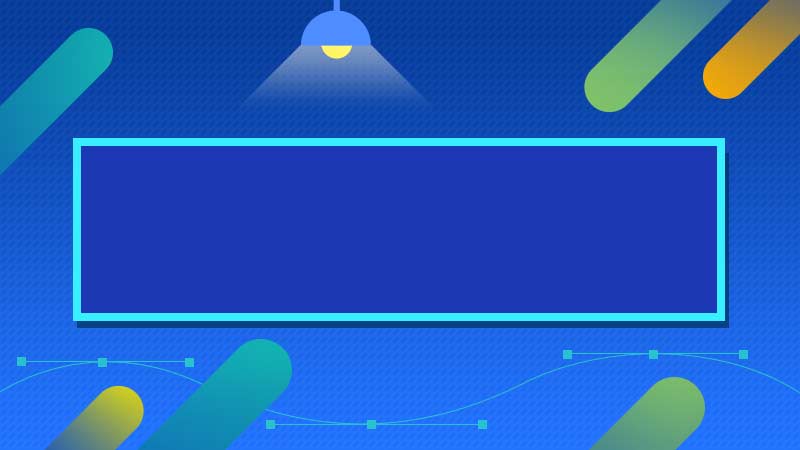






全部回复
