效果图:

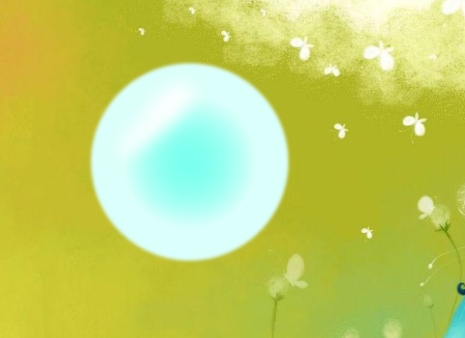
打开背景层后先新建一个图层(图层一);选择椭圆选区工具,摁住shift键画出一个正圆,填充想要的颜色。
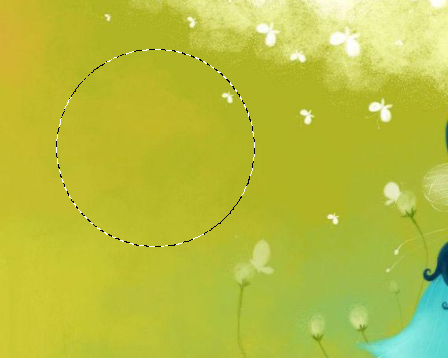
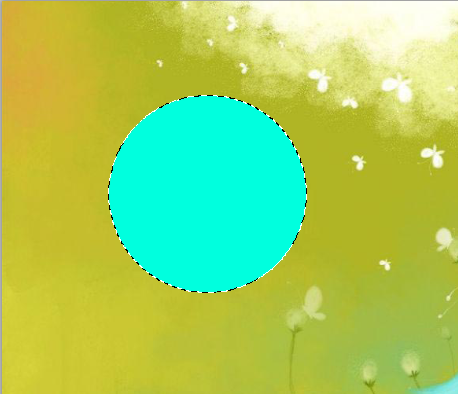
之后双击图层一,打开其图层样式,设置其参数。
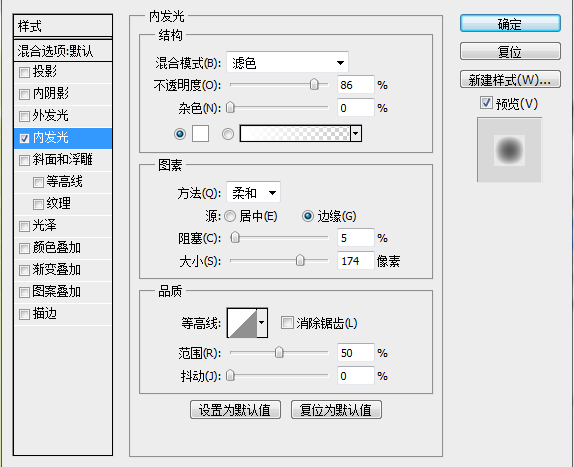
这样,气泡的边缘高光部分就有感觉了,点击确定;选择套索工具在气泡适当的位置画出另一个高光区域,之后将选取羽化。
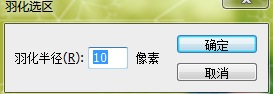
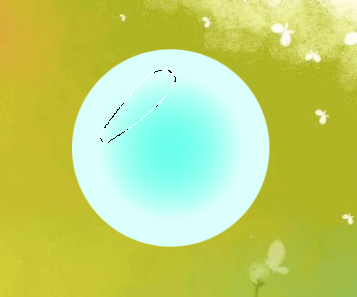
之后填充白色。也可以用柔性笔刷在相应的位置涂抹。 再点击滤镜——模糊——高斯模糊(1-3px即可)。这样简单的不透明气泡即可完成。
从添加内发光这一步开始,将圆载入到选区(摁住ctrl键单击图层缩略图),之后点击选择——修改——收缩。
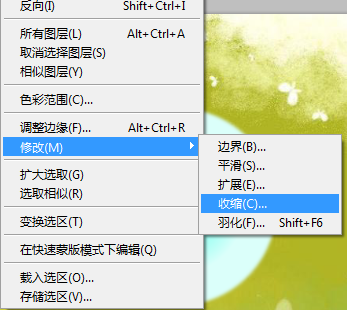

之后羽化10—20px。
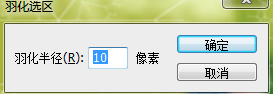
之后将其反选(ctrl+shift+i),点击图层面板上的添加蒙板即可。新建一个图层,用同样的方法在相应位置给气泡添加高光,之后高斯模糊1—3个px。
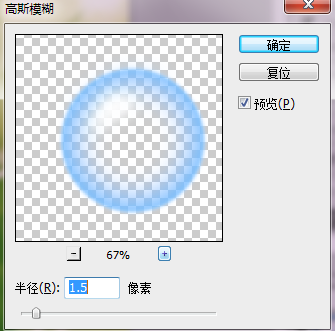

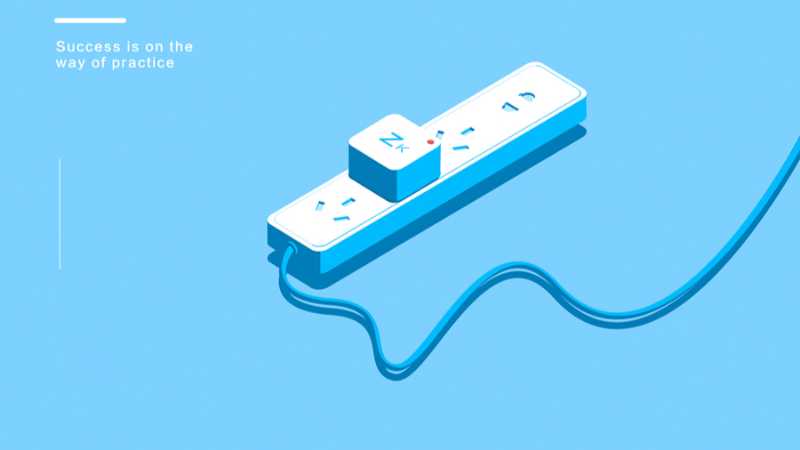







全部回复
