对比图

步骤1 导入素材
开需调色的素材文件进行复制【快捷键Ctrl+J】,然后右键鼠标将图层转换为【智能对象】。
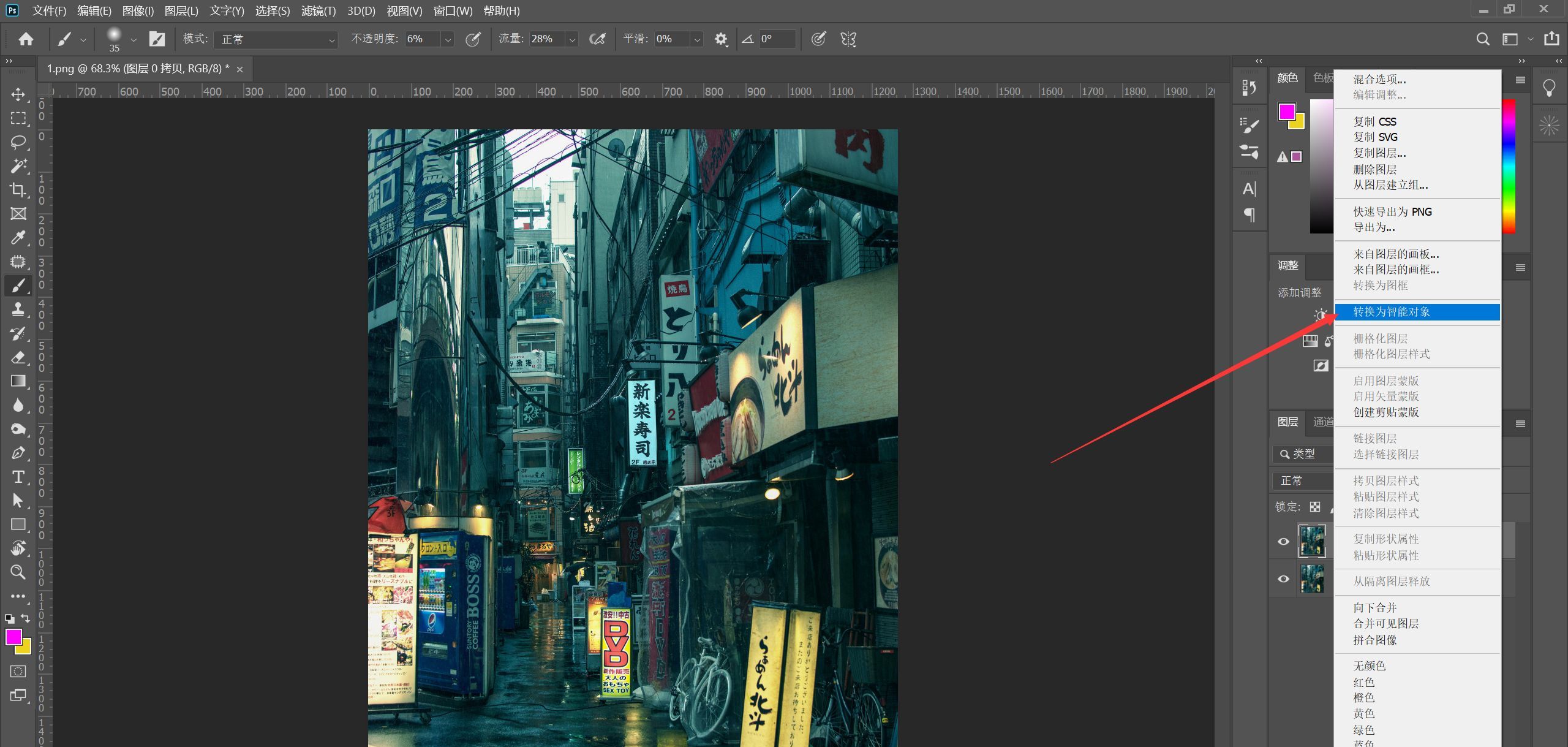
步骤2 滤镜调色
2.1 打开Camera Raw滤镜,对照片的明暗关系和整体色调进行初步调整。
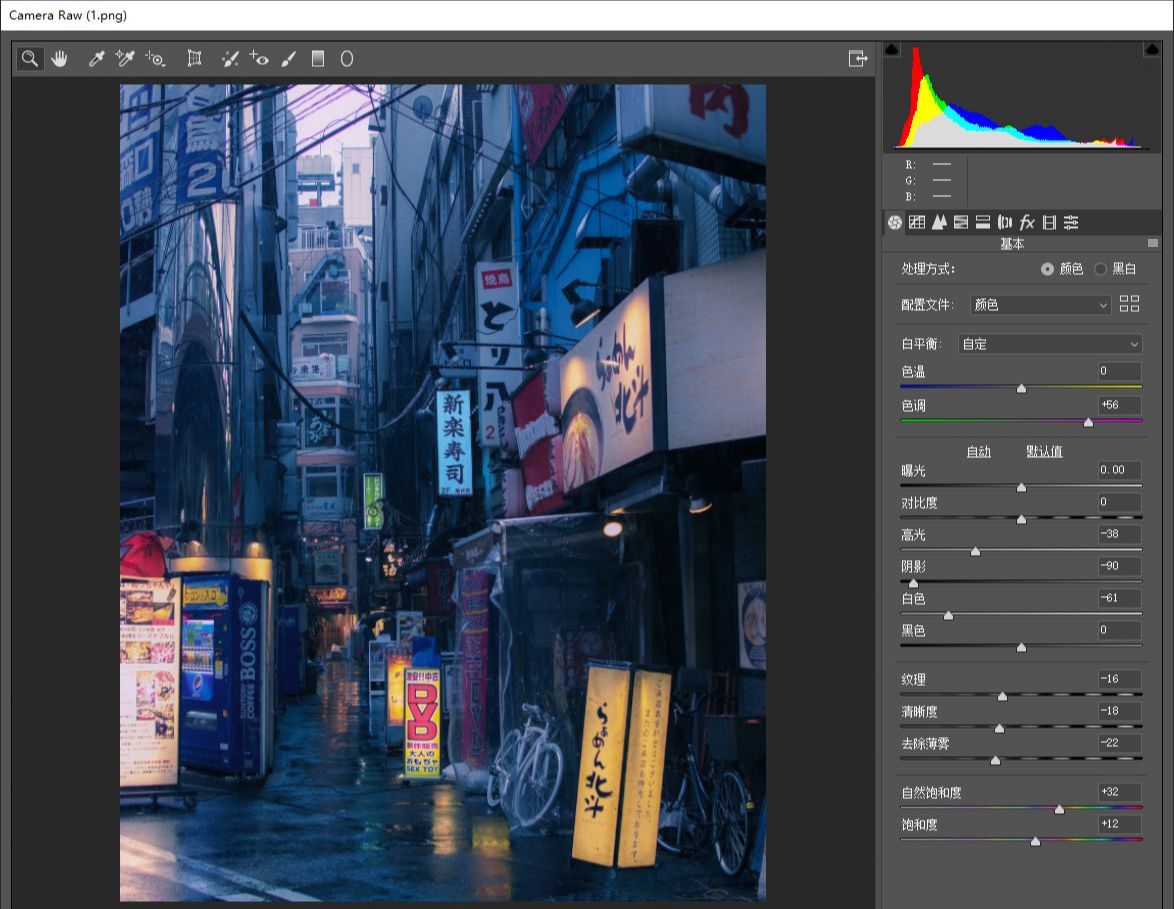
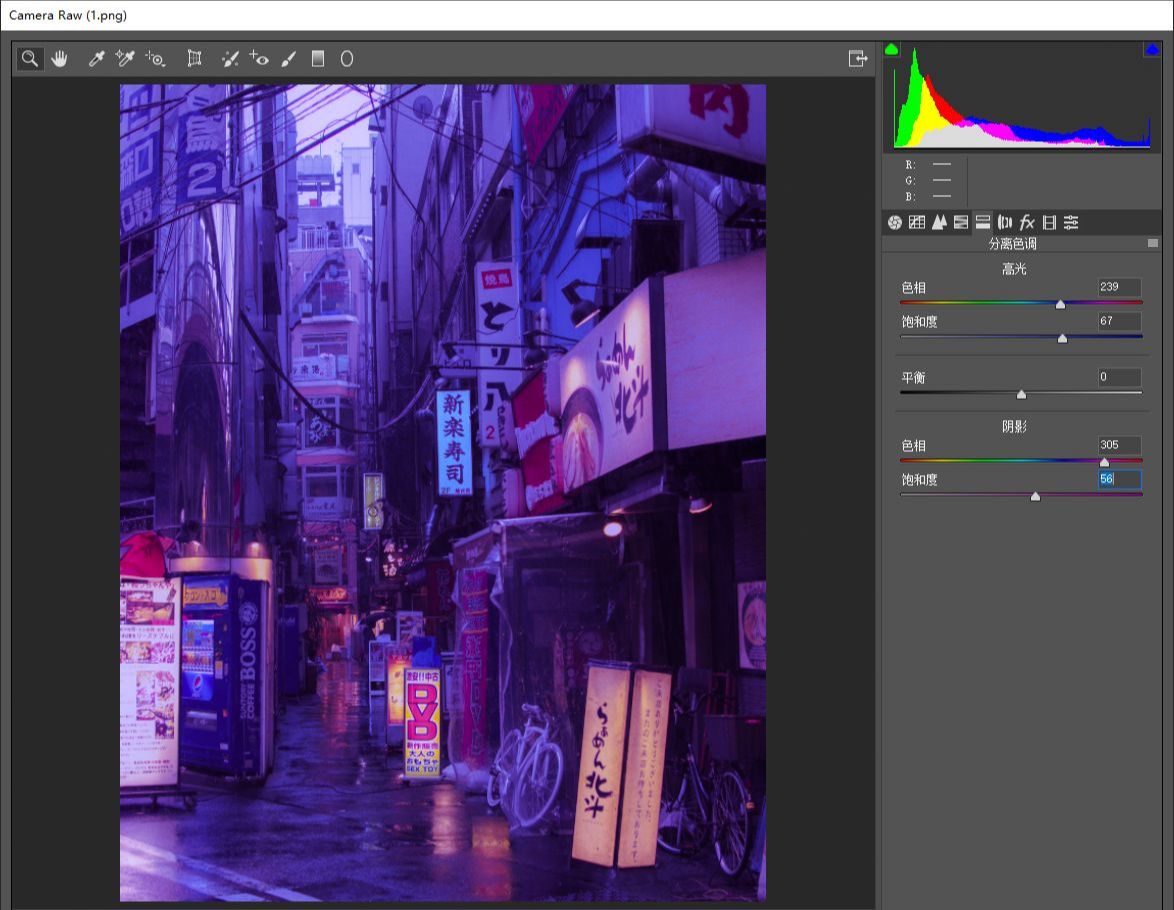
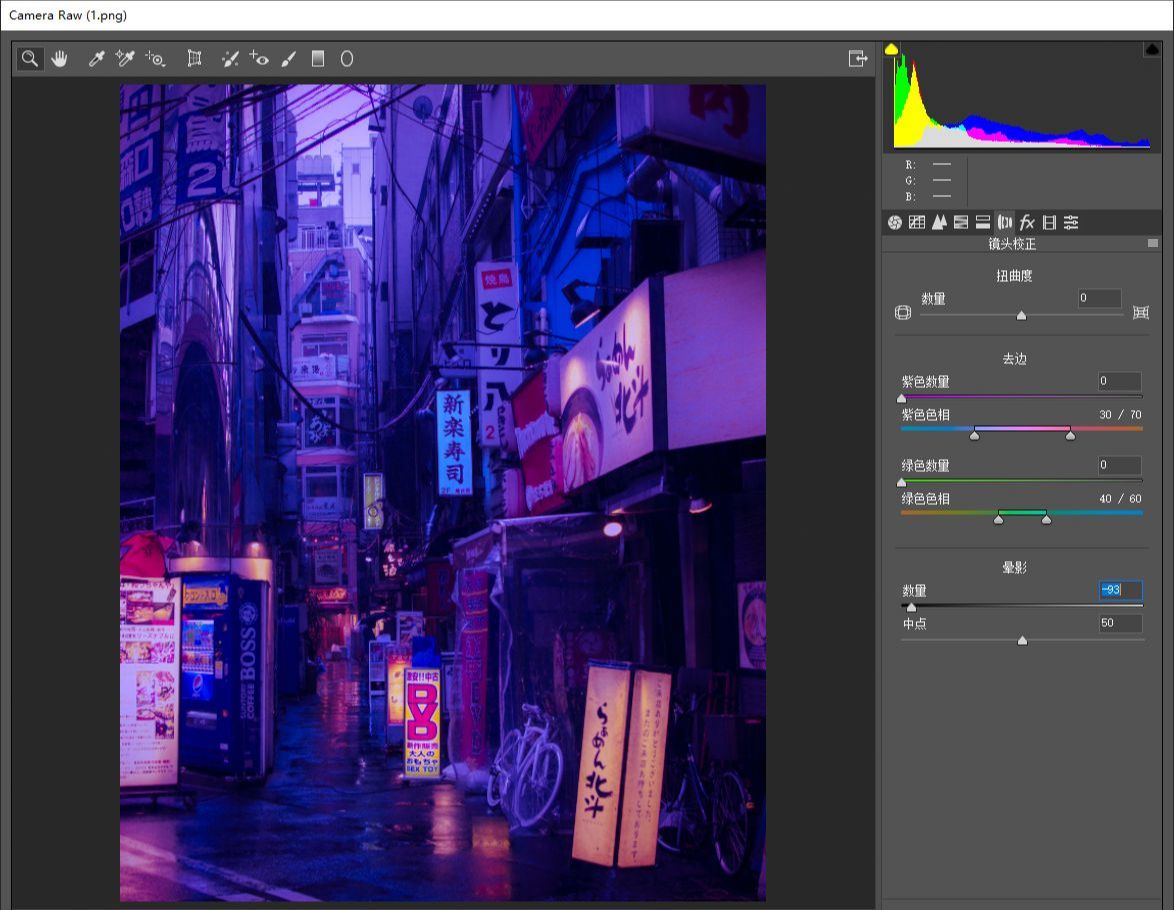
2.2 调整图层:通过添加曲线图层对照片进行进一步压暗。
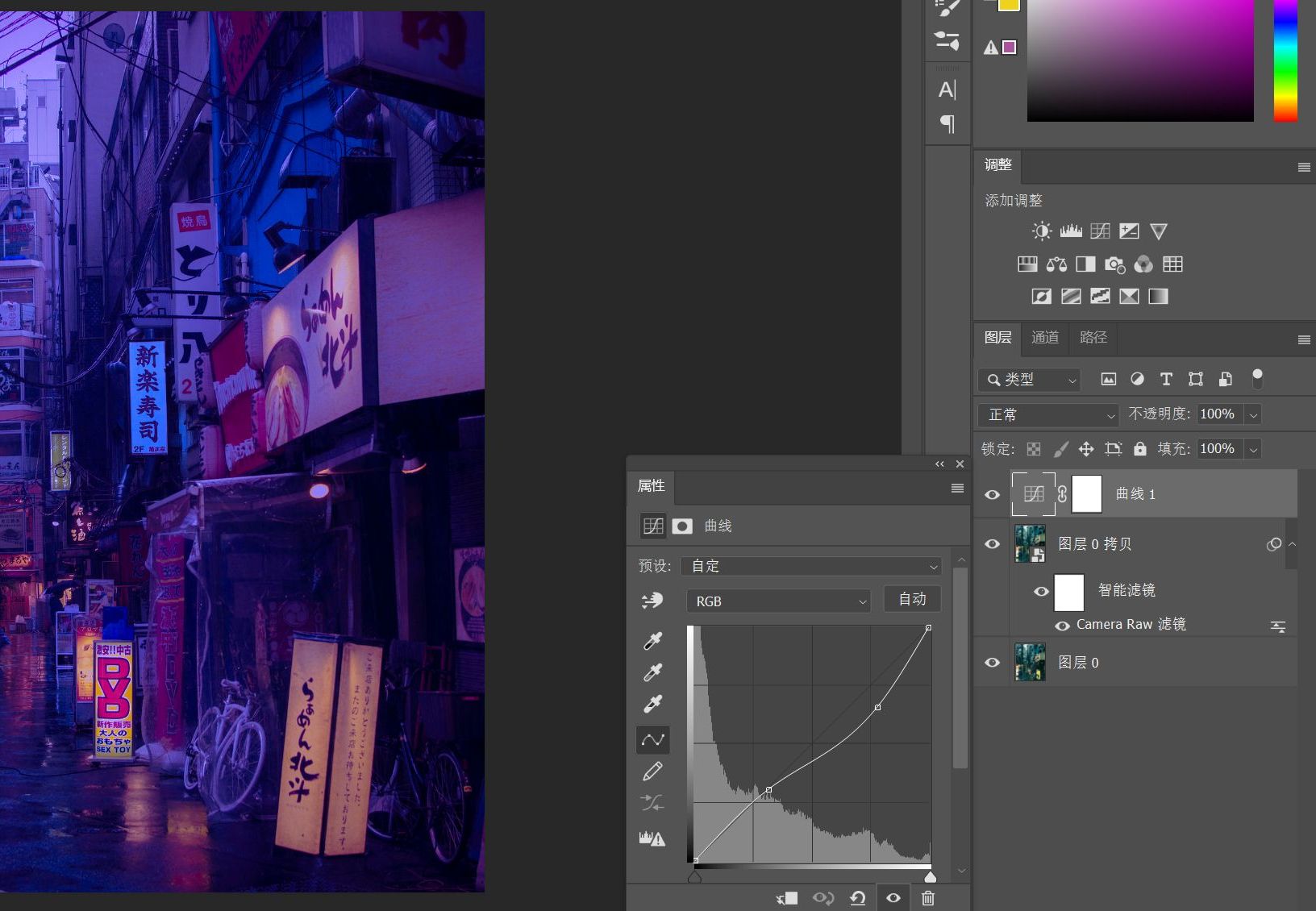
步骤3 添加霓虹灯效果
3.11 Ctrl+N新建图层,使用画笔工具,颜色为白色,沿着「新乐寿司」描摹出形状。
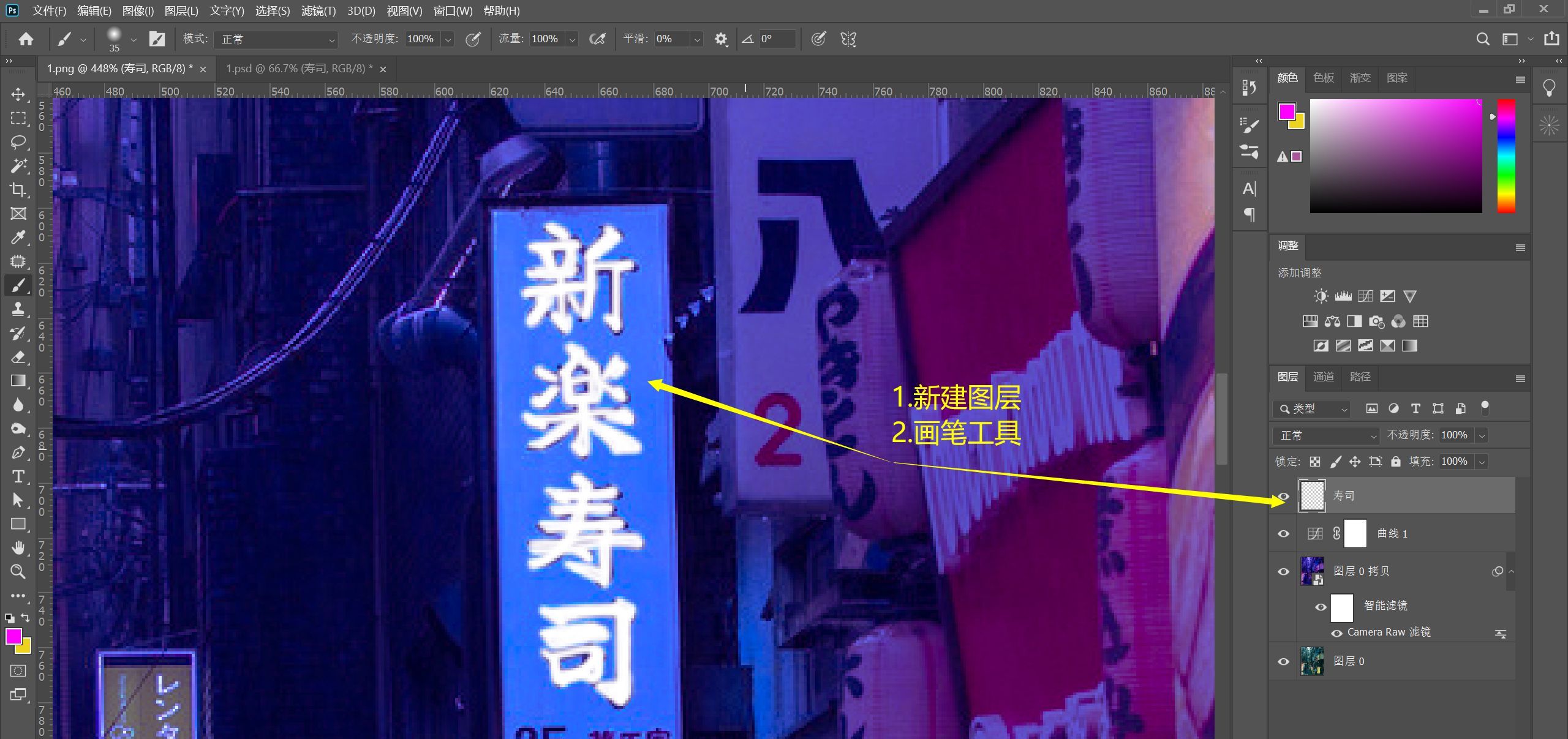
3.12 给寿司图层添加图层样式。
颜色叠加
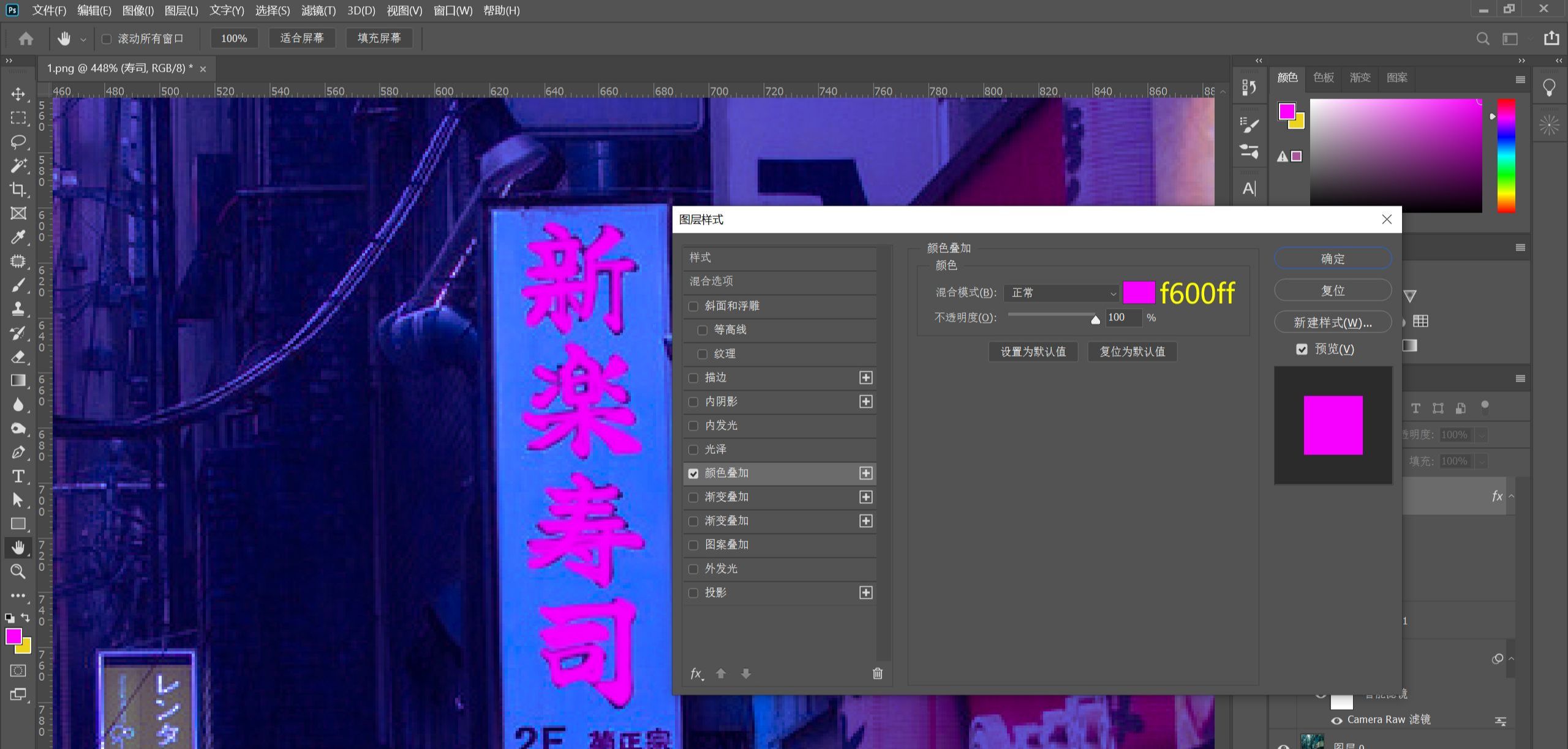
外发光
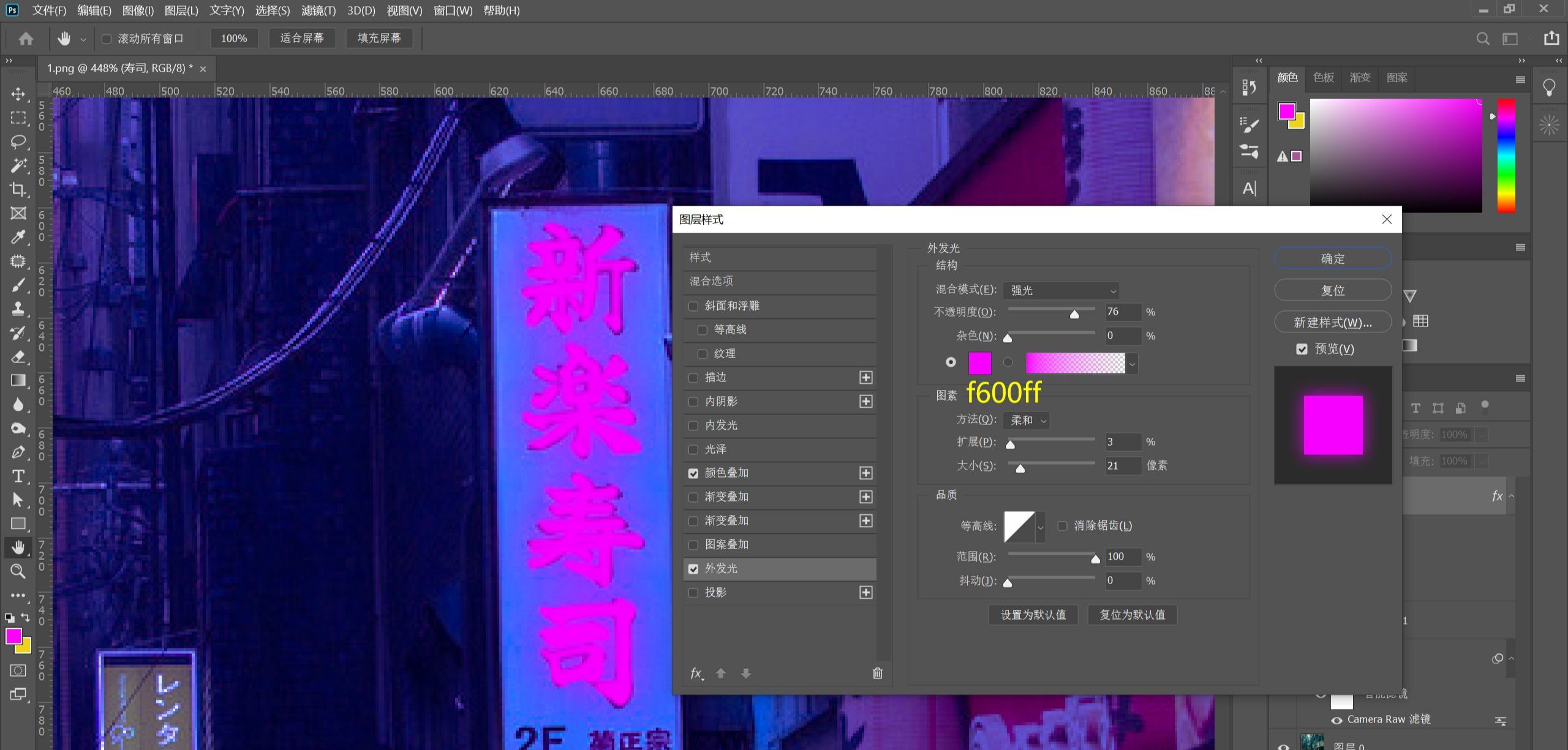
内发光

3.13 Ctrl+N新建图层,使用画笔工具,柔边圆笔刷,30%左右不透明度和流量,画出色块,然后将图层样式从正常改为柔光。

3.14 Ctrl+N新建图层,画笔工具笔刷大小2~3px,100%不透明度和流量,按住shift点一下四个角,即可画出白边。
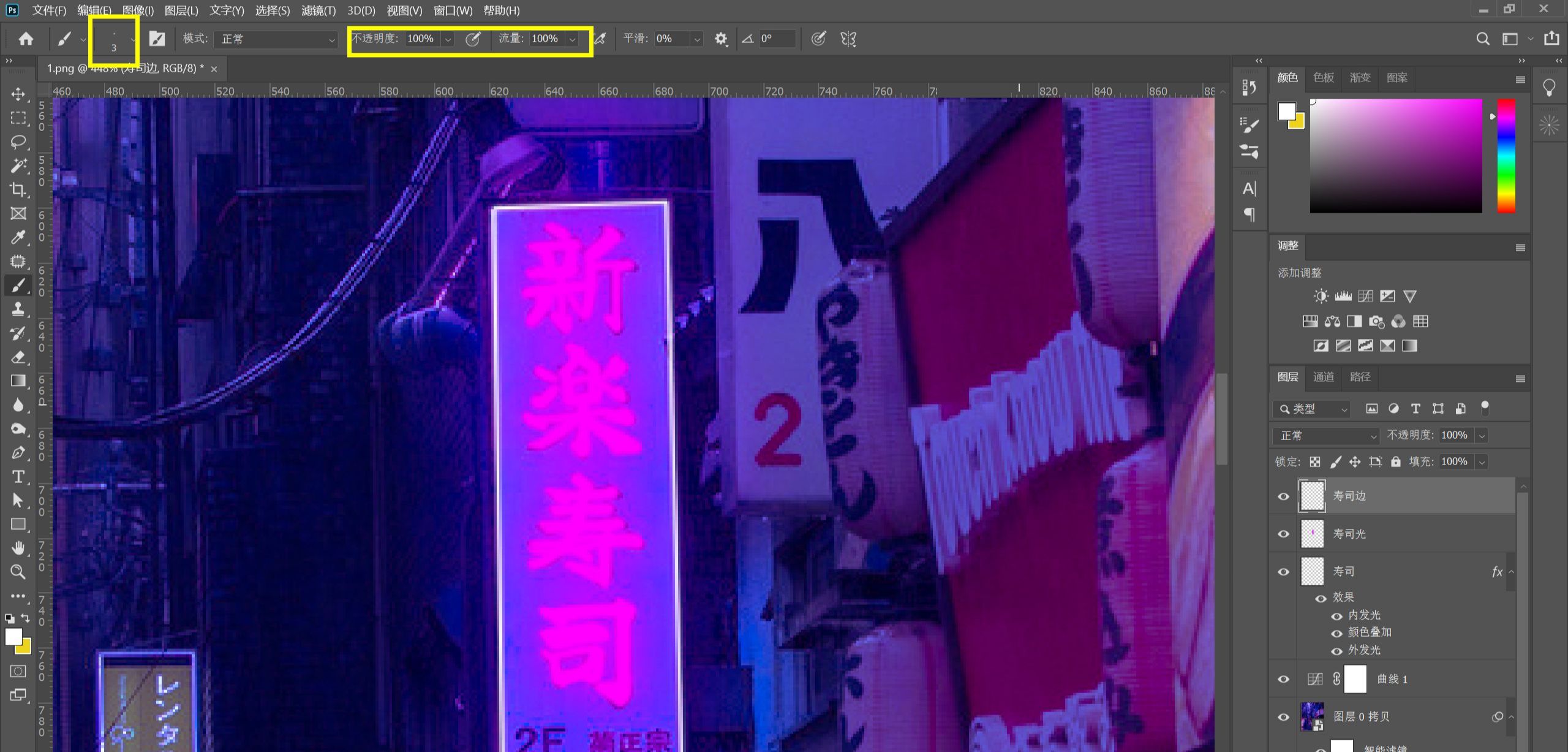
为白边添加外发光图层样式。

3.15 同理画出「2F 菊正宗」,按住alt左键拖动「寿司边」的外发光效果至2F图层,即可复制图层样式。然后将「新乐寿司」所有图层编组命名。
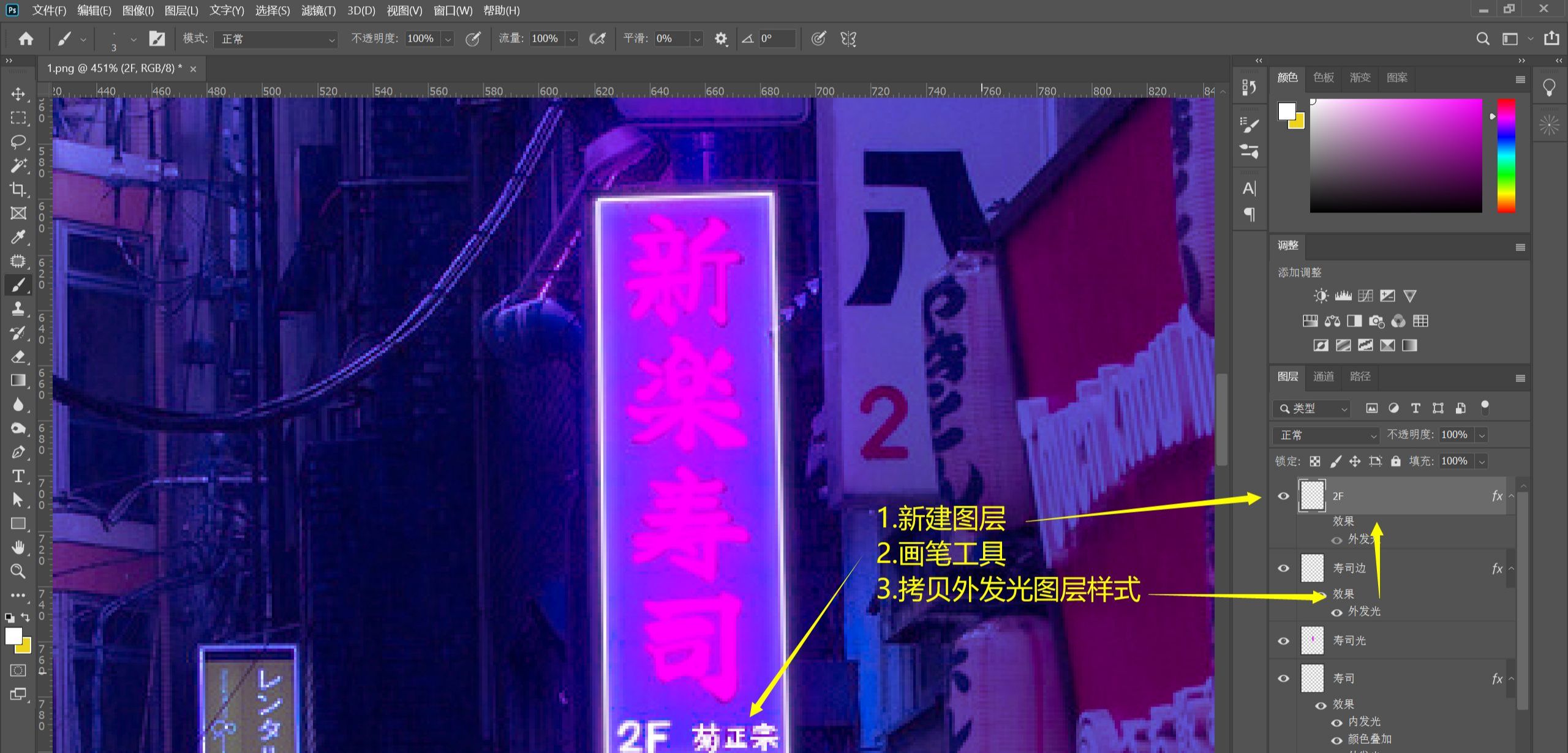
3.21 Ctrl+N新建图层,使用多边形套索工具,生成选区,ALT+退格键填充前景色00f0ff。

3.22 添加外发光效果。
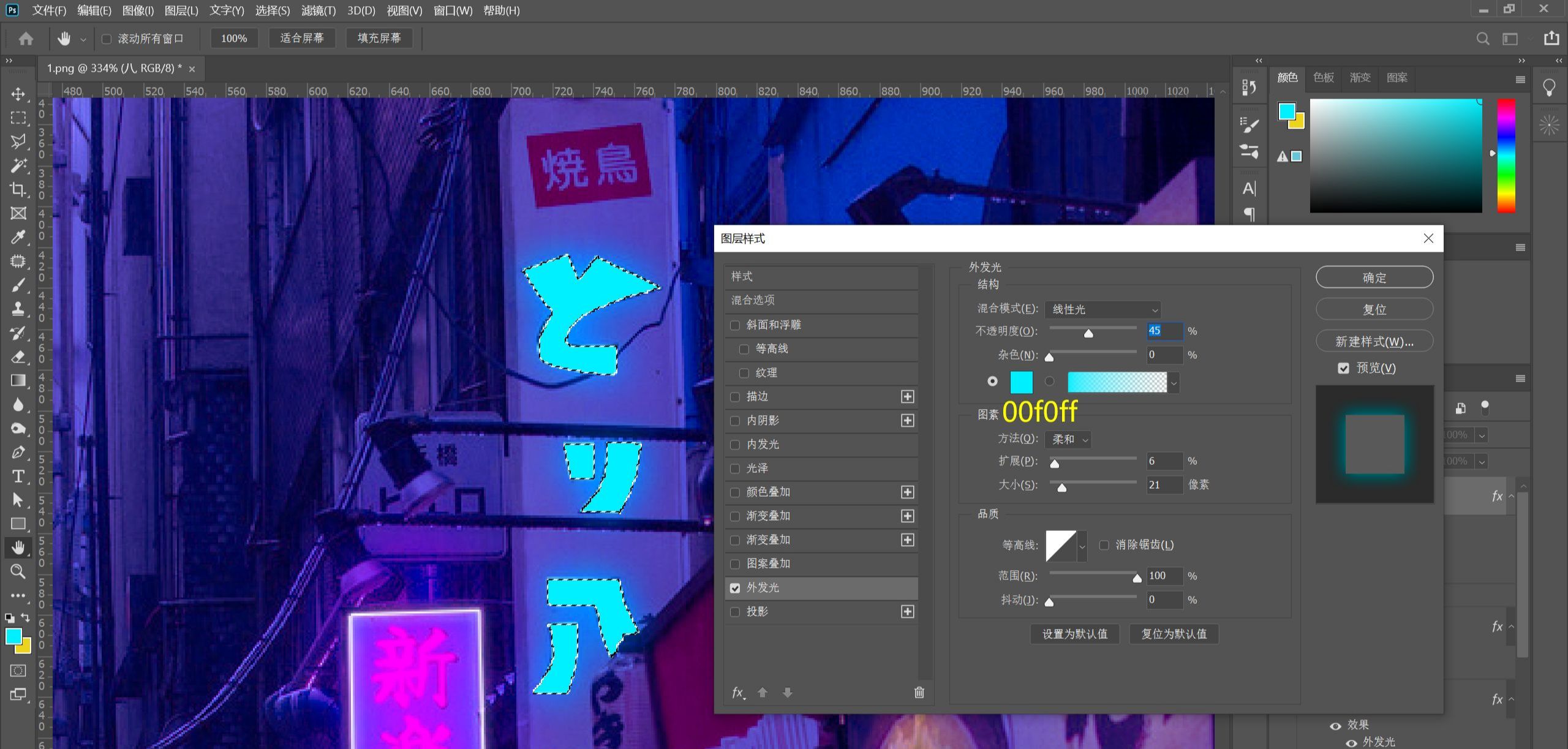
3.23 画笔画出范围光,图层模式改为滤色。
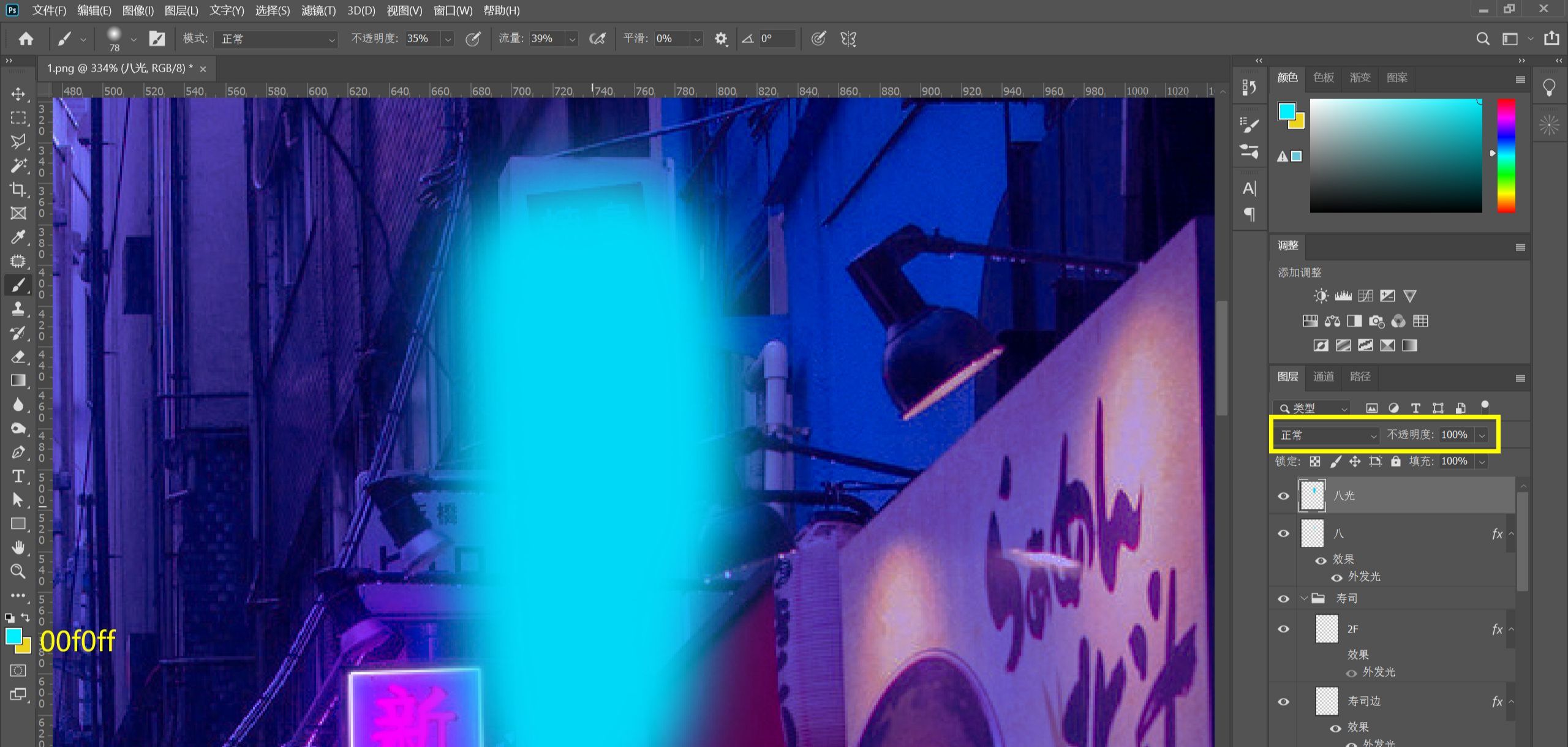
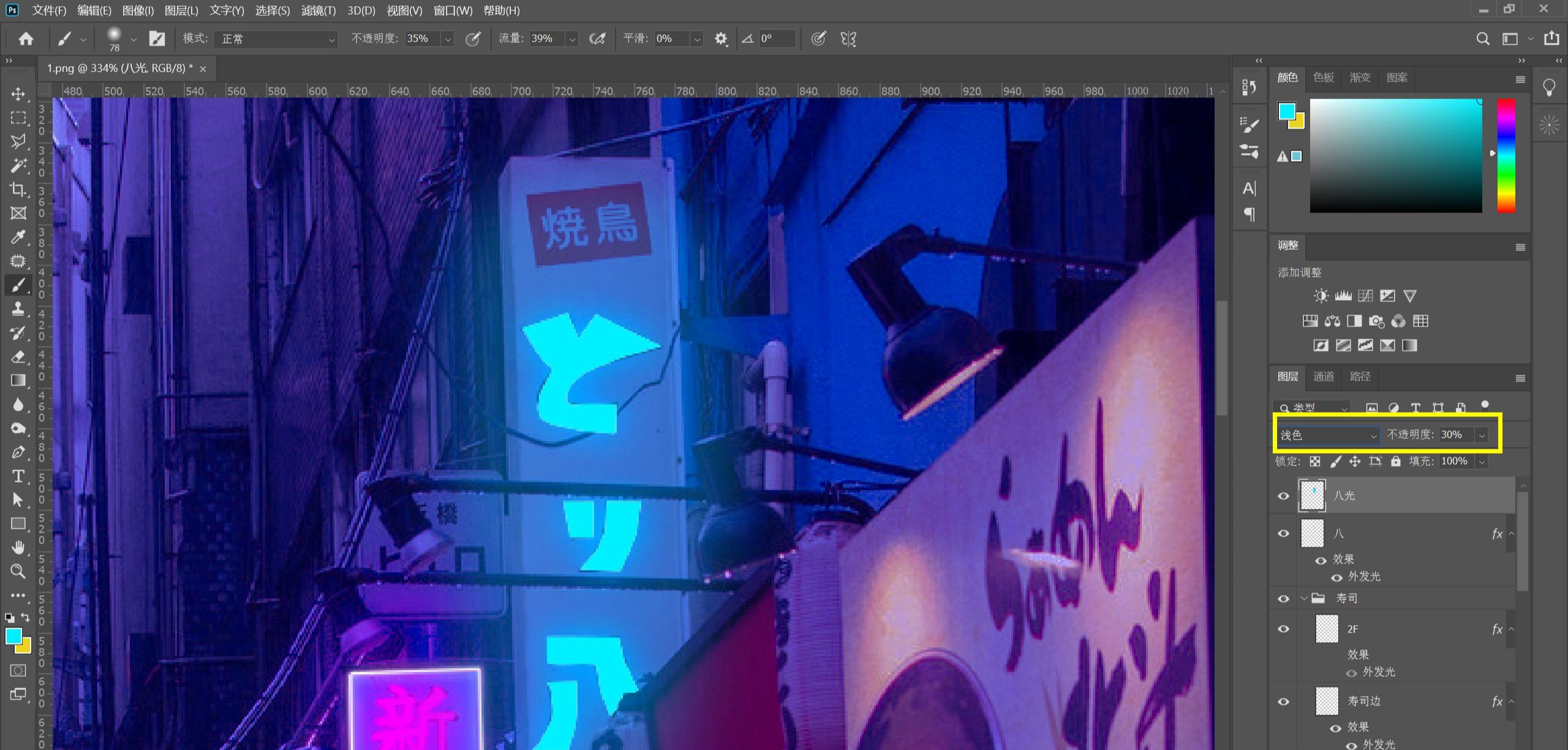
3.24 画笔取色fe002a画出「2」,并添加外发光。
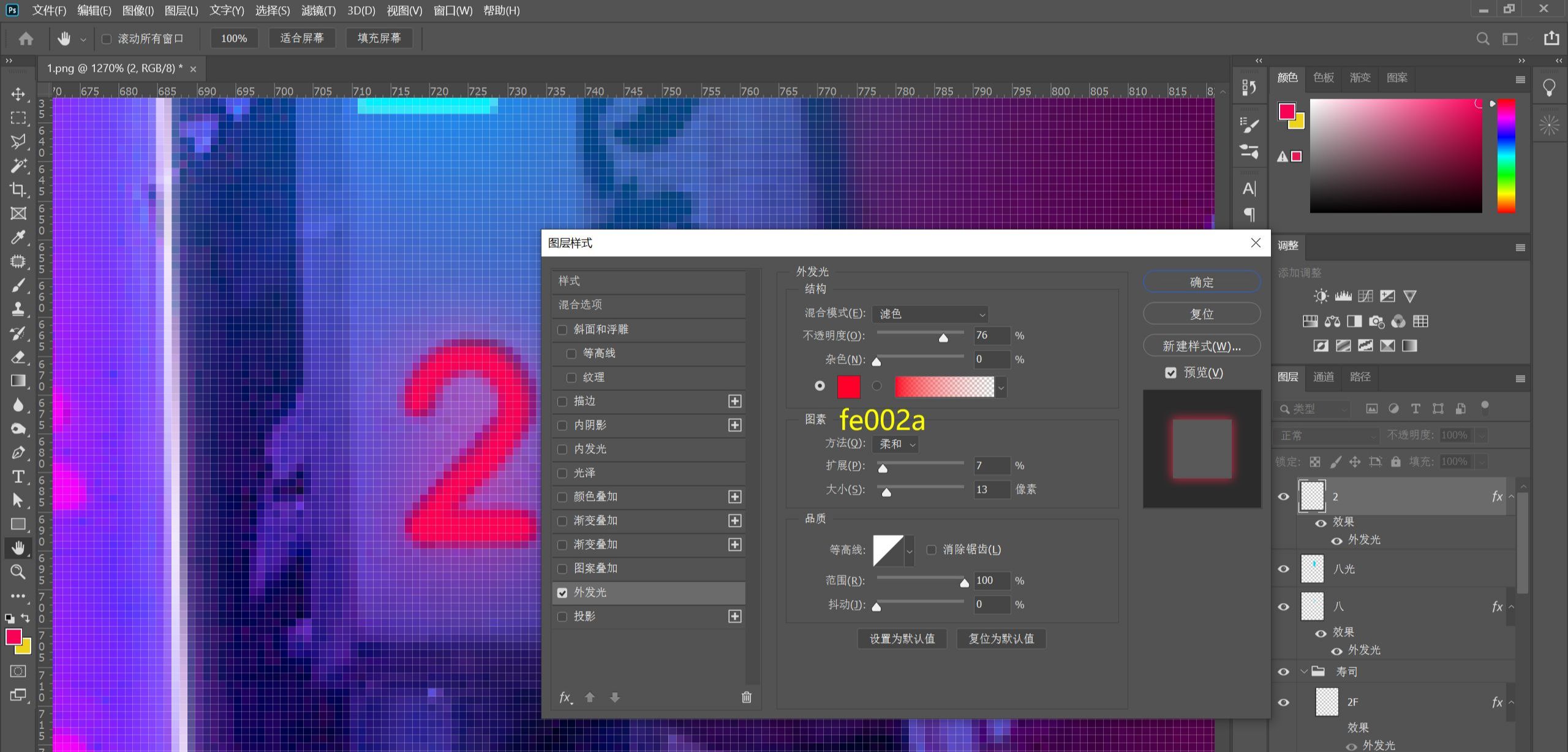
3.25 画出白色边框,并添加外发光

3.26 套索工具生成选取,填充红色,添加外发光。
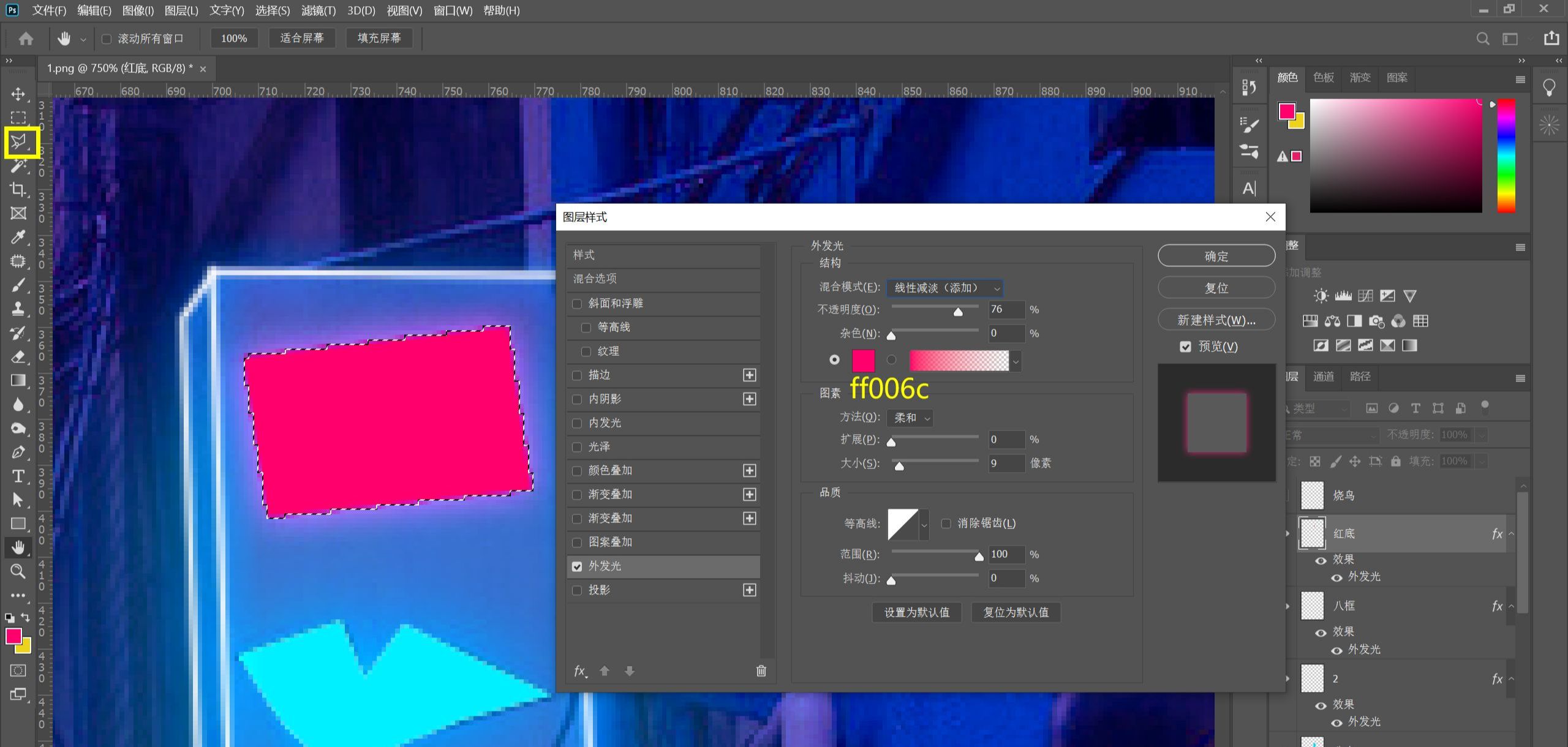
3.27 画出「字样」,并将该广告牌所有图层编组命名。

3.31 为「北斗」灯柱添加发光效果,生成选区填充前景色ffbc07,图层模式亮光,不透明度调整光效强弱。

3.32 画笔Alt左键取色,添加灯柱范围光,图层模式线性光。

3.41 为「味噌」添加光效,新建曲线图层,为曲线添加蒙版并提亮,画笔画出范围光。
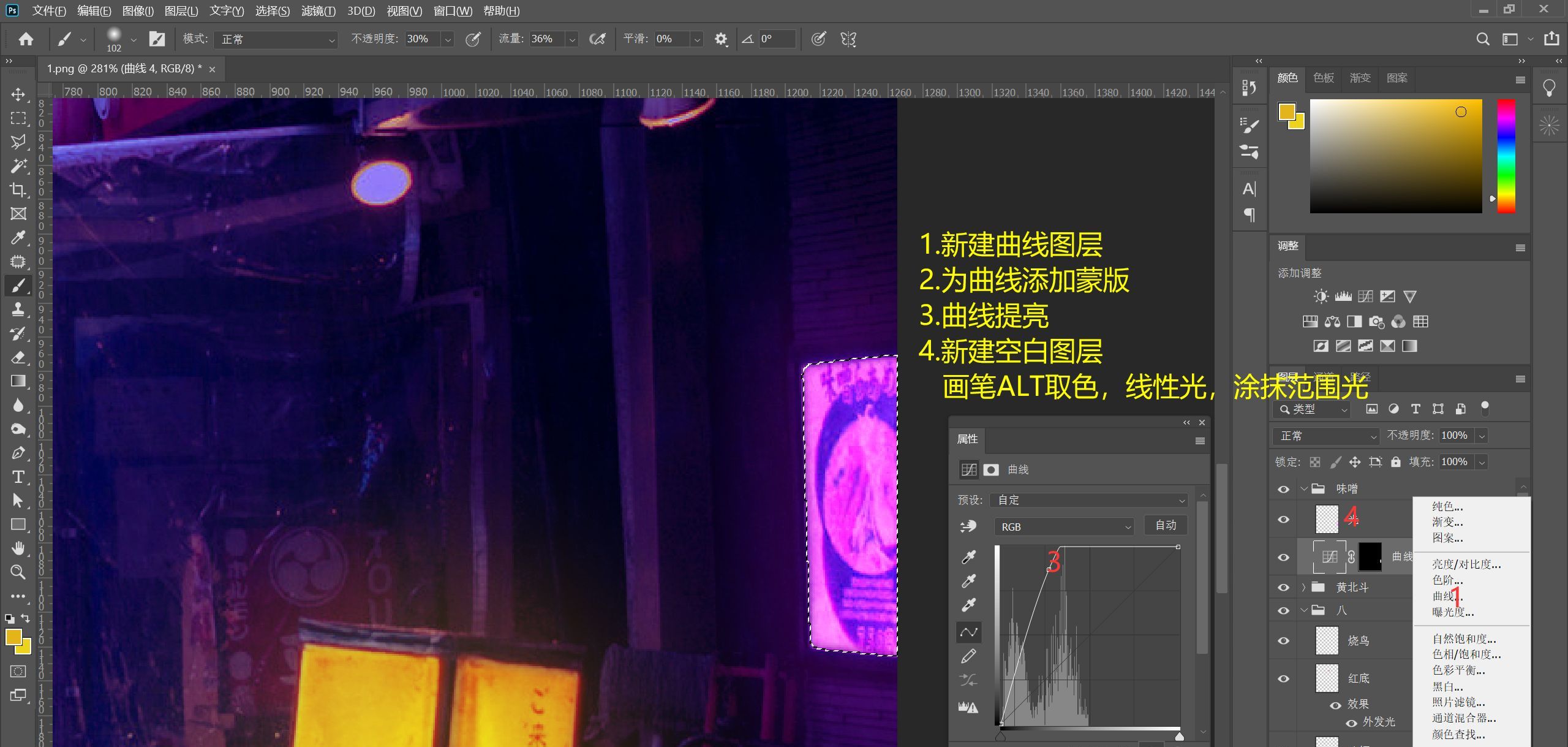
3.51 画笔描摹招牌字样,添加外发光。
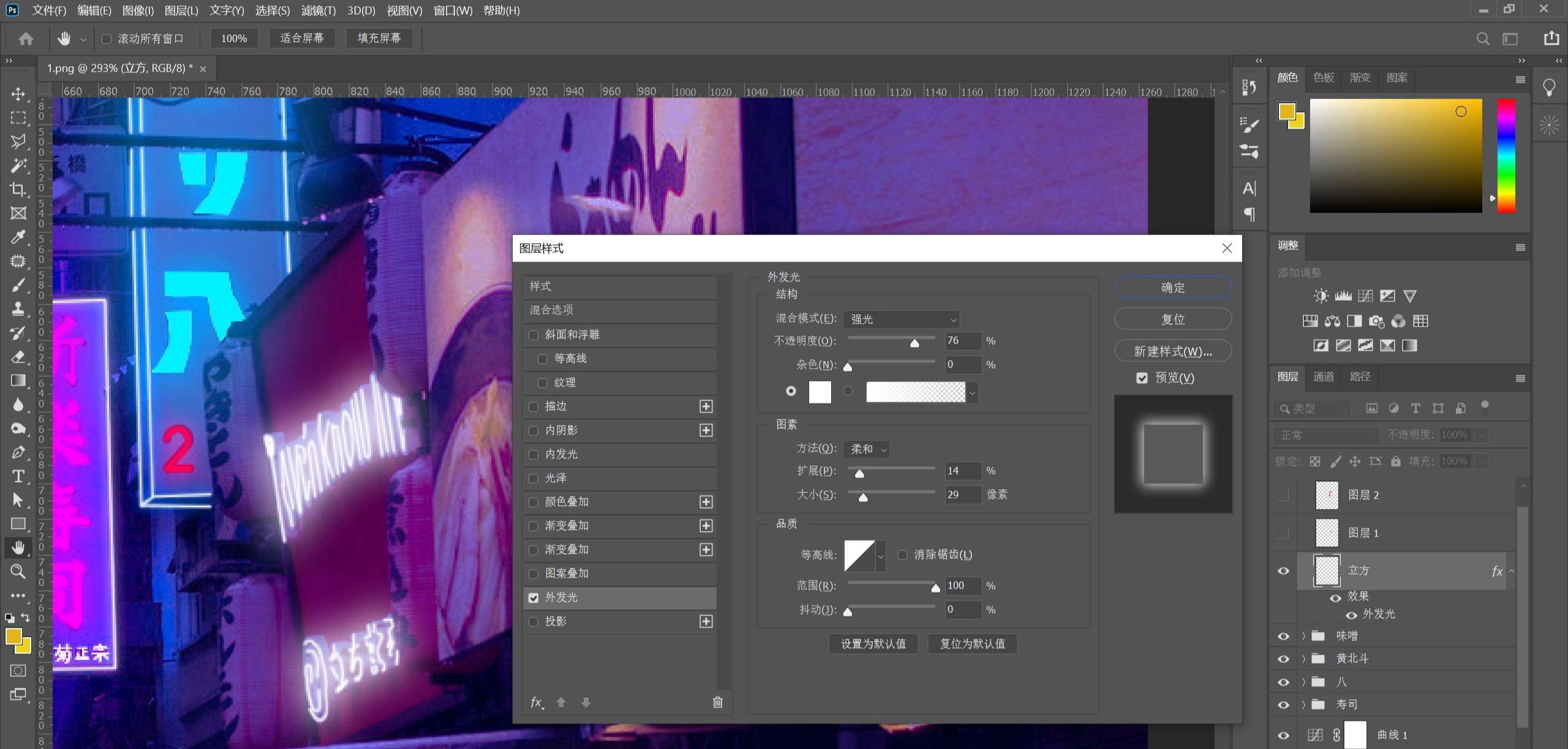
3.52 生成灯笼选区,填充前景色ff016d,图层样式叠加,透明度调整光效强弱。
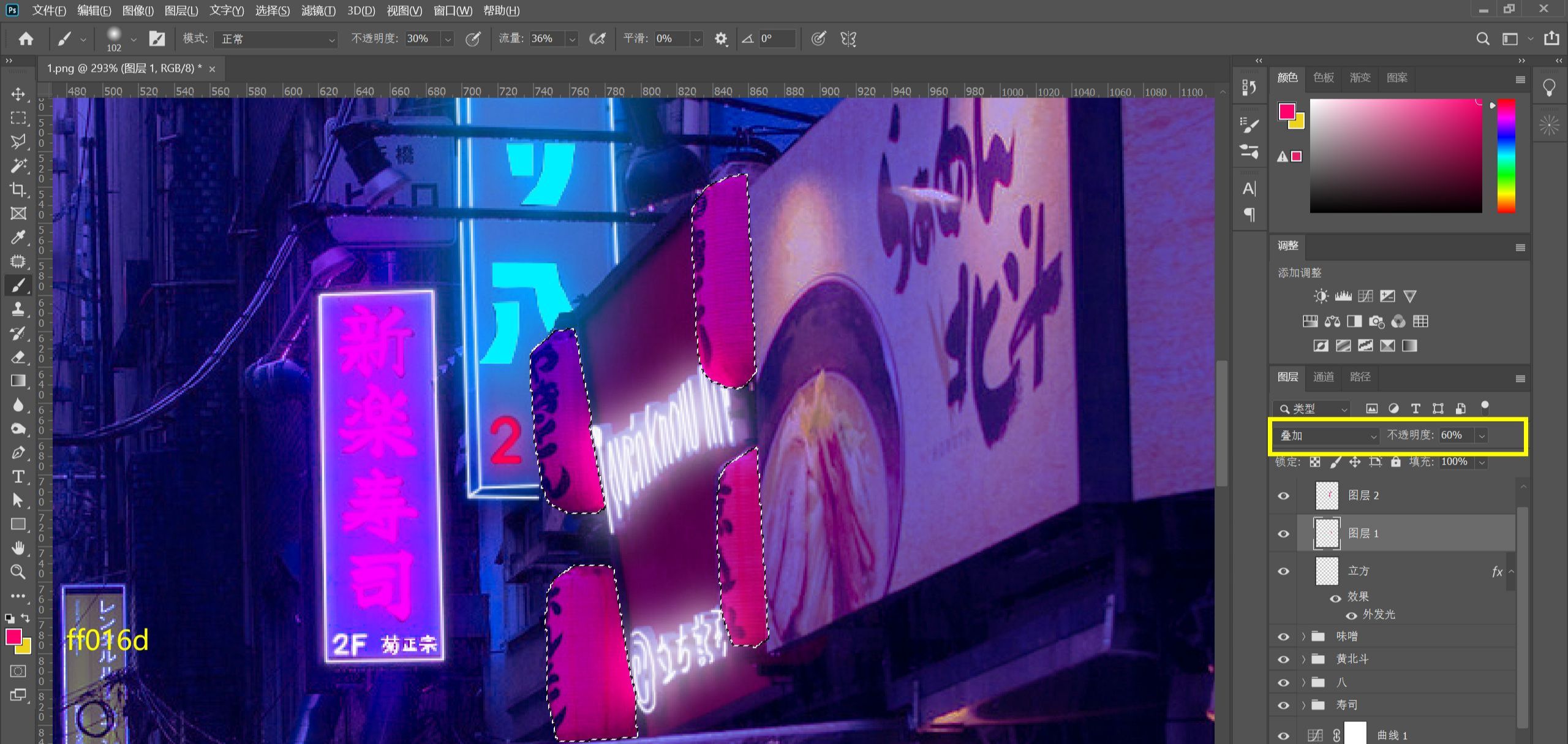
3.6 为「北斗招牌」填充白色,图层模式为柔光。
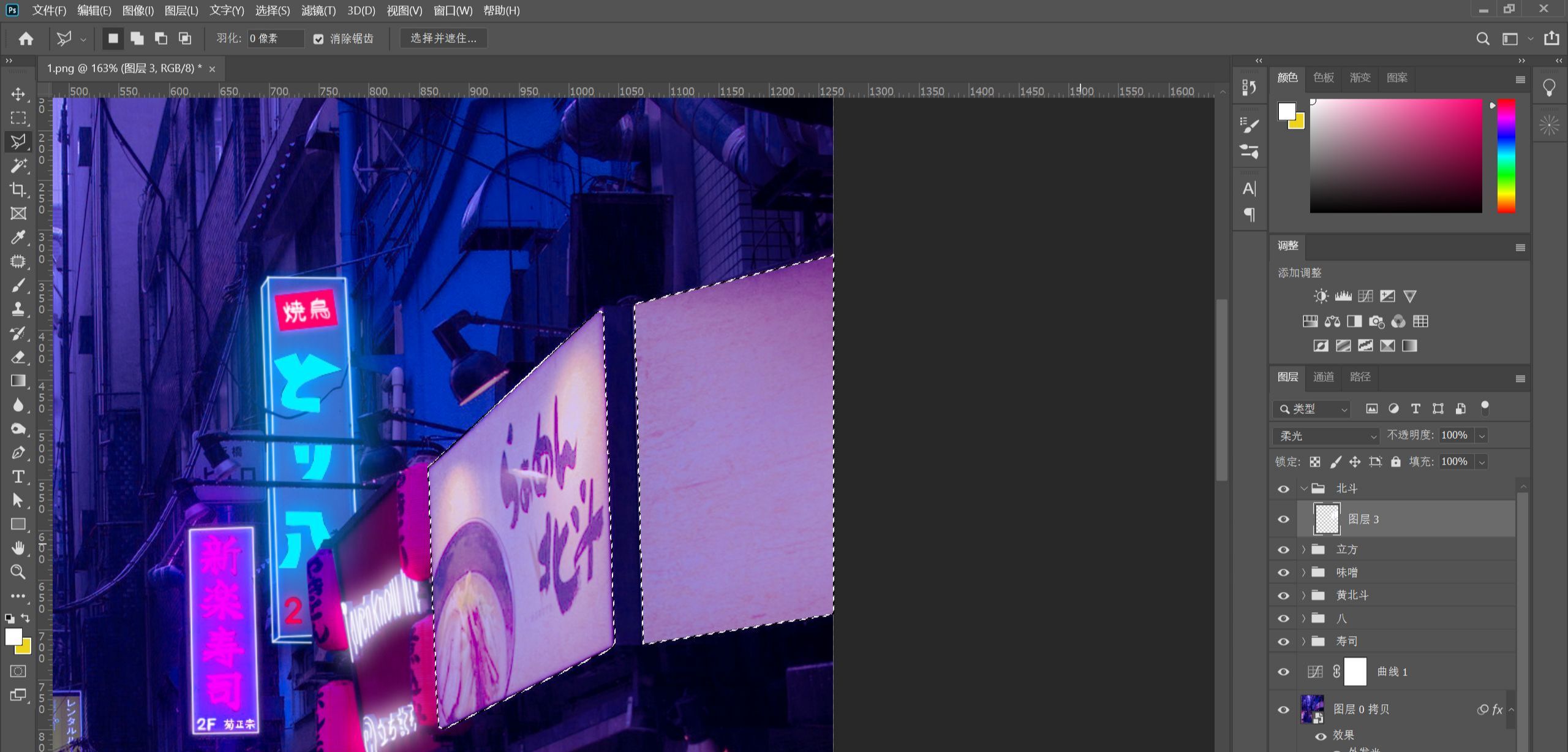
3.71 为售货机添加光效,输入文字「BOSS」,字体选择与原图接近字体,颜色f600ff,添加内发光外发光。
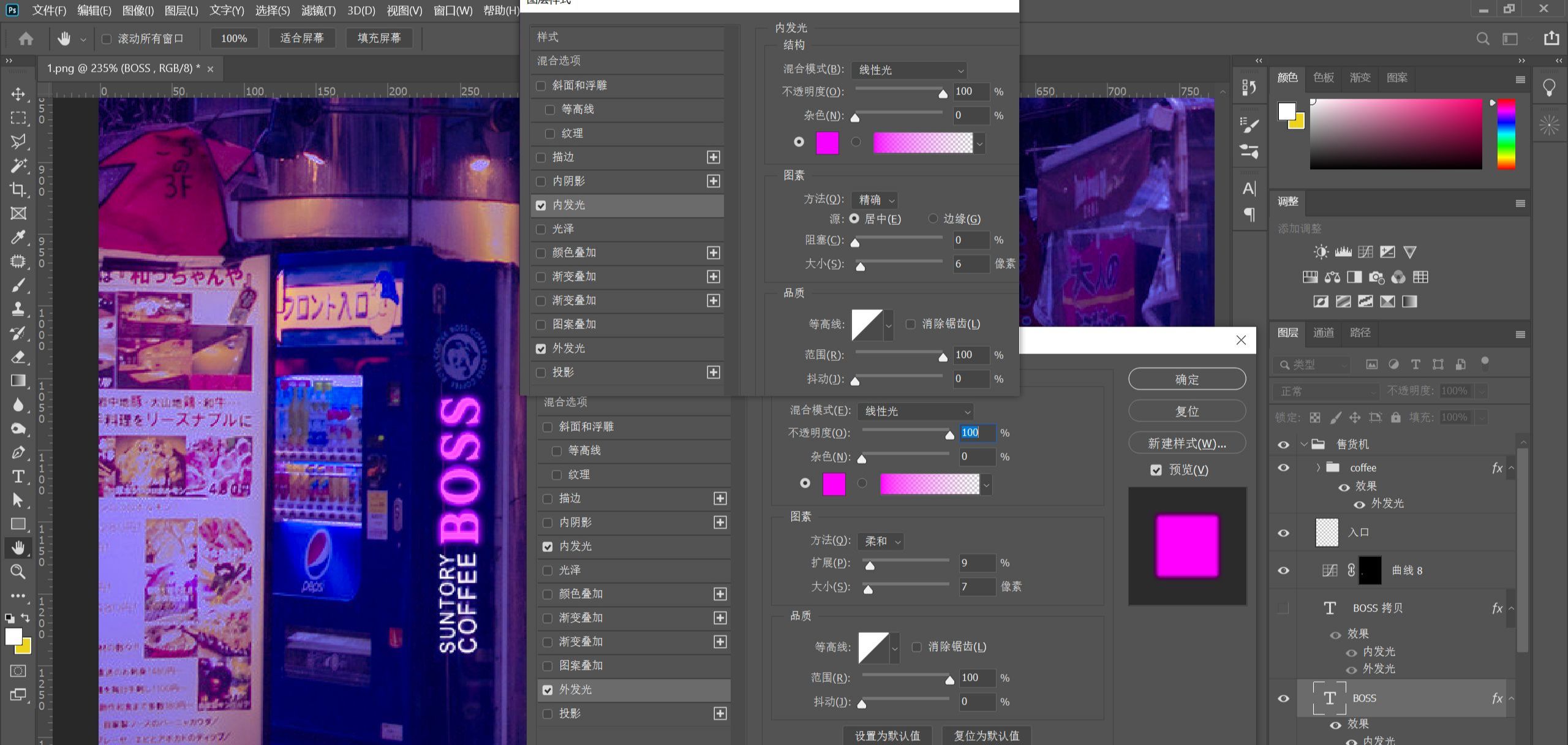
3.72 ctrl+J复制「BOSS」图层,调整外发光数值,加强光效。
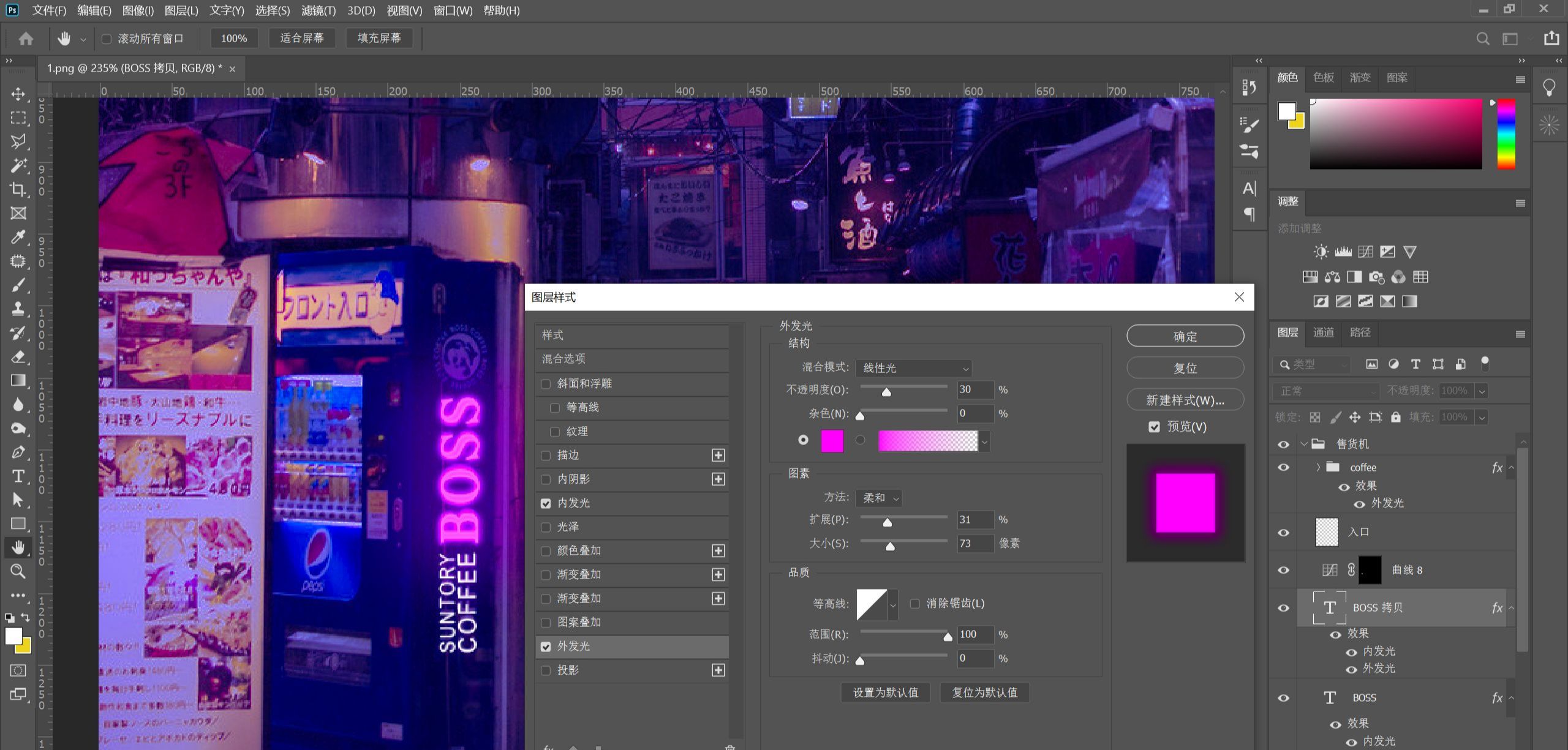
3.73 同理为「COFFEE」添加光效。
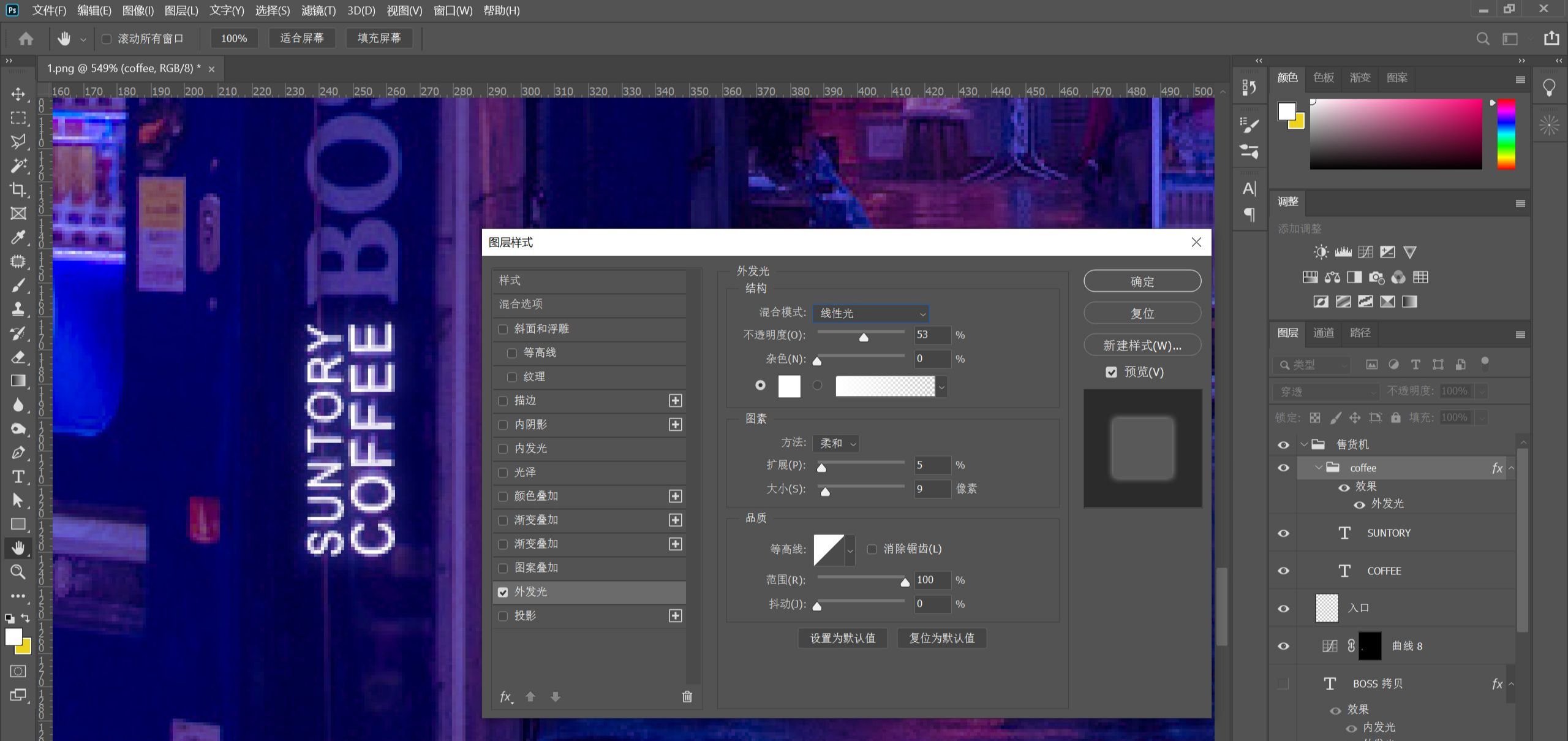
3.74 用曲线+蒙版+画笔为「入口」招牌打光,画笔色值吸取即可。
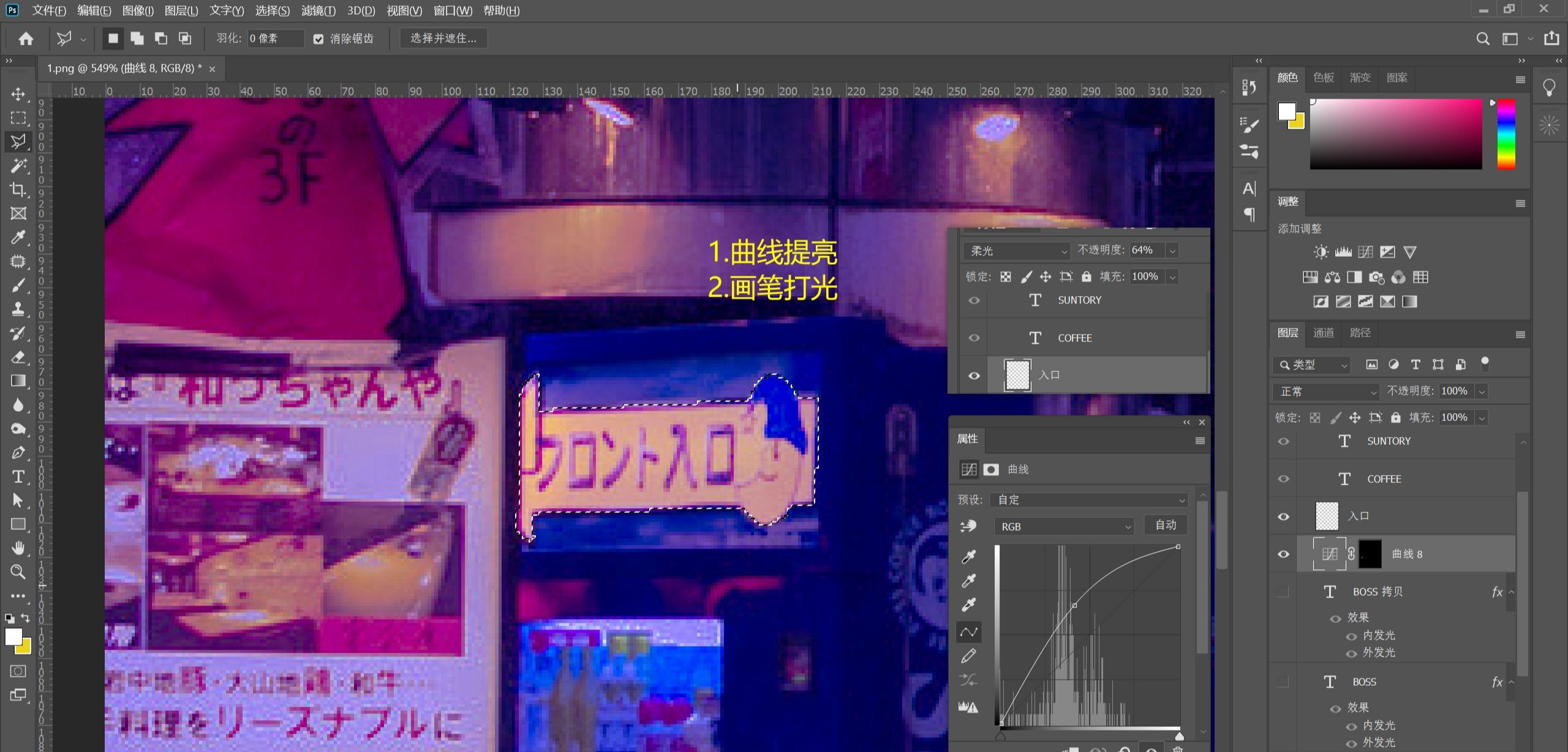
3.8 为窗户楼梯添加光效,画笔工具描摹,适当添加图层样式。

3.9 用曲线+蒙版+画笔添加细节处光效。
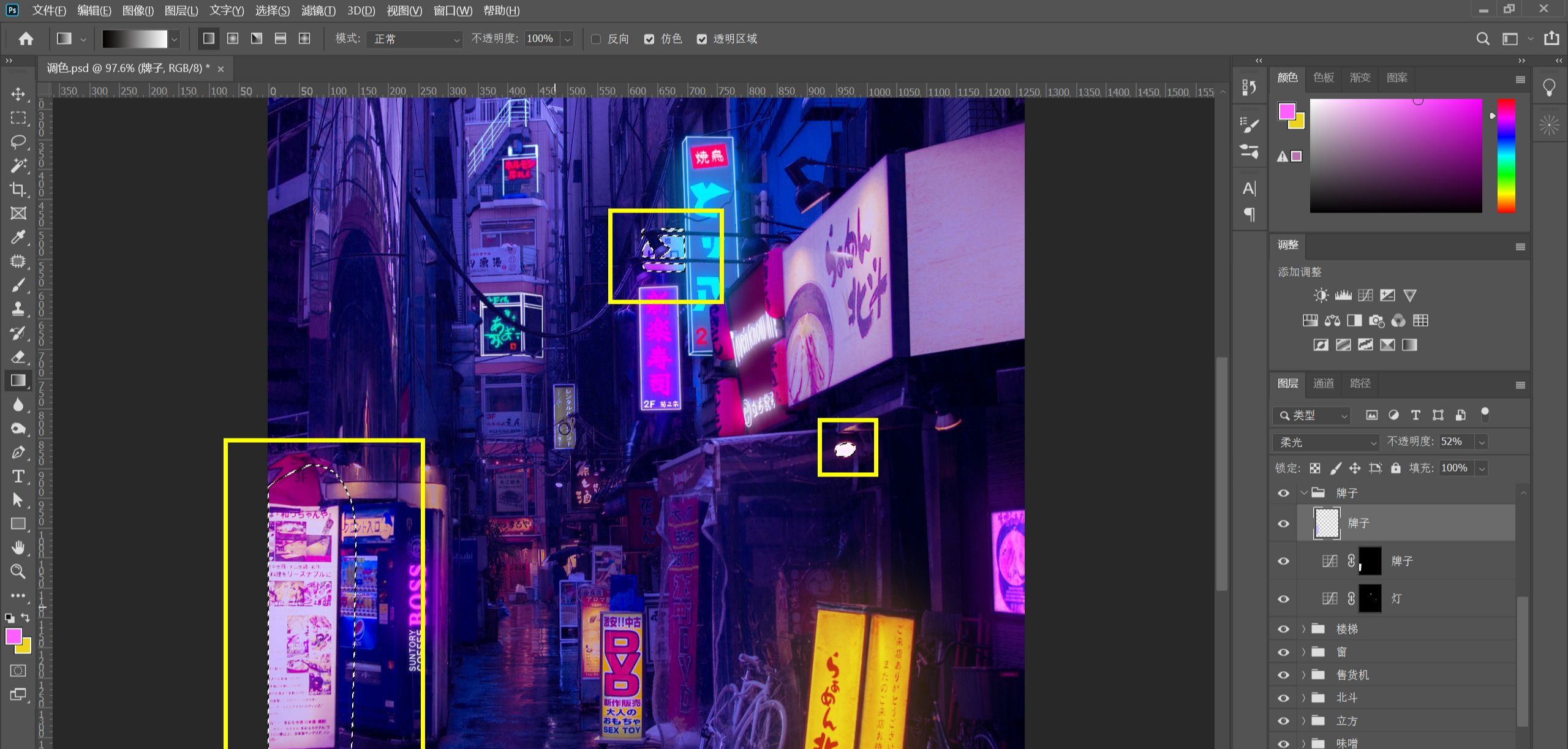
3.10 除选区外,也可以使用钢笔生成路径,然后右键描边路径,工具选择画笔(提前设置好画笔属性)。

步骤4 人物合成
4.1 拖入抠好的人物素材,转化为智能对象,acr调色,降低人物曝光度。
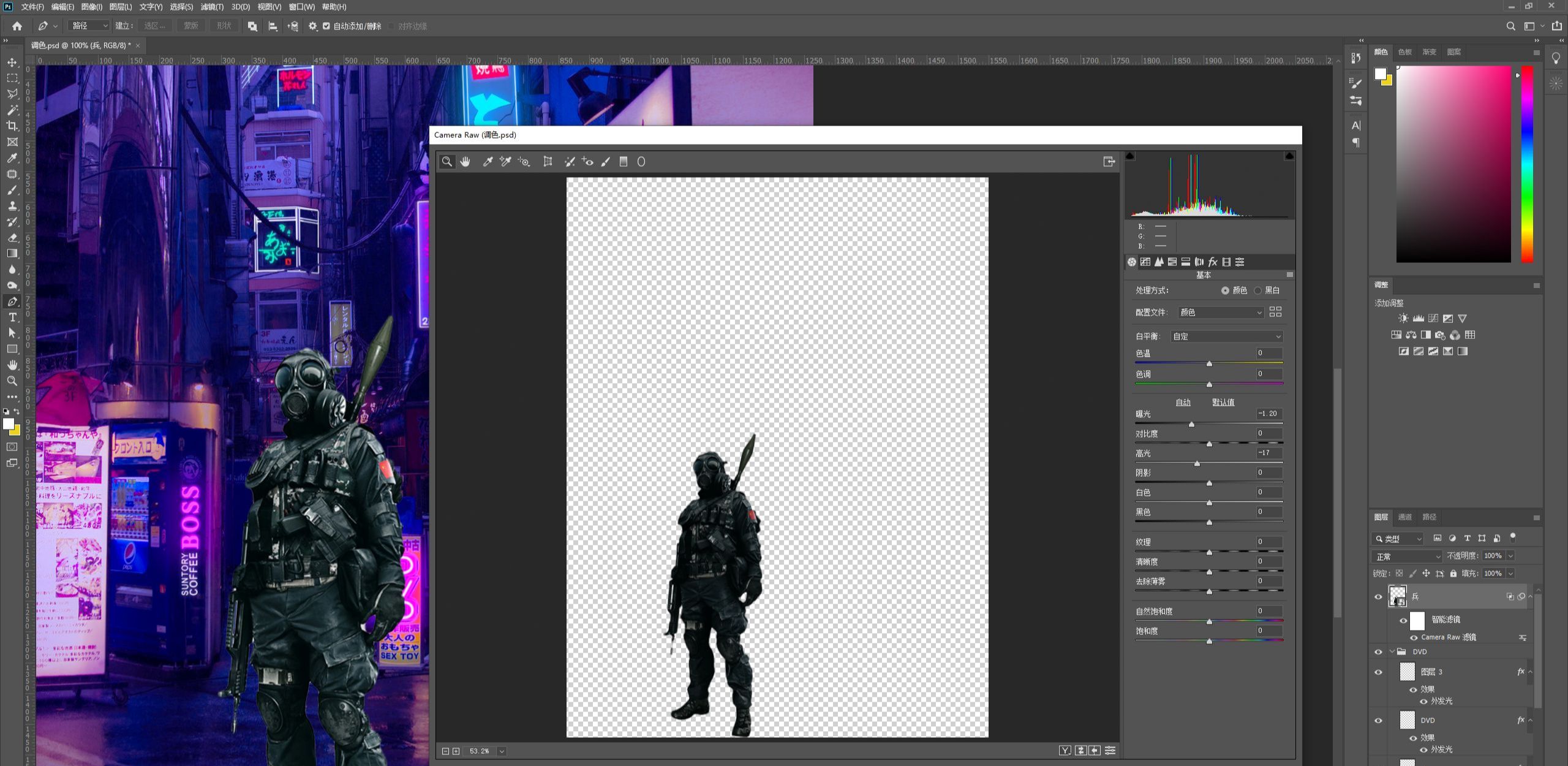
4.2 新建图层,并添加剪贴蒙版,为人物添加一个基础色调c988f6。

4.3 添加曲线压暗人物,并添加蒙版,将边缘遮住压暗效果。
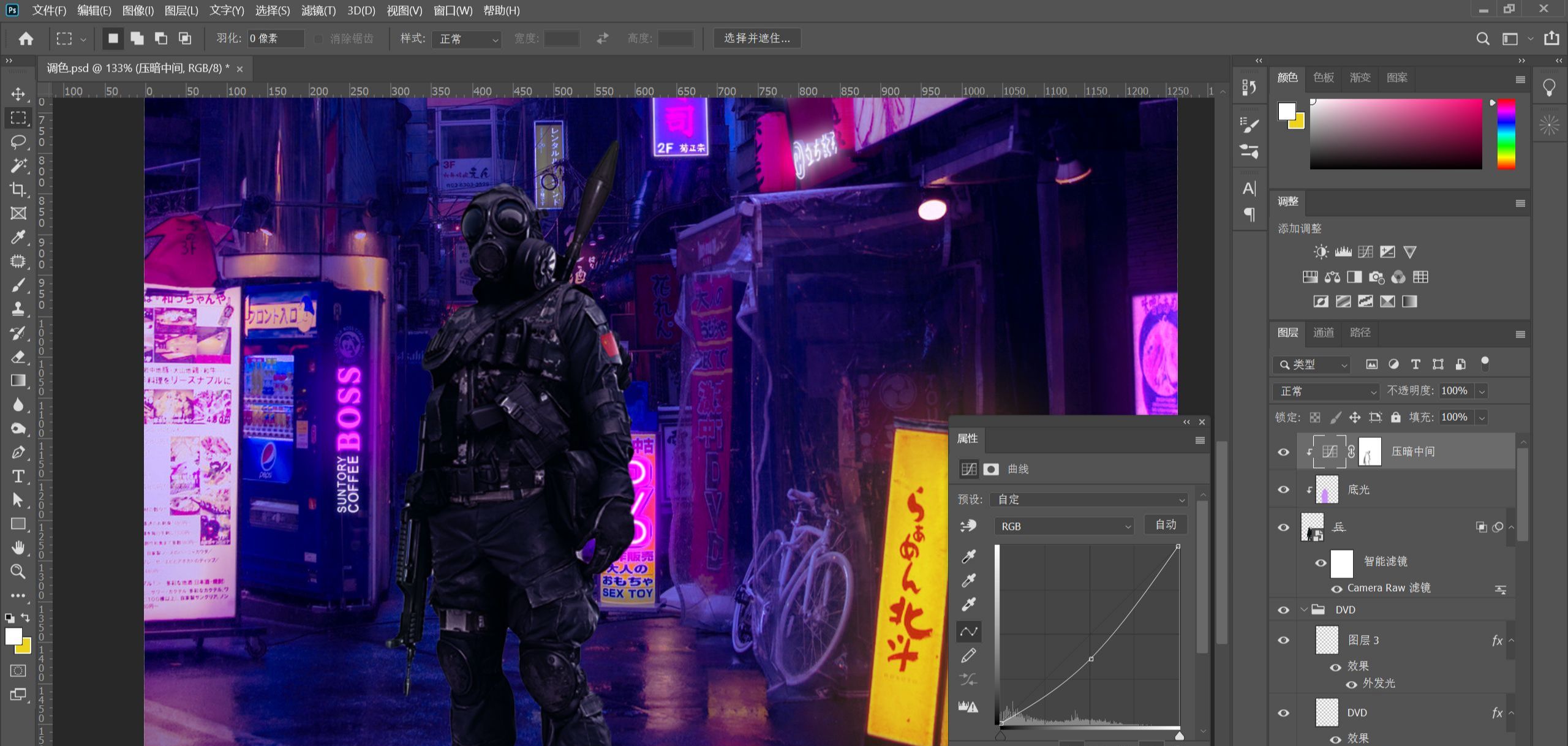
4.4 Ctrl+J复制曲线,Ctrl+i反相蒙版,提亮人物边缘。
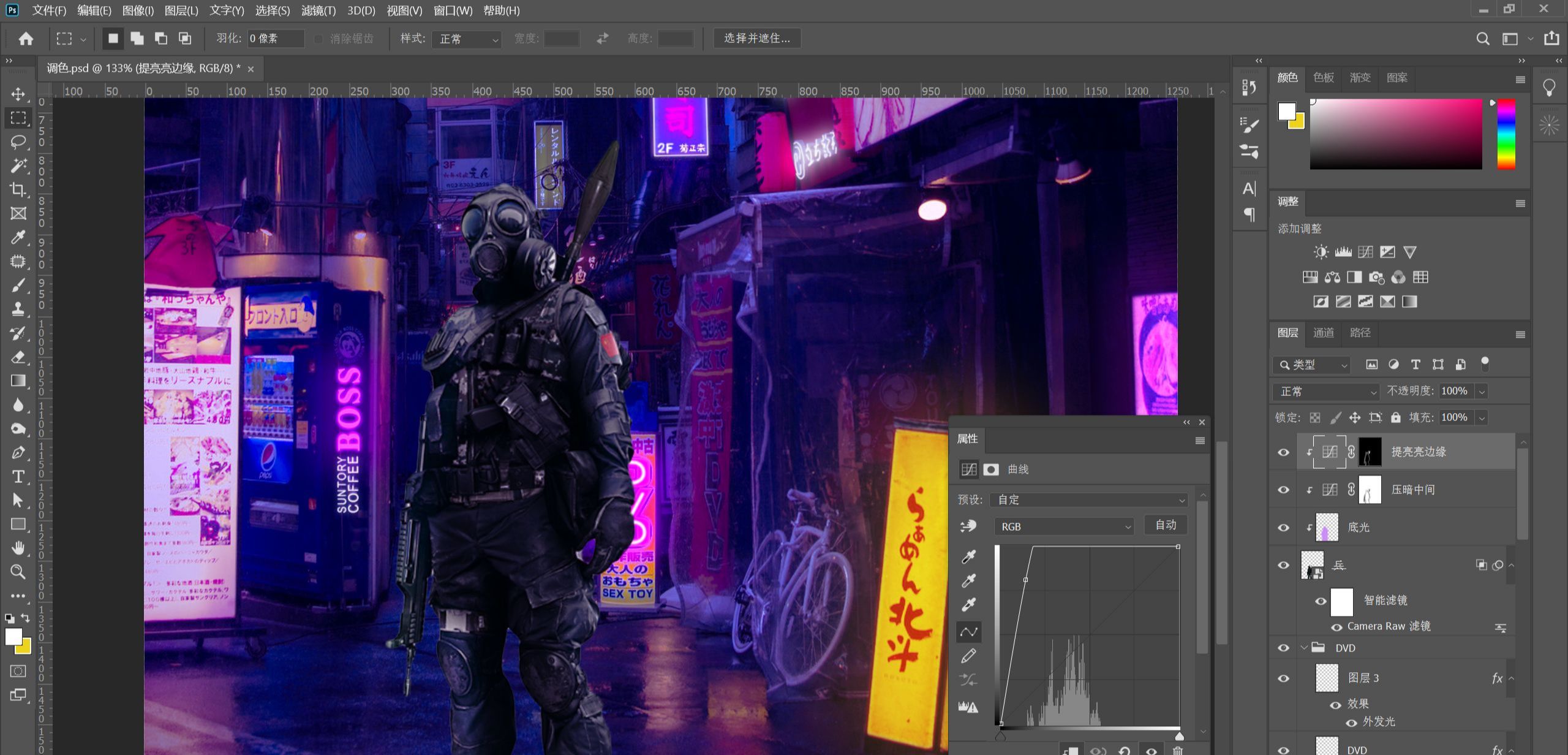
4.5 吸取「北斗灯柱」颜色,为人物右侧添加黄色环境光。
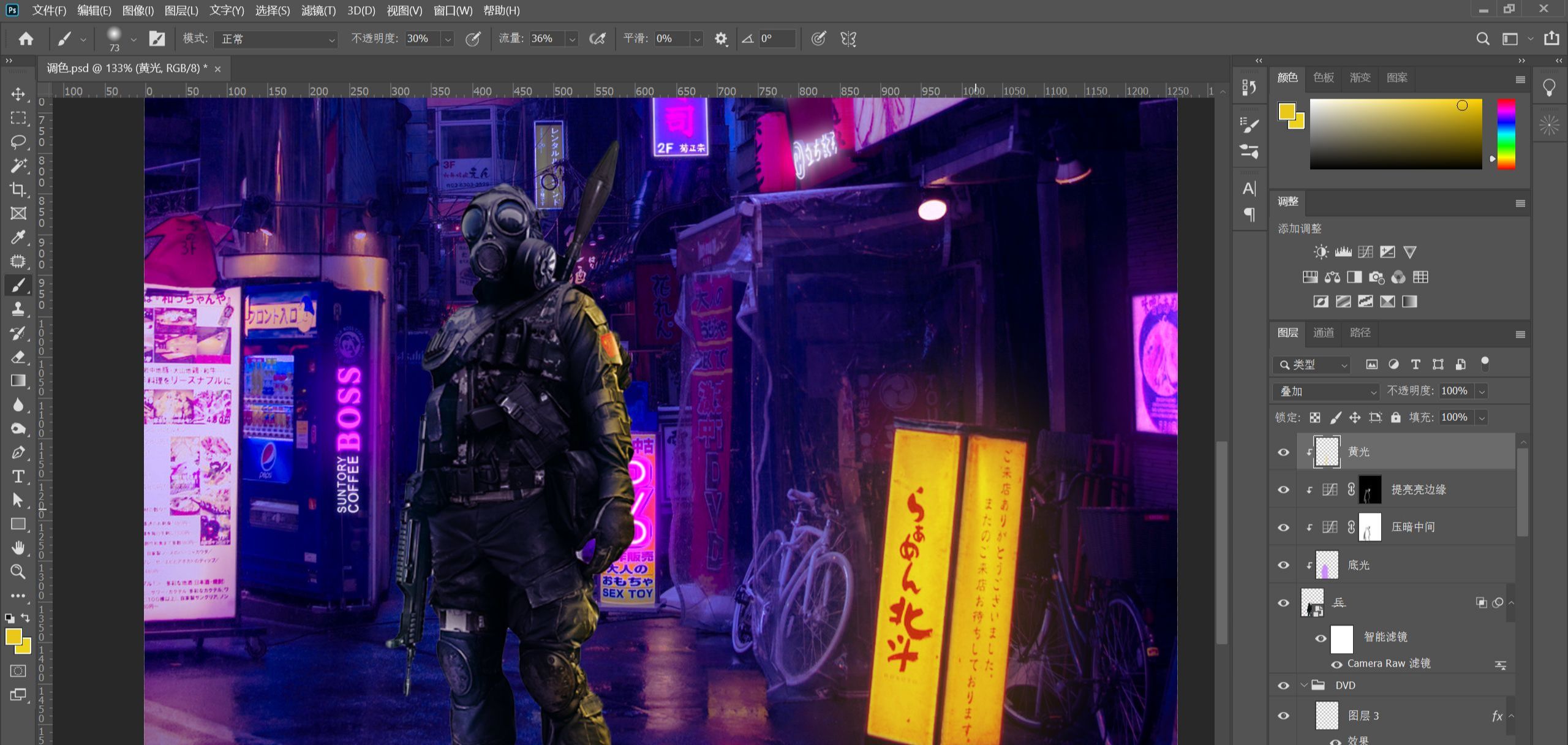
4.6 吸取人物周边颜色,为人物添加品红、紫色、蓝色环境光。
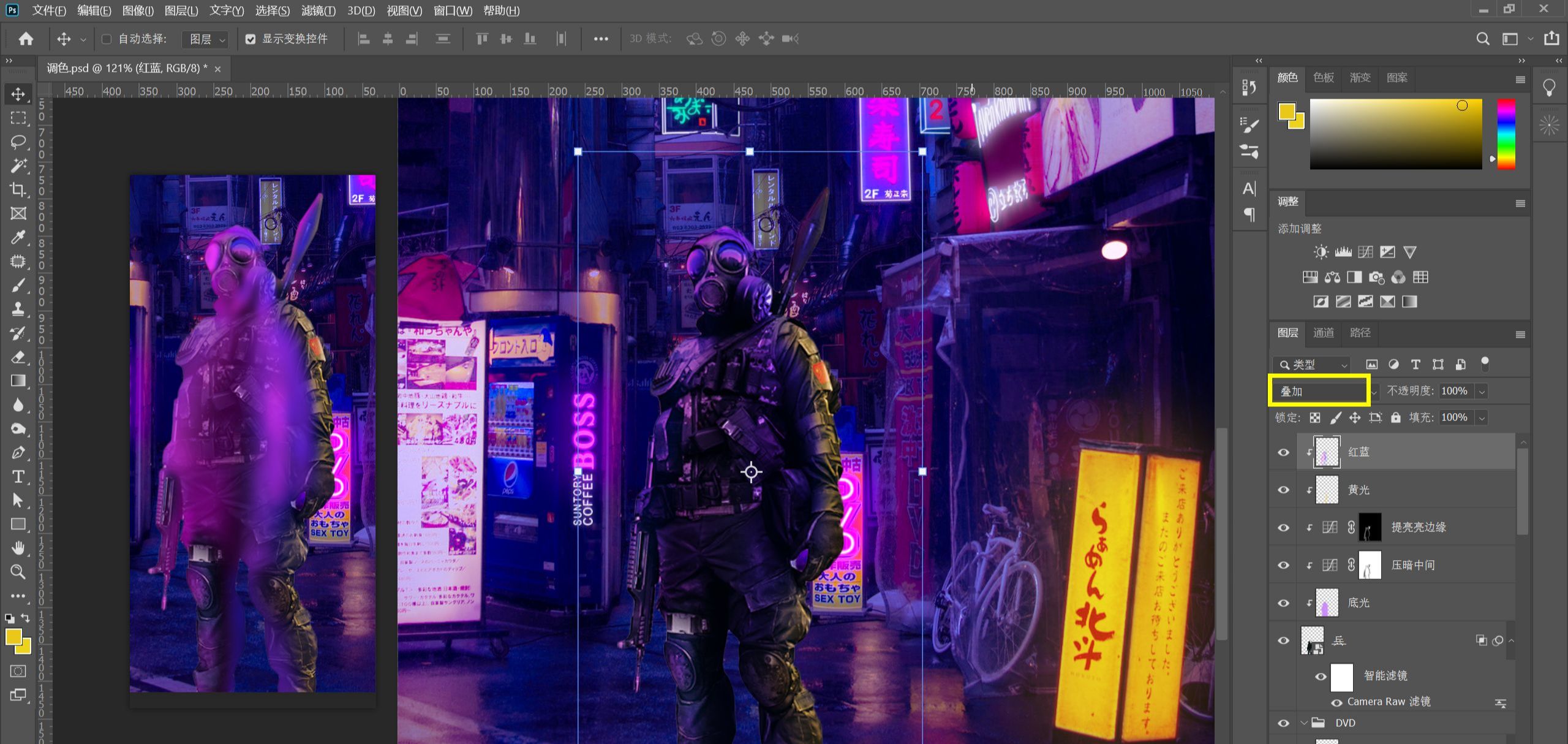
4.7 左右腿环境光,注意沿纹理打光。
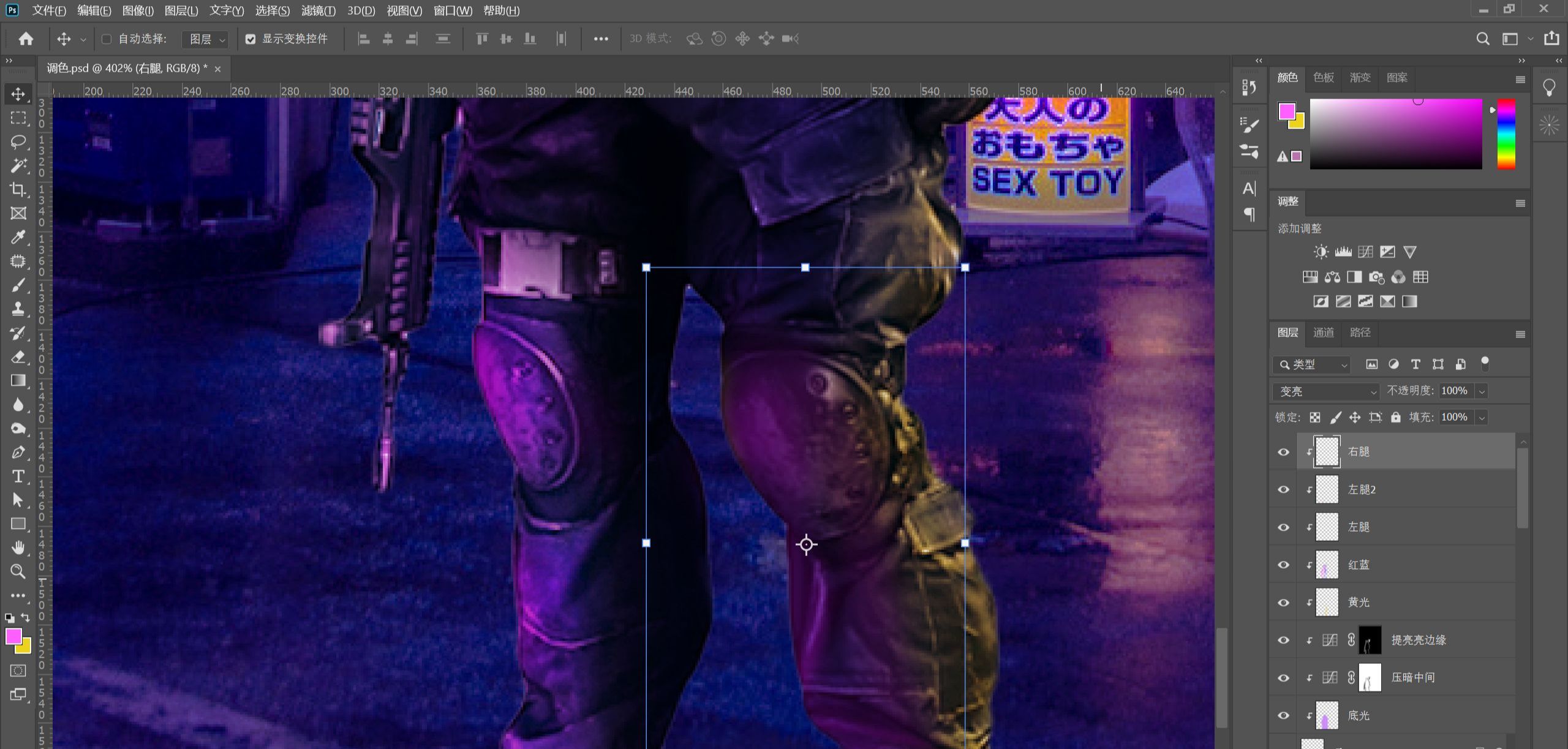
4.81 Ctrl+J复制人物图层,添加蒙版。
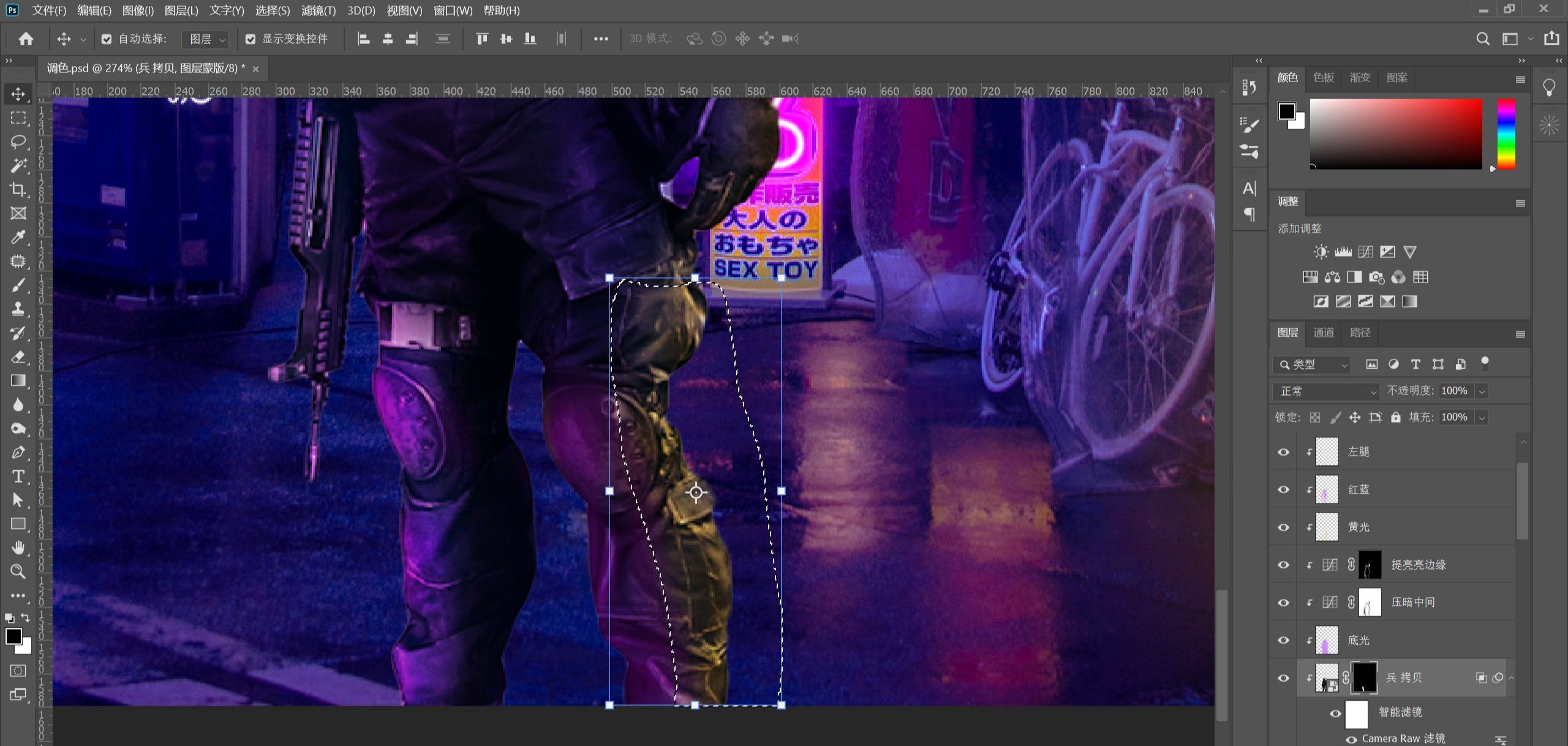
4.82 移动拷贝,通过旋转变形调整位置。
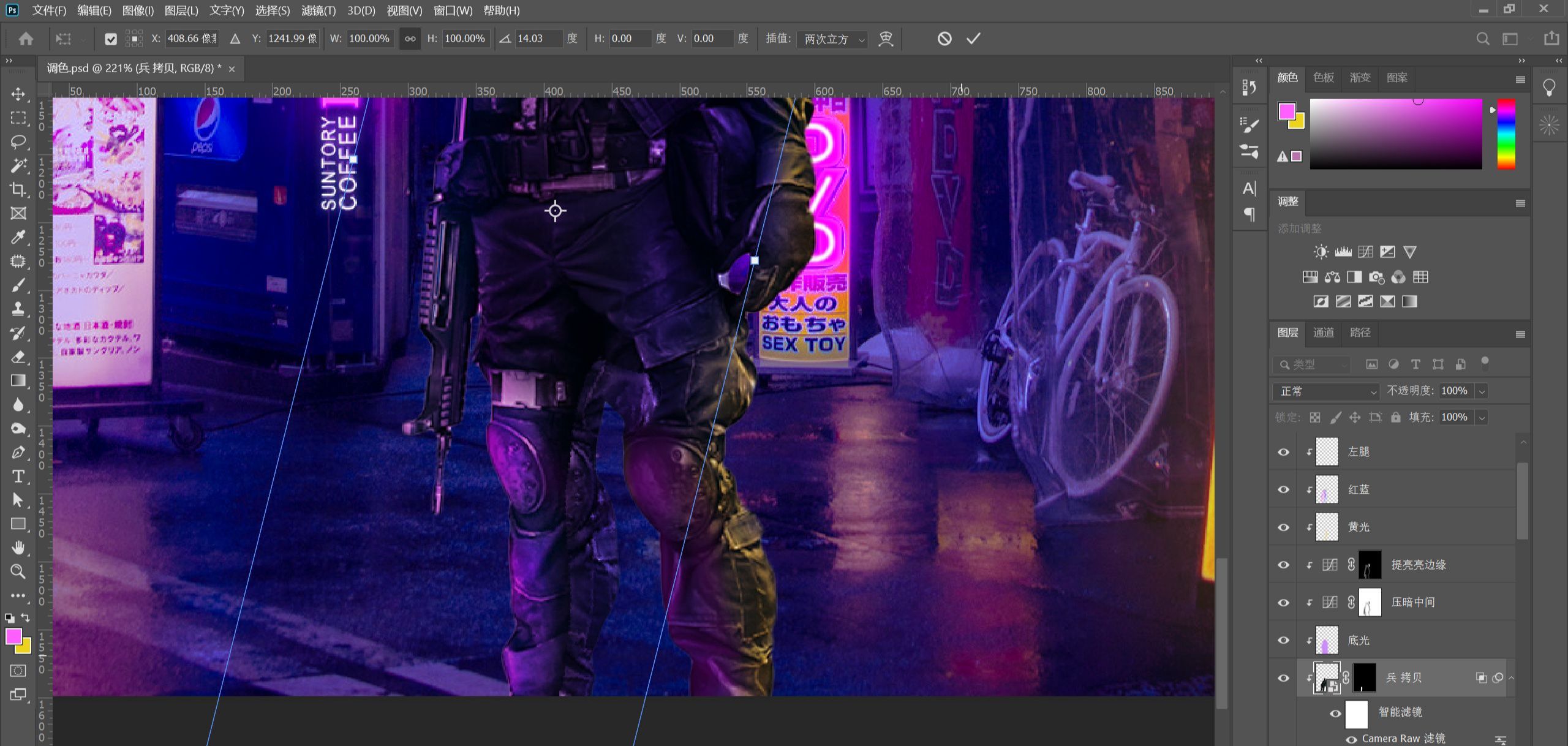
4.83 用低透明度低流量画笔擦边缘衔接处及多余部分,使拷贝融入,然后再新建图层用画笔添加环境光。
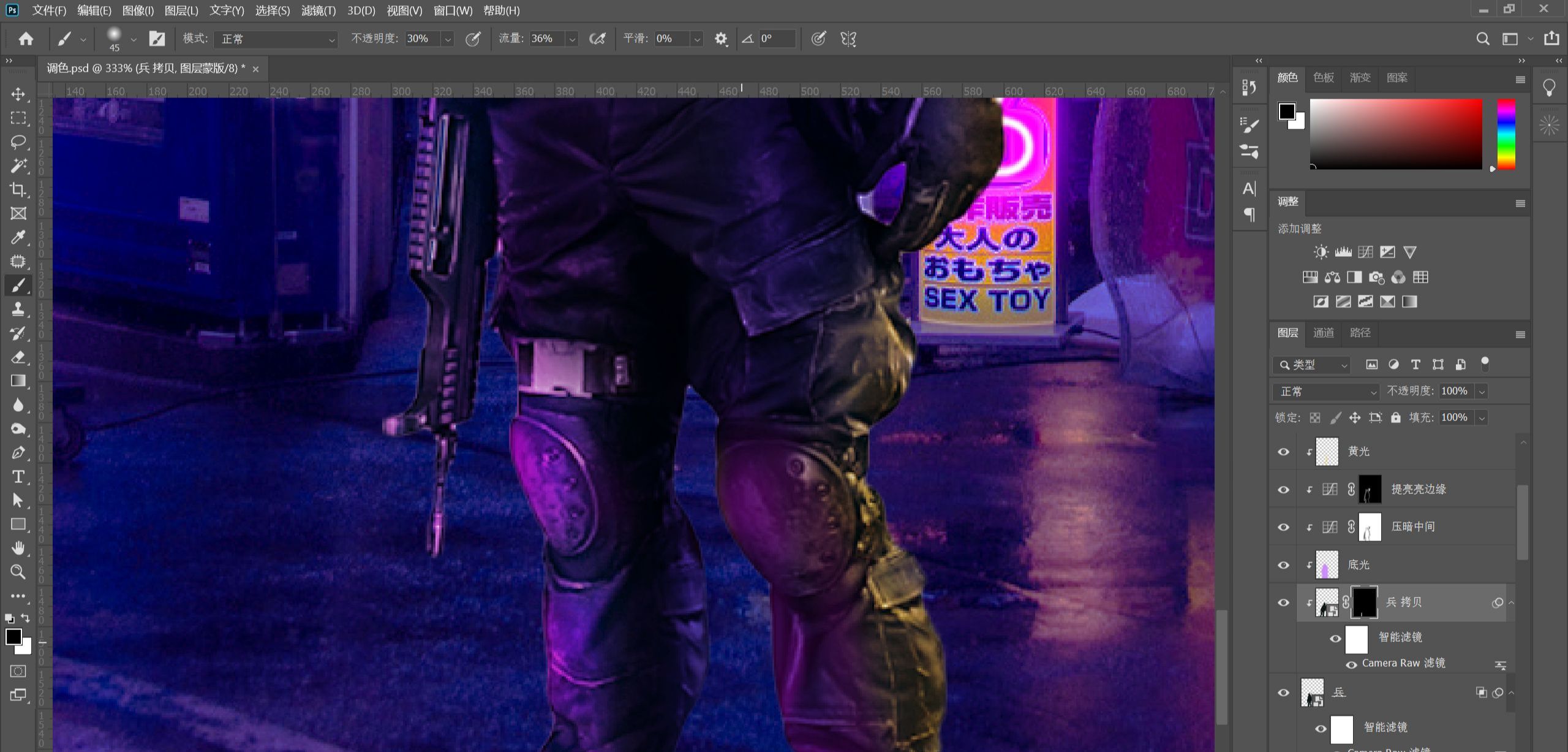
4.9 用曲线蒙版,为右腿中部添加阴影。
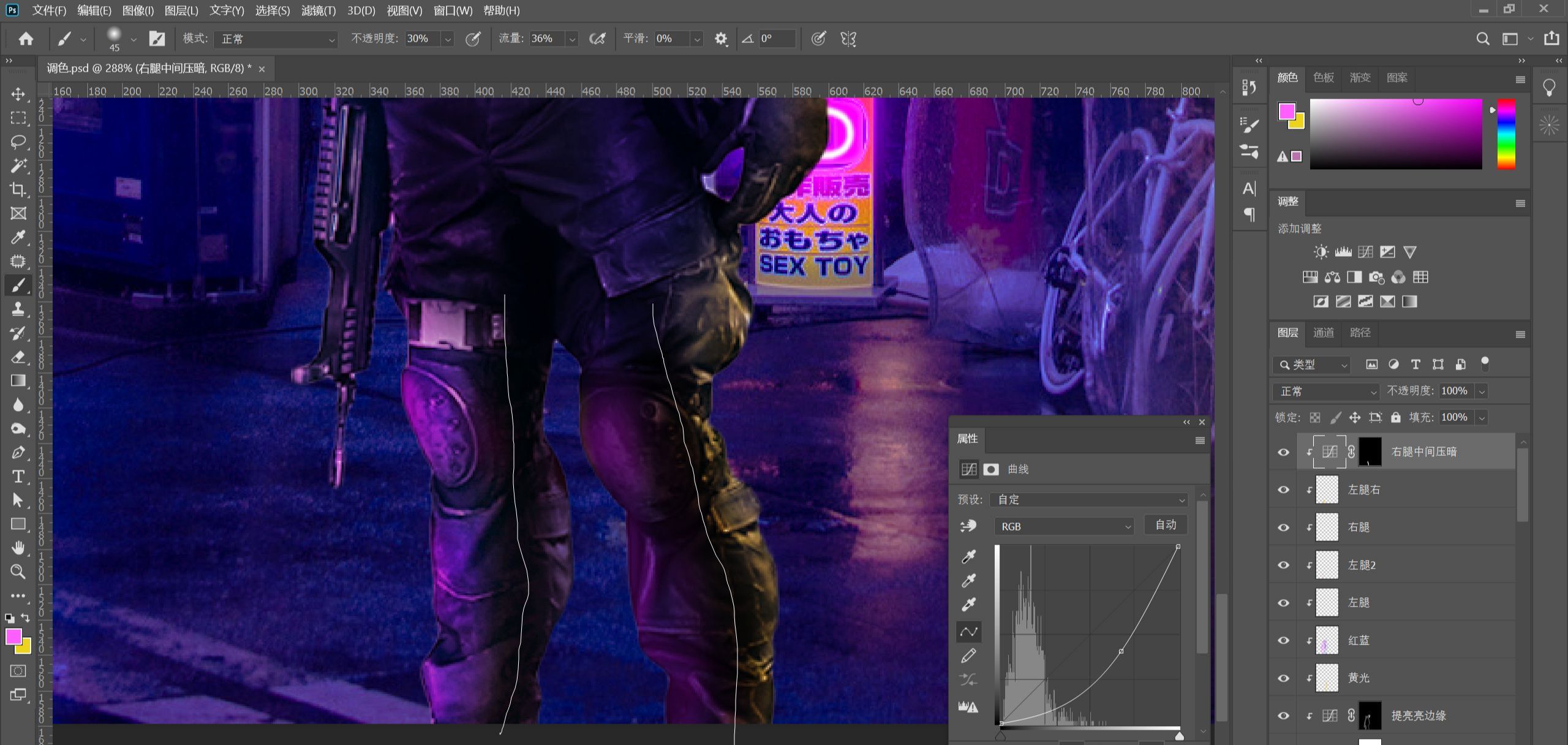
步骤5 再次调色
5.1 左上角打品红光,右上角打蓝色光。
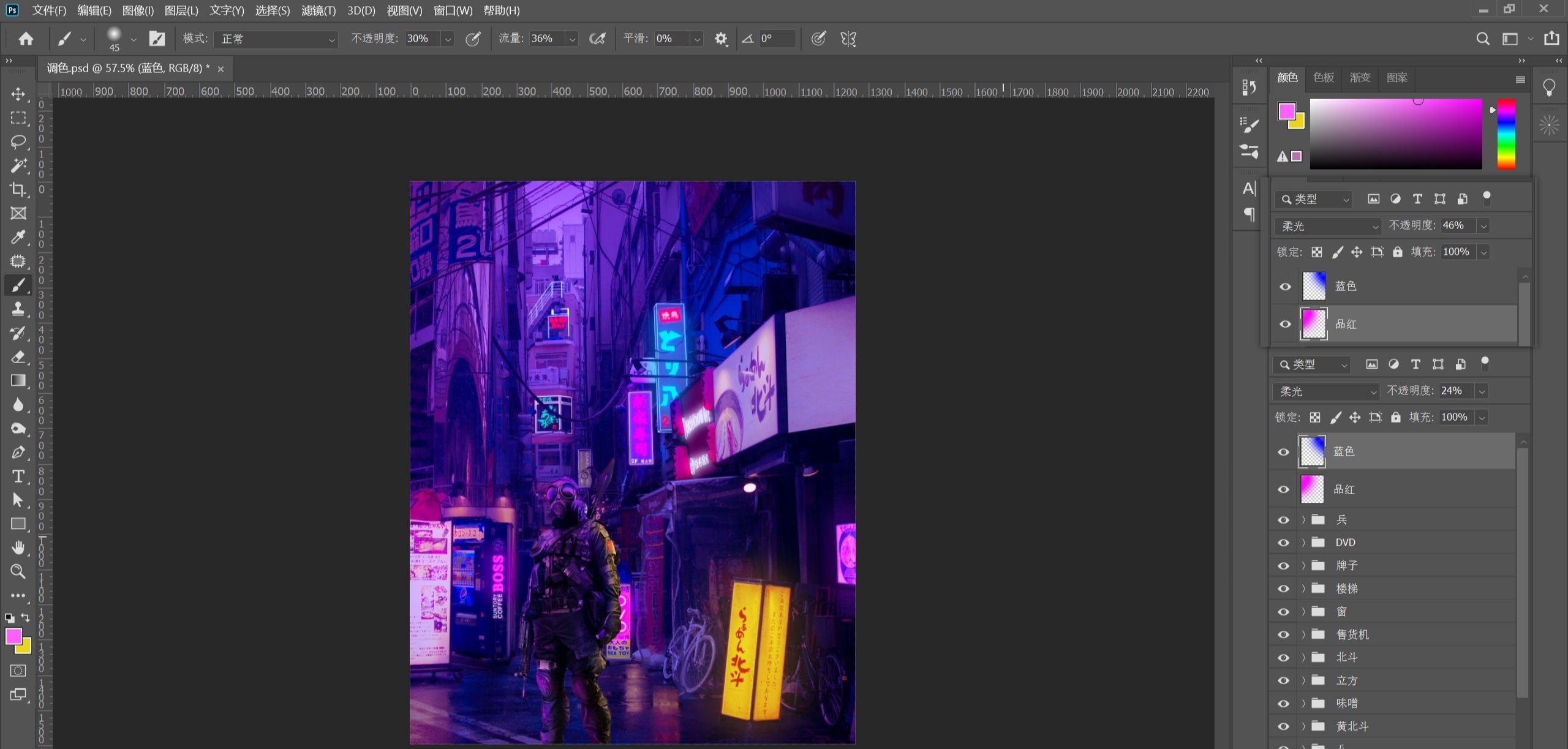
5.2 曲线图层压暗,蒙版添加黑白渐变,即可压暗上半部。

5.31 Ctrl+Alt+Shift+E 盖印图层,转化为只能对象,打开carmer raw调色。
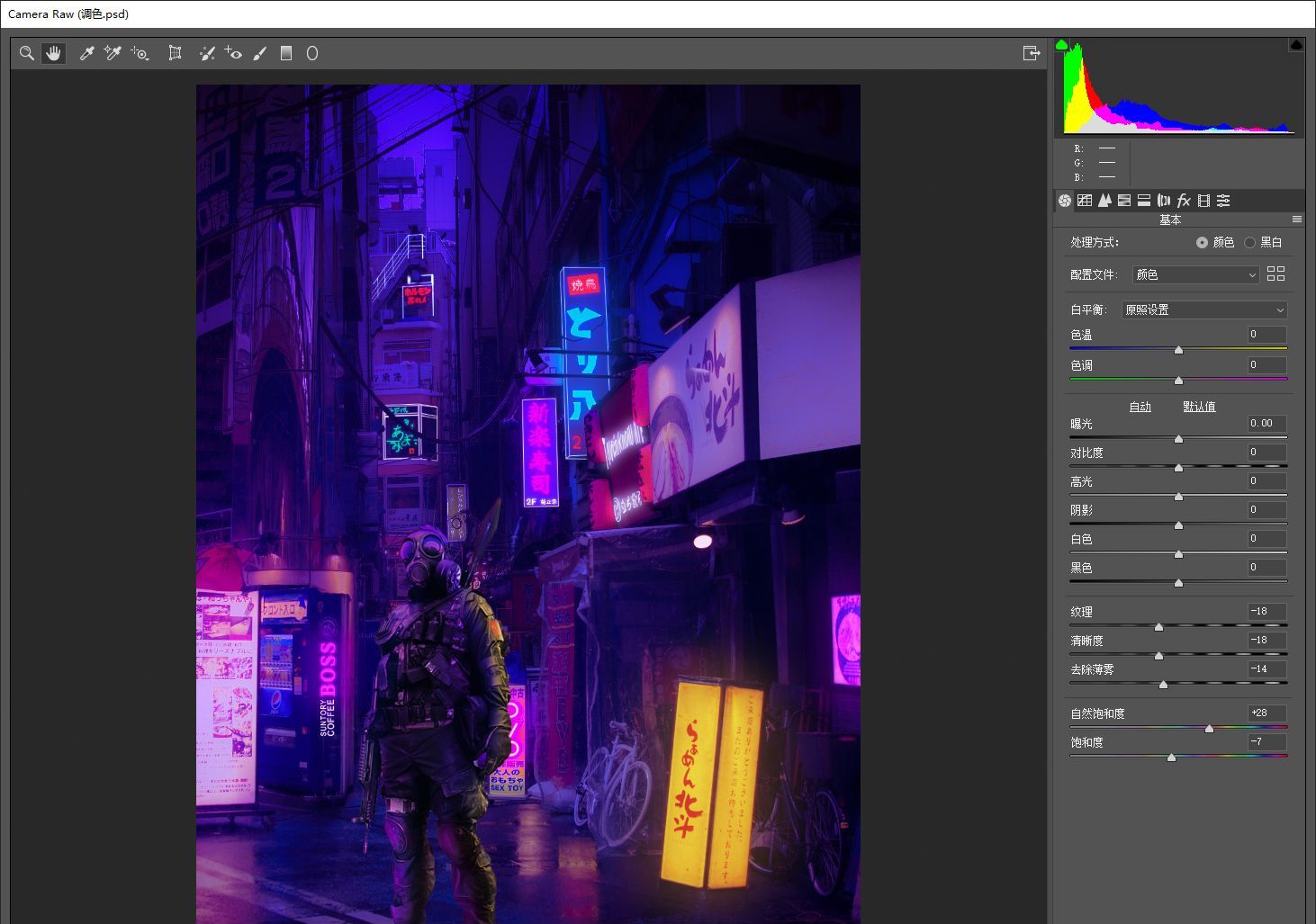
5.32 压暗四角。
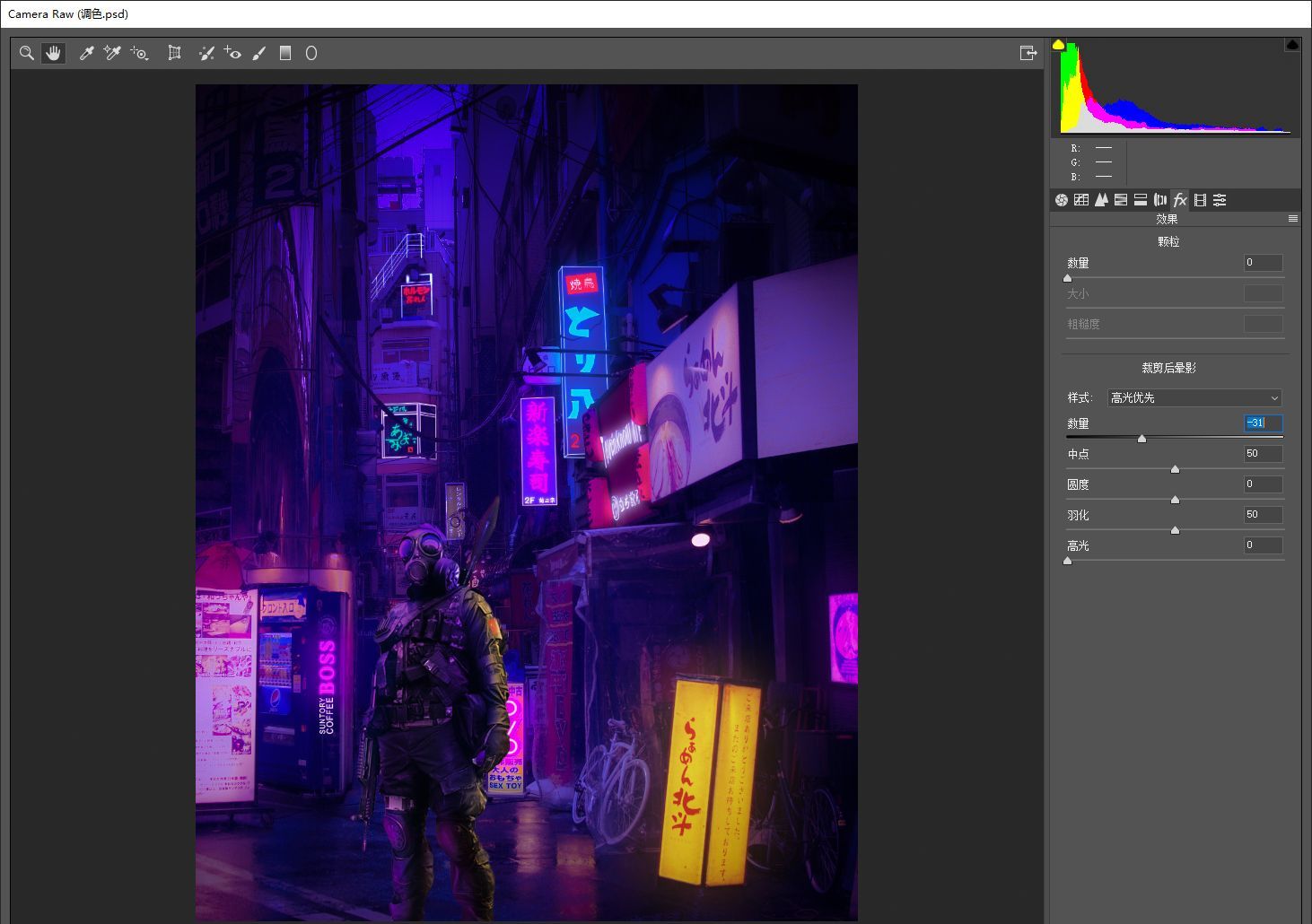
5.33 为人物添加径向滤镜,然后调整参数。
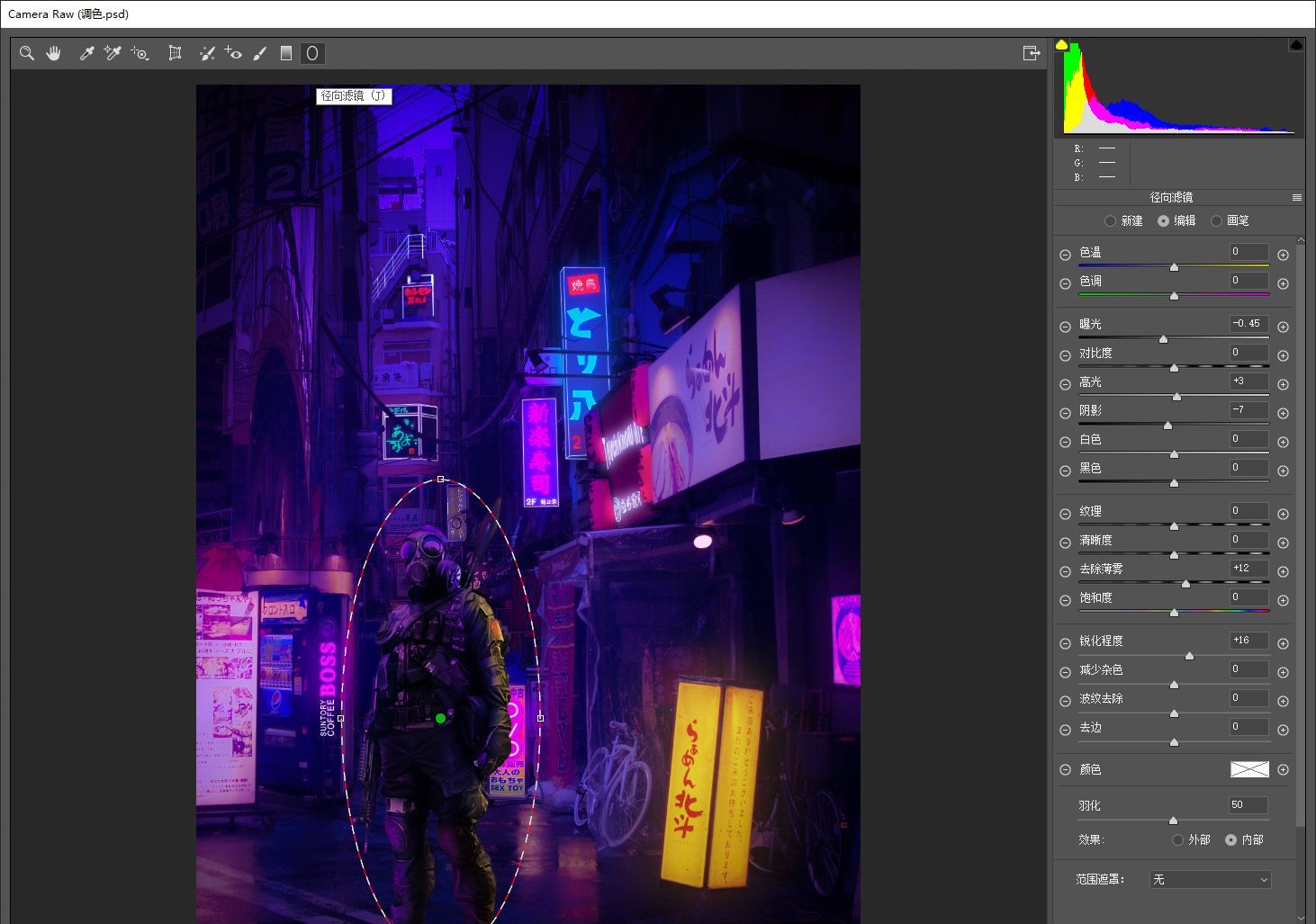


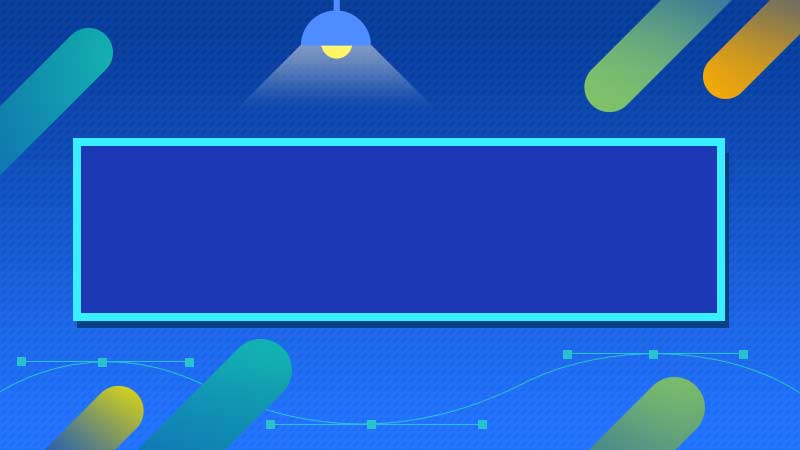


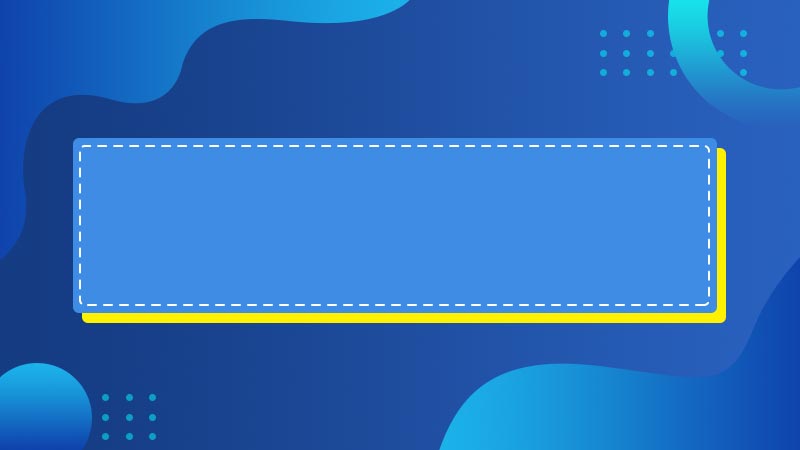




全部回复
