效果图
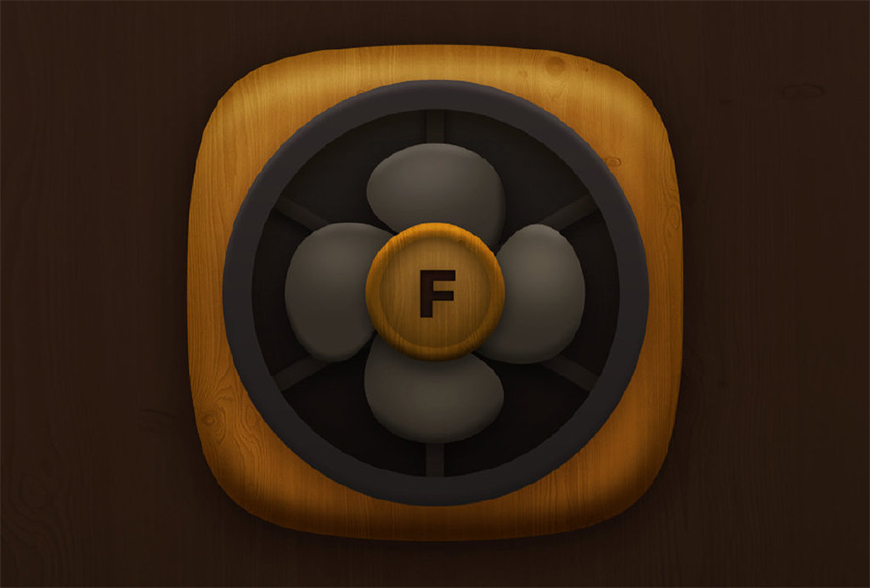
Step 01 绘制外部轮廓
用椭圆工具绘制一个正圆,Ctrl+T框选圆形,点击工具栏中的自由变形工具,下拉菜单中选择「膨胀」,将圆旋转45度。
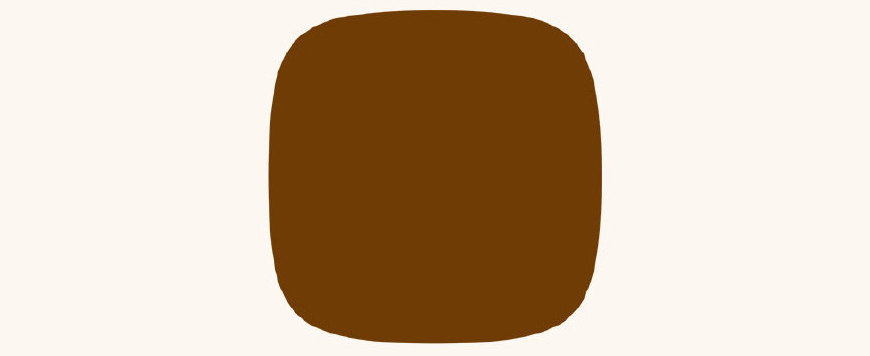
Step 02 加入木纹材质
2.1 导入木纹图片,嵌套进椭圆形中。

2.2 木纹饱和度调为0,调整色阶数值。
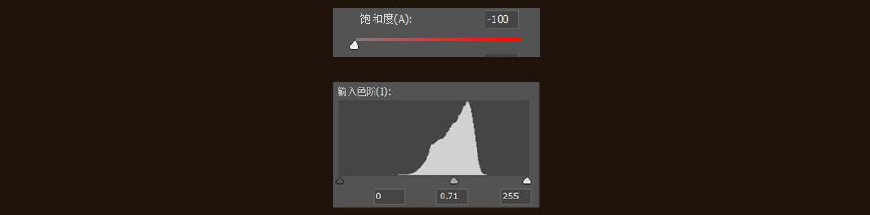
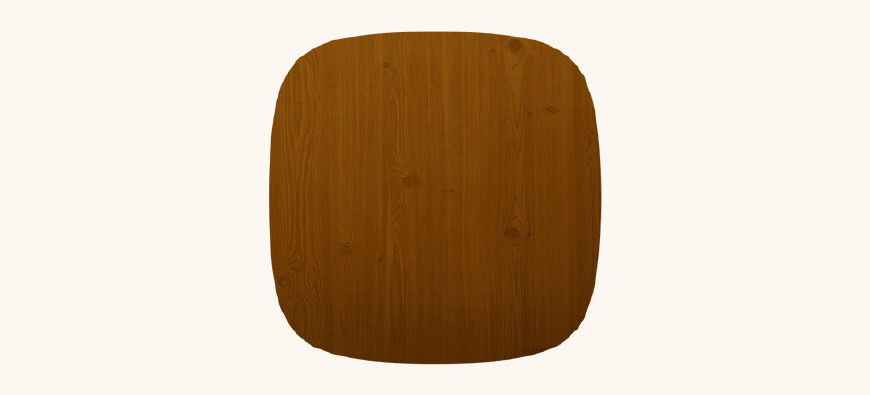
Step 03 绘制高光、投影
3.1 为了使椭圆有正面鼓起的效果,在正面绘制白色矩形,添加羽化,并调整不透明度。
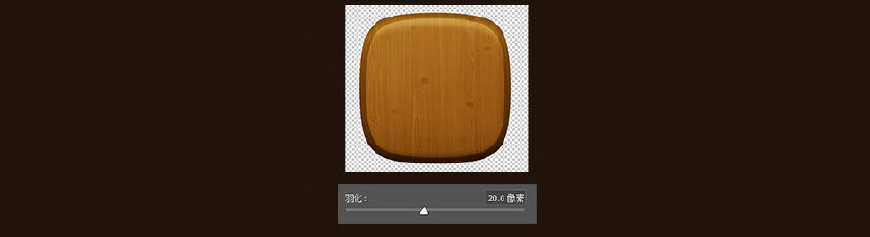
3.2 同理,在亮部绘制高光,在暗部绘制投影,添加羽化,并调整不透明度。


Step 04 扇叶背景+棍子
4.1 绘制椭圆,添加图层样式-渐变叠加,使得背景有凹陷效果。
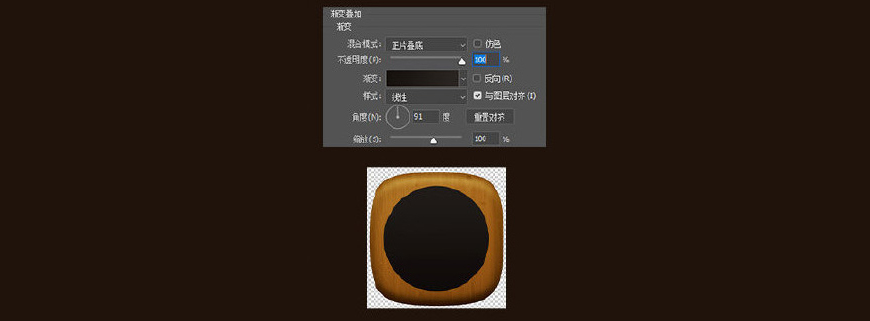
4.2 绘制棍子,通过旋转复制确定棍子位置,绘制高光和投影+羽化大法,使得棍子看起来比较立体。

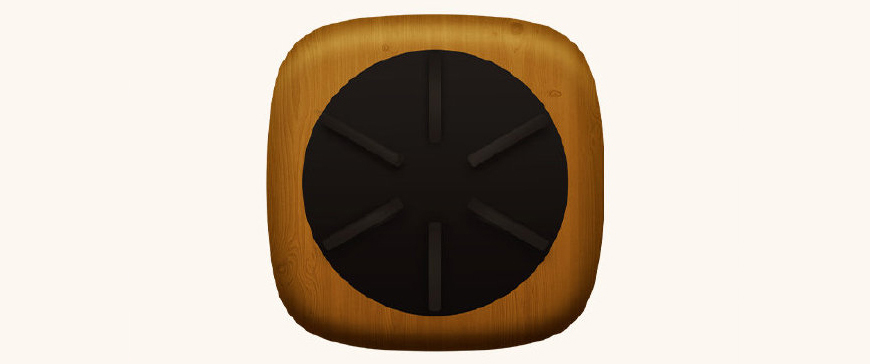
Step 05 绘制环状外圈
5.1 利用布尔运算-减去上层,绘制圈环形状,添加图层样式-渐变叠加。
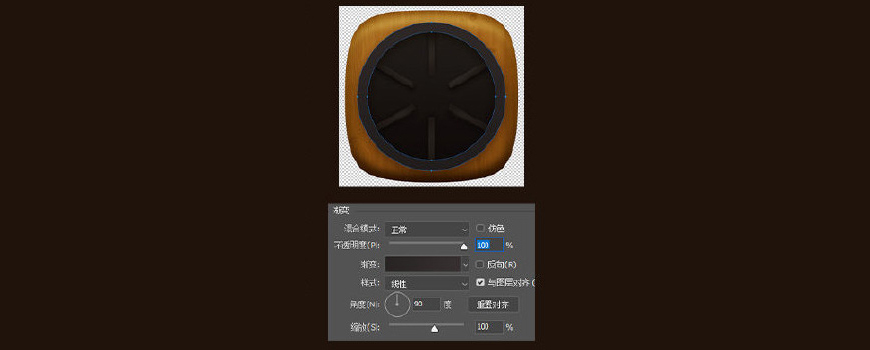
5.2 根据同方向的灯光,用钢笔勾出圆环的高光和暗部,用羽化加强质感,再添加图层样式-投影,拉开层次感。

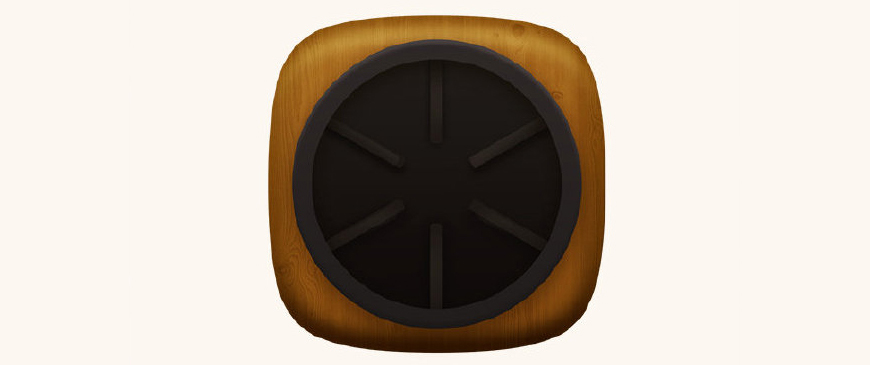
Step 06 绘制扇叶
6.1 先绘制扇叶形状,旋转复制出其他3个扇叶。
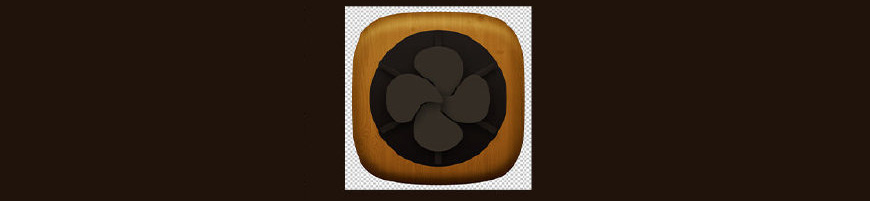
6.2 单独处理每个扇叶的受光面,分别绘制高光、暗部,结合羽化大法,给每片扇叶单独添加立体感。

6.3 给扇叶添加图层样式-投影,每个扇叶需要单独添加投影,拉开扇叶与背景的层次感。


Step 07 绘制风扇轴心
7.1 绘制椭圆,用剪贴蒙板添加材质,调低材质的饱和度,加上投影以拉开层次感。
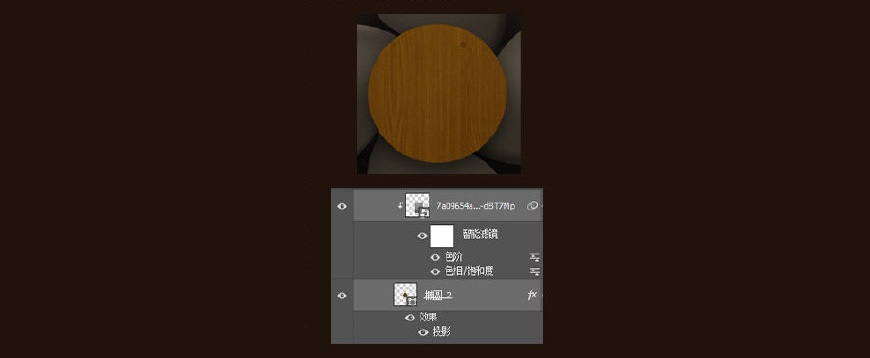
7.2 用之前同样的方法绘制高光、暗部,结合羽化大法,让轴心更加立体。
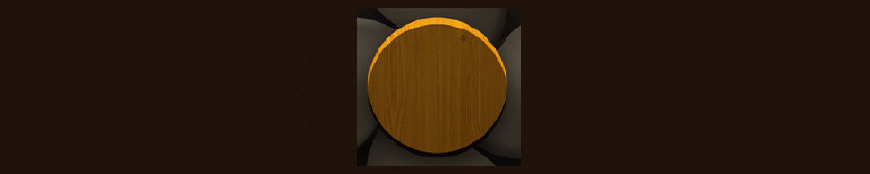

Step 08 绘制轴心凹陷
8.1 用上述方法添加材质,添加高光和暗部,使其呈现出凹陷效果。

8.2 用之前同样方法绘制高光和暗部,结合羽化大法,使轴心更加立体。
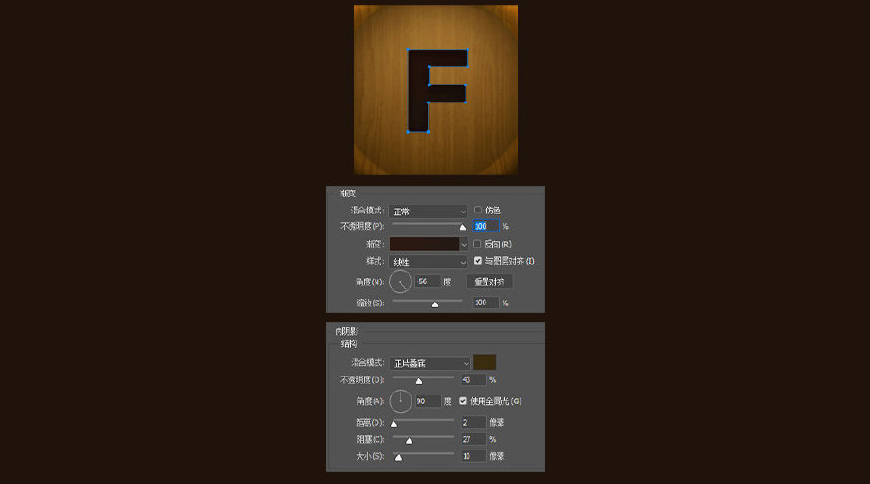

Step 09 绘制背景
9.1 绘制深棕色矩形作为背景,添加上木纹材质,并且调低材质的饱和度。
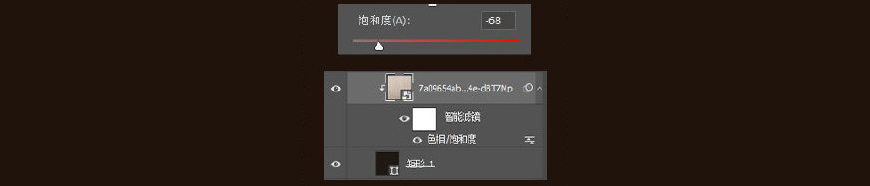
9.2 给风扇图层编组,添加投影样式,拉开与背景的层次感。

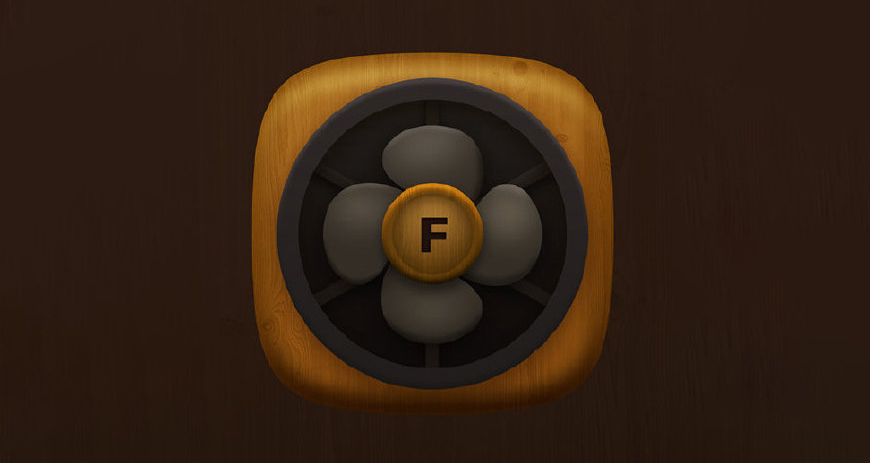
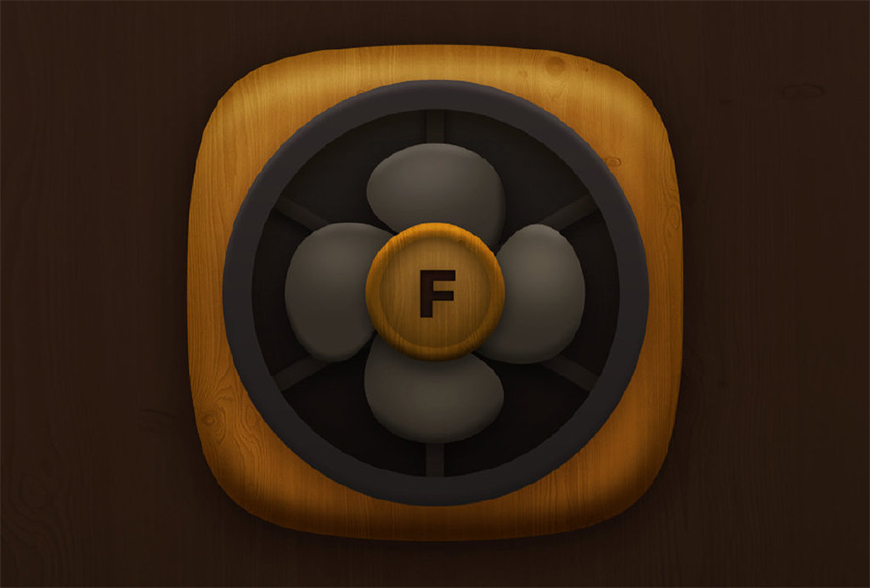

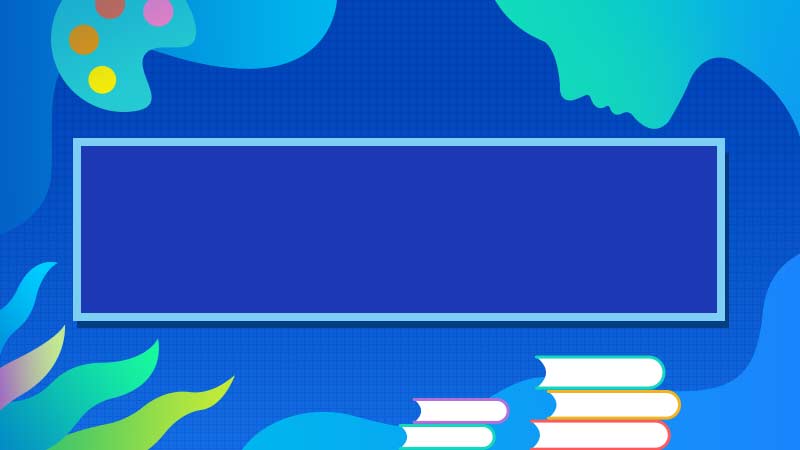




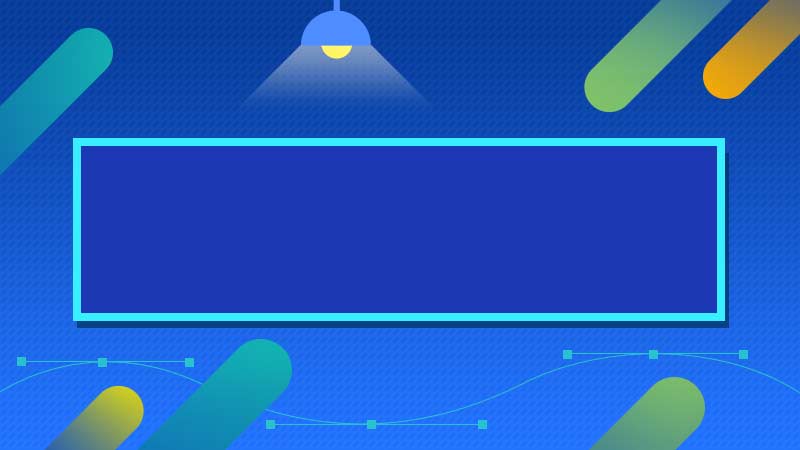

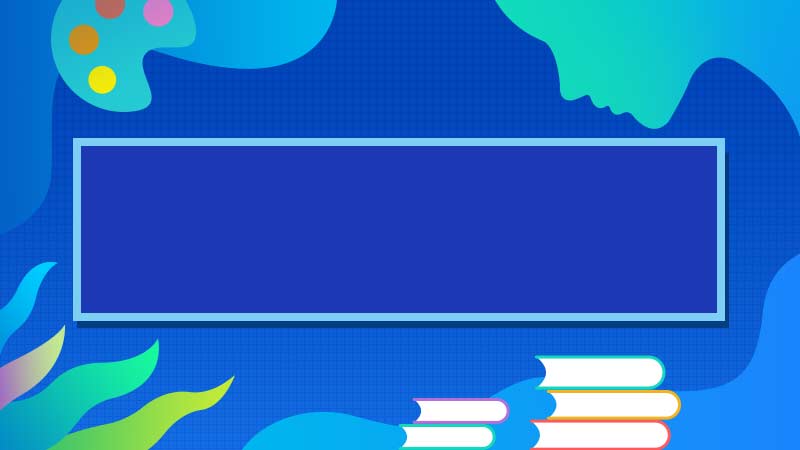
全部回复
