效果图:

1.新建文件(模式RGB)。
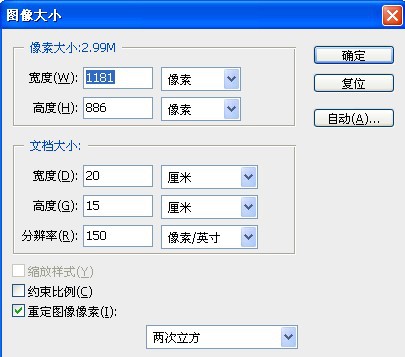
2.用钢笔画出形状,也可以画个圆角正方形,通过透视来变换。
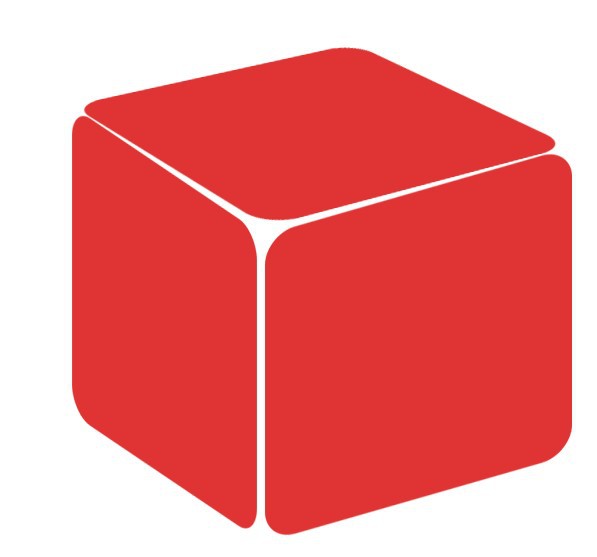
3.填充颜色,颜色注意看RGB的参数。
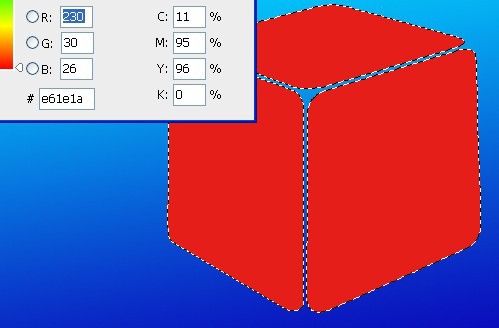
4.对图形进行内发光设置。
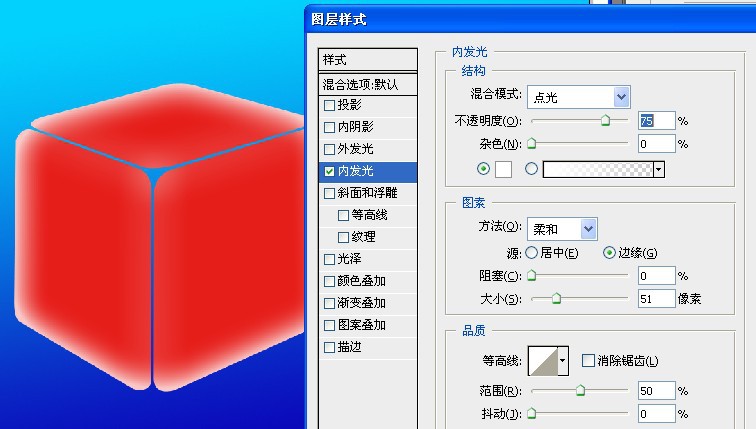
5.选择-修改-收缩命令。
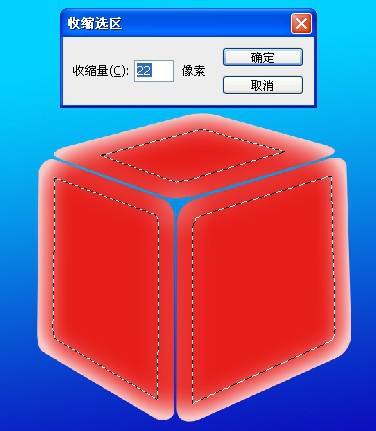
6.羽化一下。
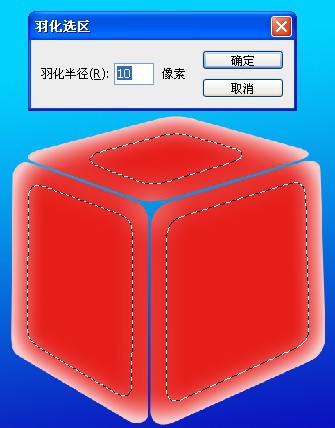
7.填充颜色。
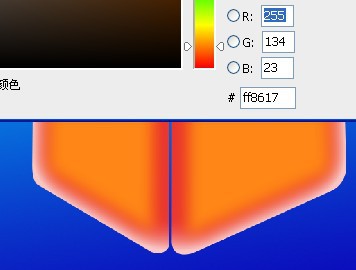
8.合并两个图层。
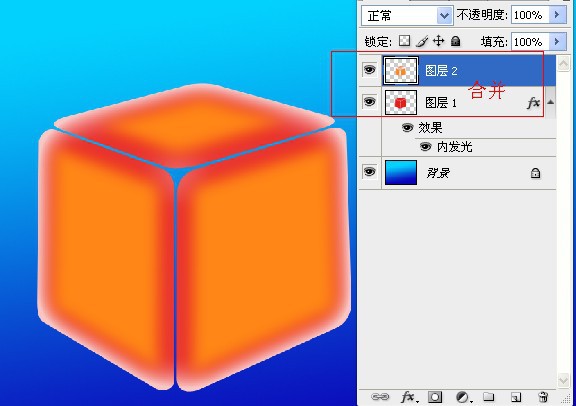
9.复制一个图层出来。
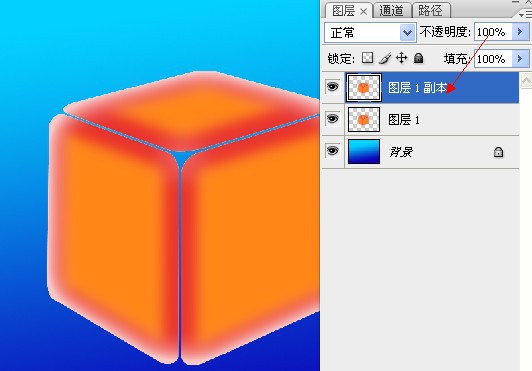
10.对上面的那个图层进行色相饱和度改变。
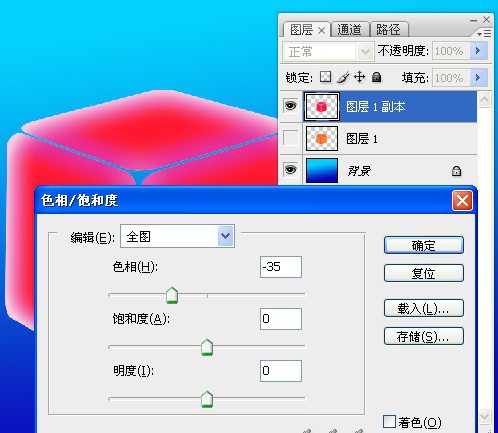
11.左边的任务栏不用管,用矩形框选这个图形,不要取消选区。
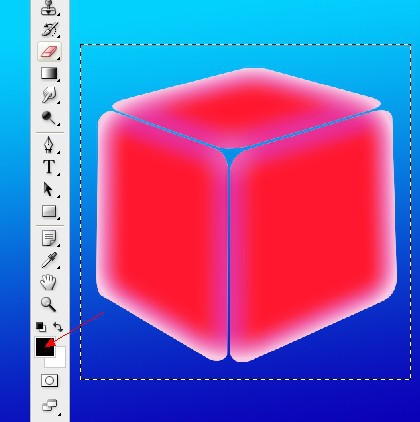
12.框选,不要太大。
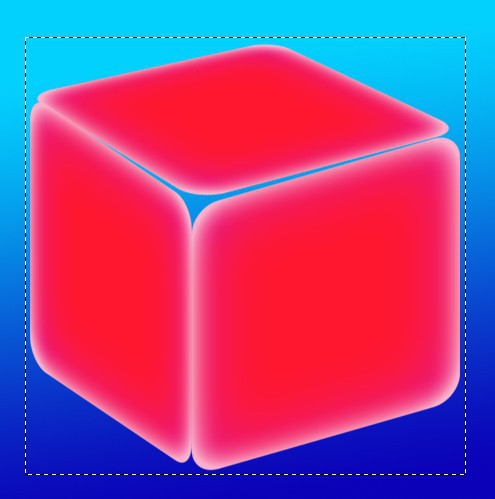
13.执行滤镜-素描-基底凸现。
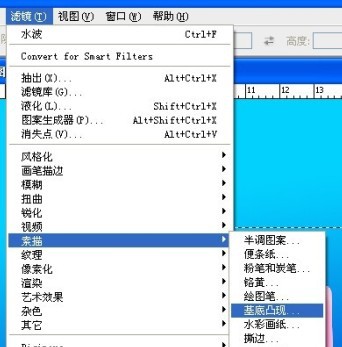
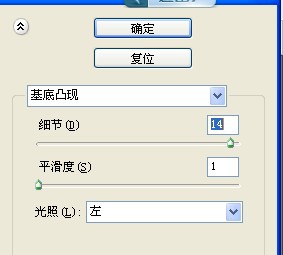
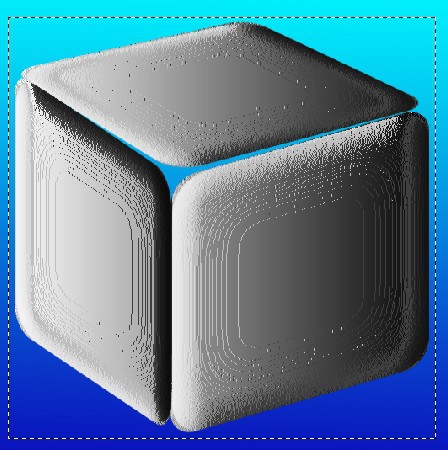
15.执行滤镜-素描-珞璜。
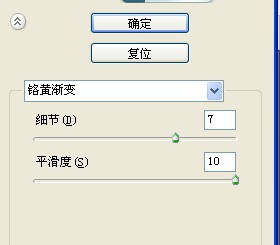
16.完成后取消选区。

17.执行滤镜-扭曲-波浪。
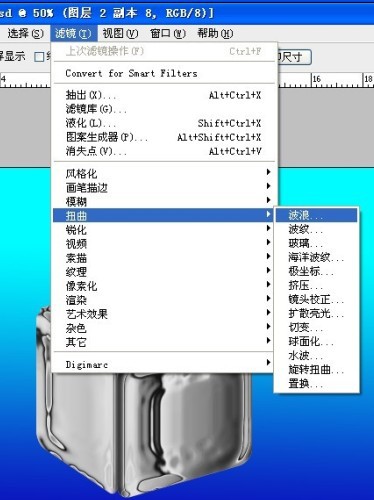
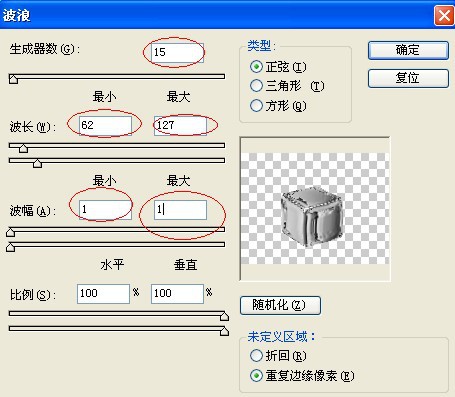

18.把刚才下面的图层调到上面来,ctrl+F重复刚才的扭曲滤镜,使其图形形状吻合。
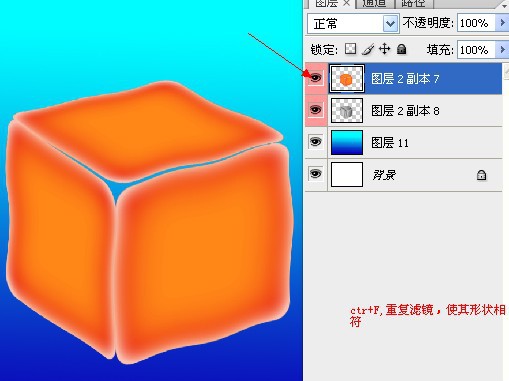
19.再对调图层,对珞璜渐变的图层进行色阶调整。
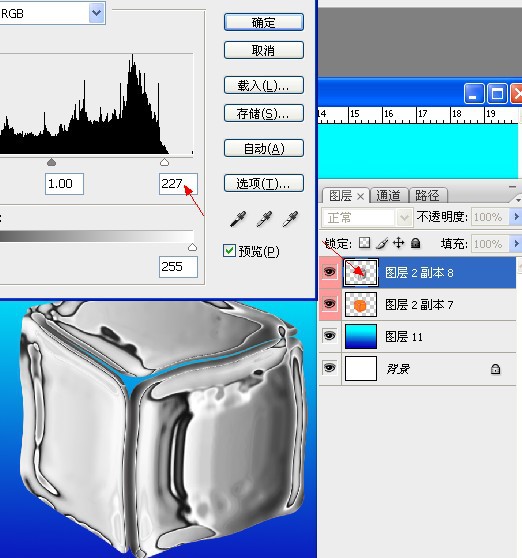
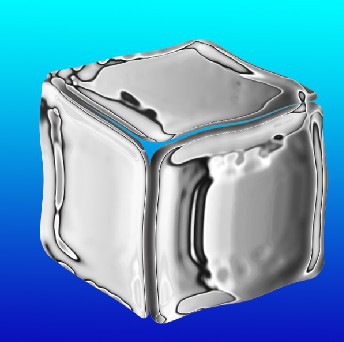
20.把刚才做的图层,再复制一层出来。

21.执行滤镜-扭曲-波浪。

22.再执行一次。


23.导入下面图层的选区。
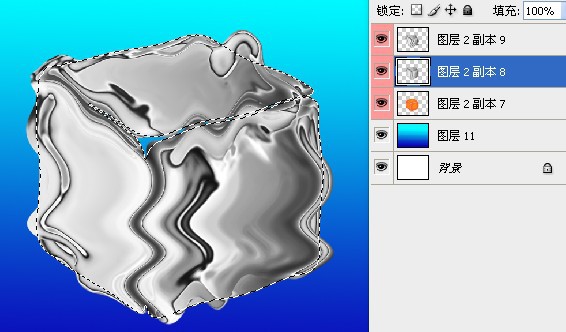
24.用下面图层的选区,对上面的选区进行蒙版遮盖。

25.把第二个图层的混合模式改为"线性光"。

26.合并除了背影以外的所有图层。
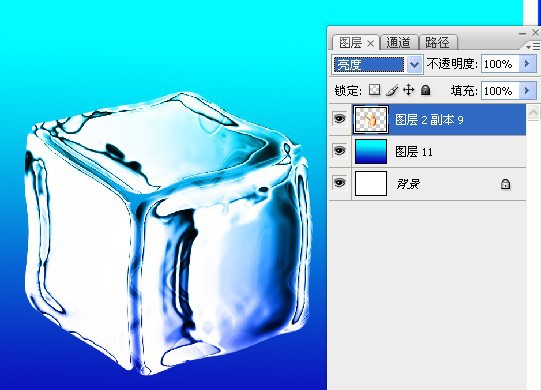
27.背景重新做一个。
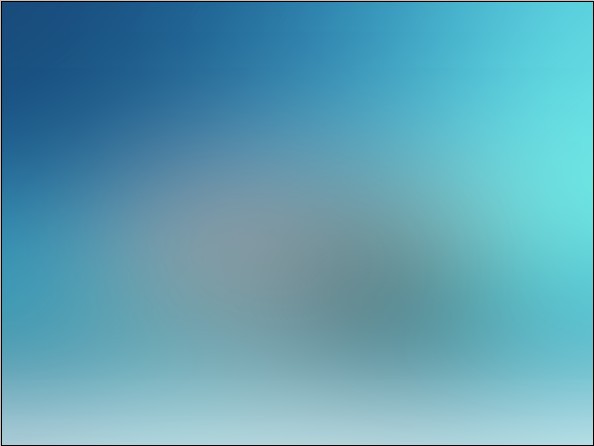
28.把冰块放上去后,开始制作倒影,复制一个冰块,放在冰块的下方。
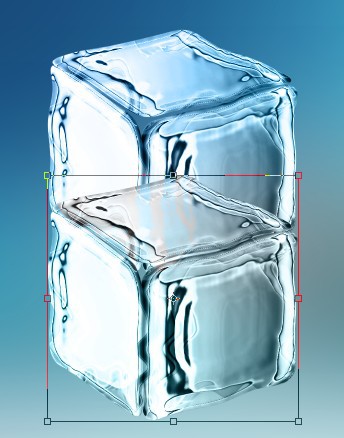
29.调整顺序。

30.对倒影图层进行蒙版遮盖,使其自然。
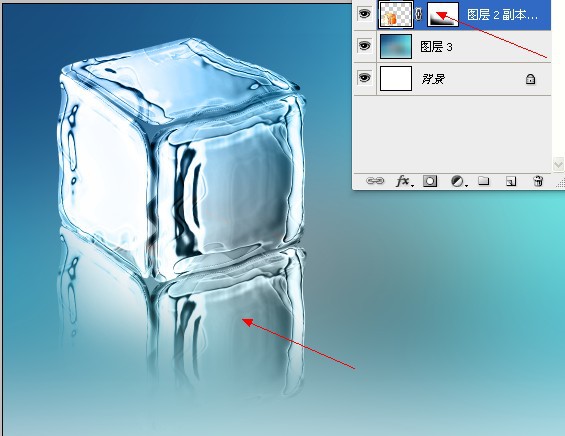
31.用同样的方法,做一些小冰块放在旁边。

32,开始做冰块的寒雾,用白色画笔随意画出一些柔边线条。

33,开始做冰块的寒雾,用白色画笔随意画出一些柔边线条。
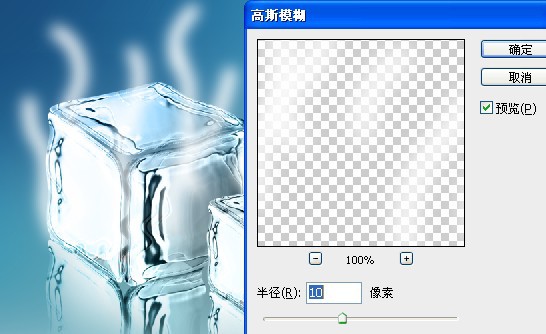
34.使用涂抹工具进行涂抹。

35.用橡皮擦擦去多余的部分。

36.涂抹完后加上一些点缀的树叶。









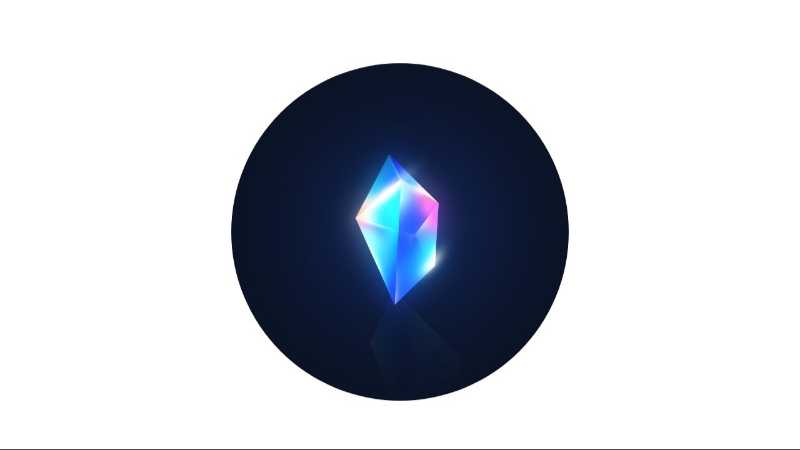

全部回复
