效果图:

1,新建画布。
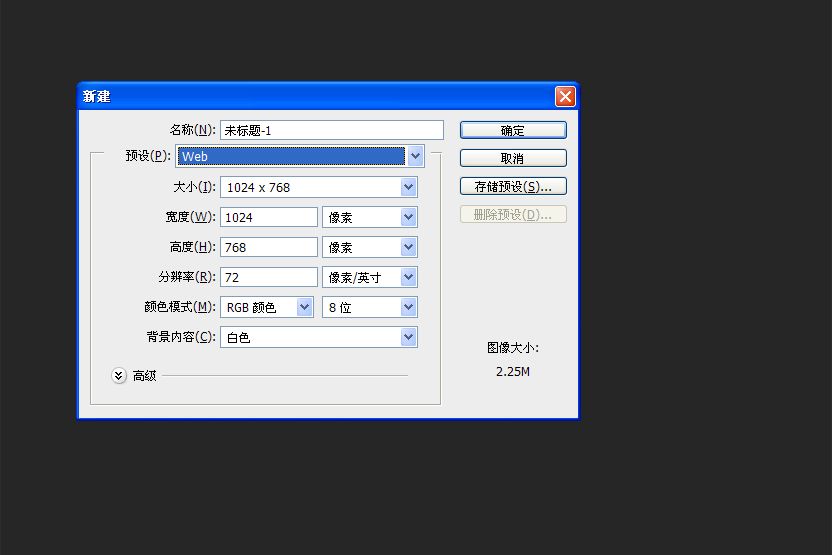
2,前景色随便调一个喜欢的颜色,alt+ delete 填充背景色。
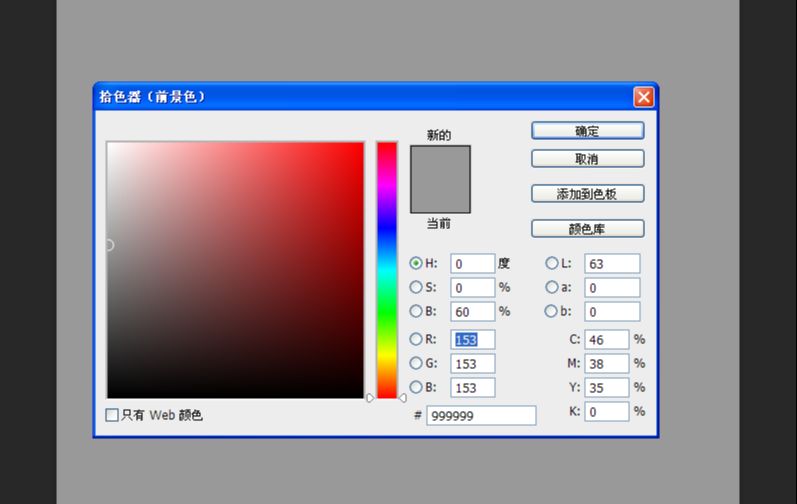
3,背景调好后 接下来做扇骨,用圆角矩形工具画个 长度宽度合适的长条。
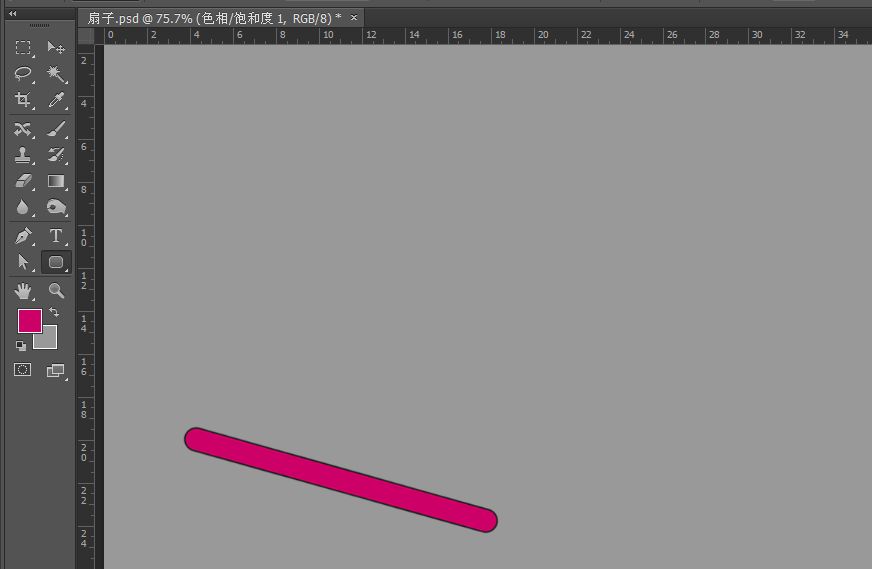
4,复制一层画好的 长条 ,然后将复制的第2层 ctrl+alt+T得到变换控件。将控件的 中心参考点 移动至最下端。然后用移动工具旋转度数。
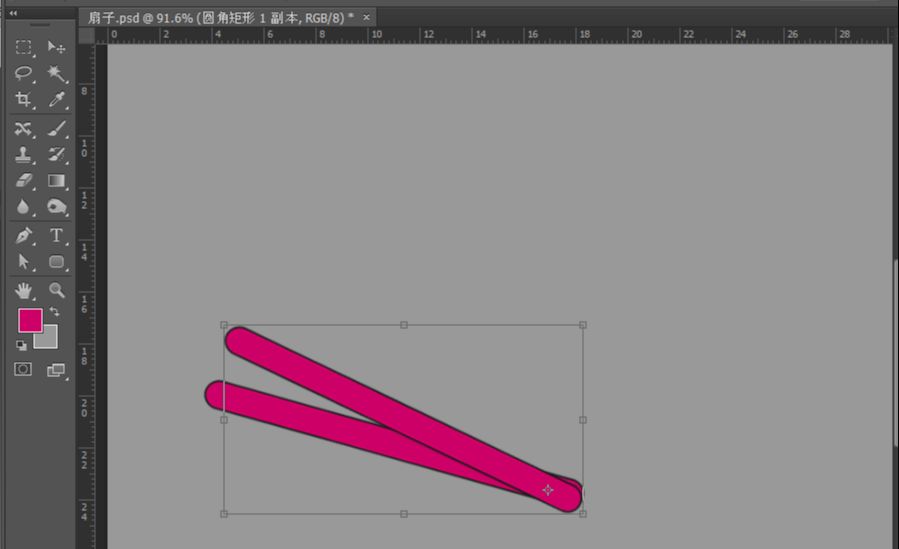
5,移动至上图位置以后 按ctrl+alt+shift+T 连续复制。
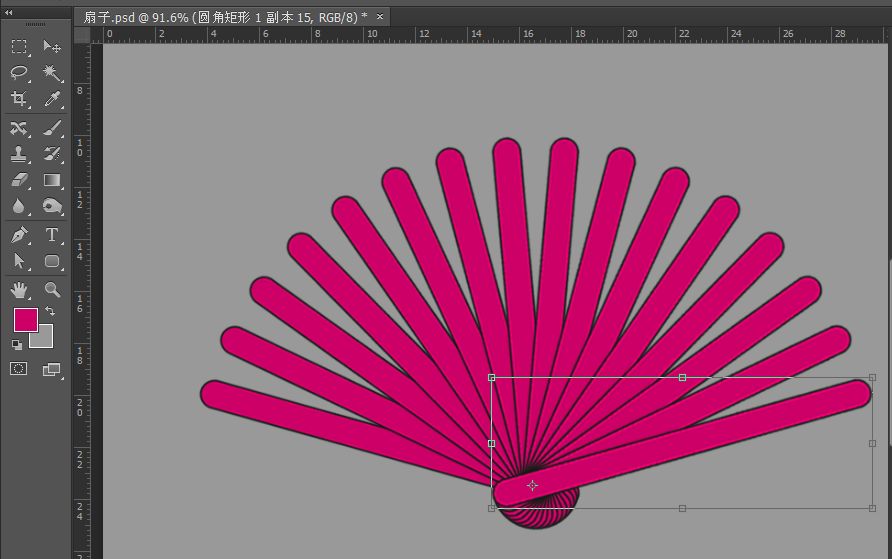
6,调节一下喜欢的颜色。
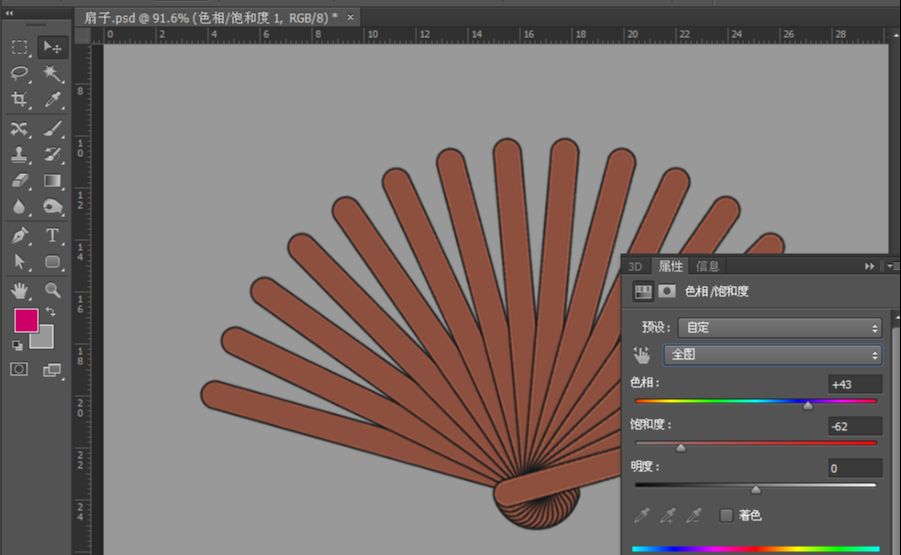
7,新建一层,调节好画笔大小 ,点出轴。
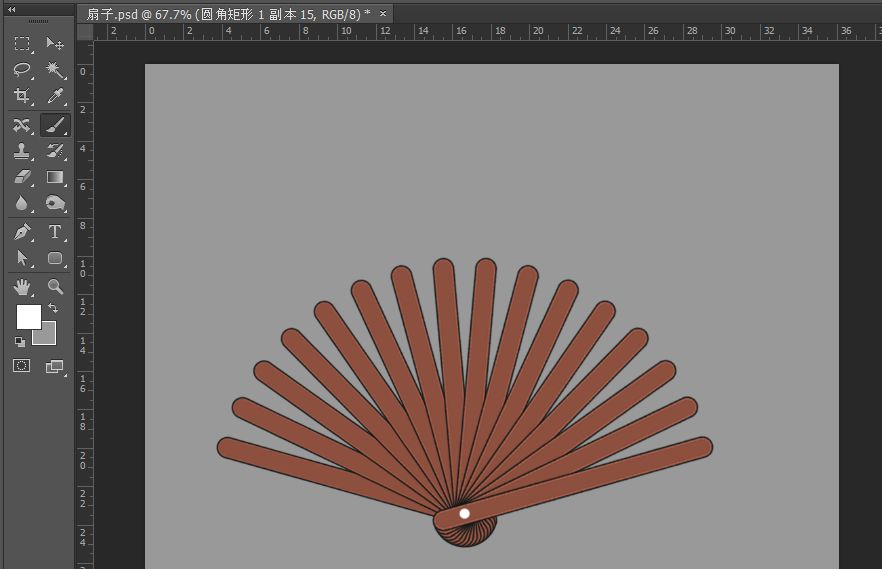
8,然后拖入水墨画素材。
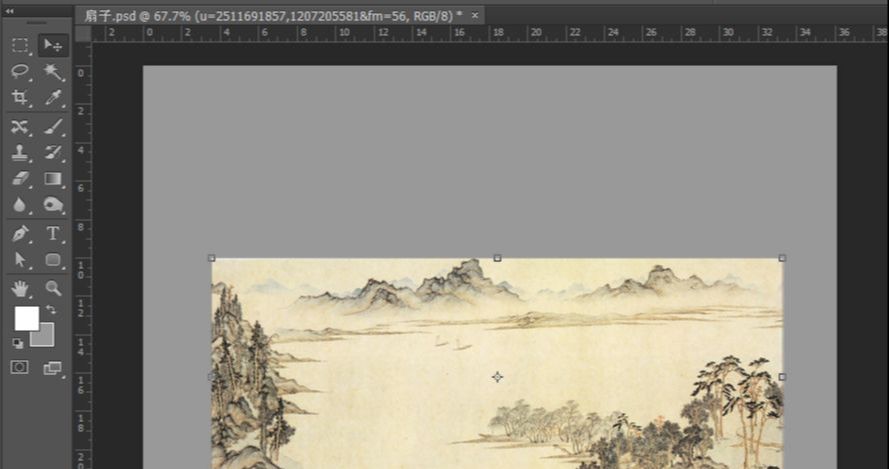
9,调节好大小,透明度微调。

10,拉上参考线。

11,在水墨画上面新建图层,用椭圆工具拉出形状。
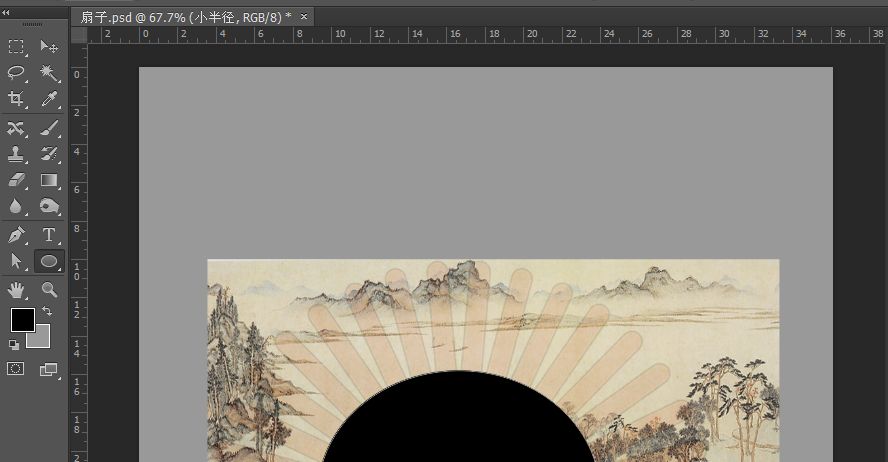
12,调整椭圆的 透明度方便 查看效果和 距离。然后按住 ctrl 键 鼠标点击椭圆层 得到选区。

13,得到选区后 在点击水墨画 图层,按住 ctrl+X 剪切出选区部分。先栅格化水墨画图层。
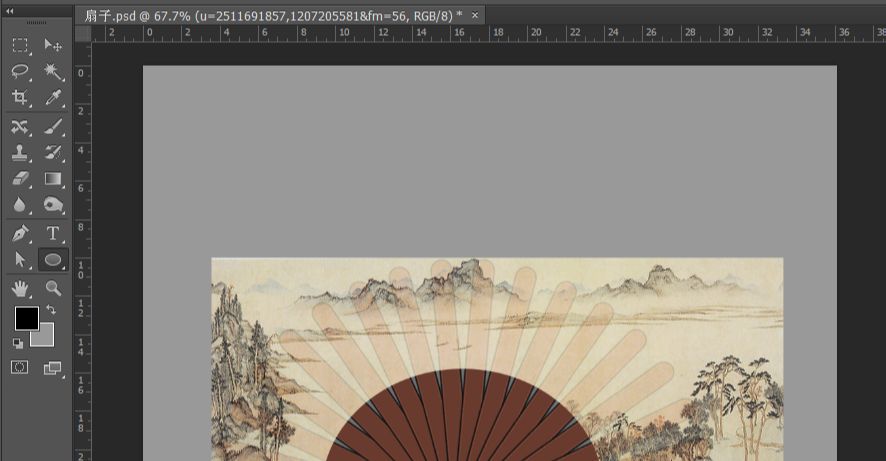
14,用刚刚的 椭圆层 同比拉大 覆盖 扇骨 部分。
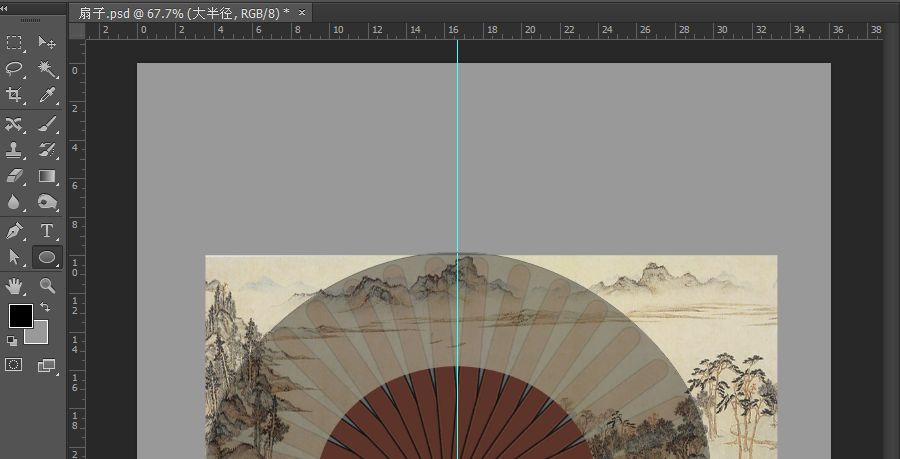
15,同样 ctrl+鼠标大家椭圆图层 得到选区。
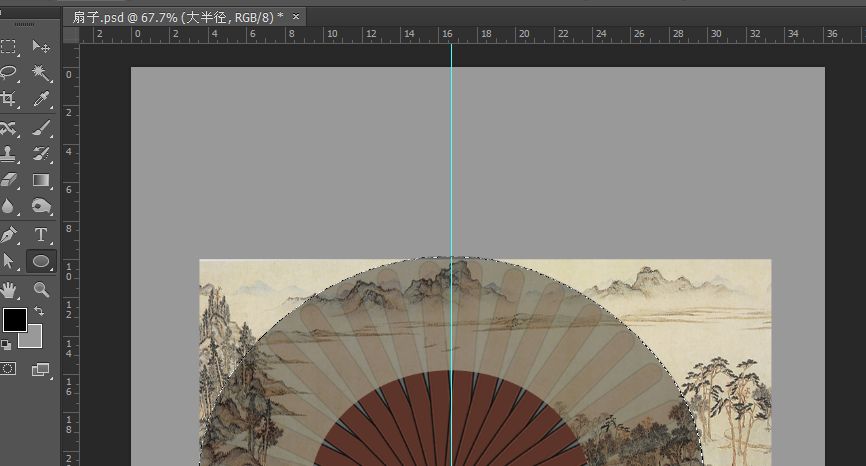
16,选择反向。
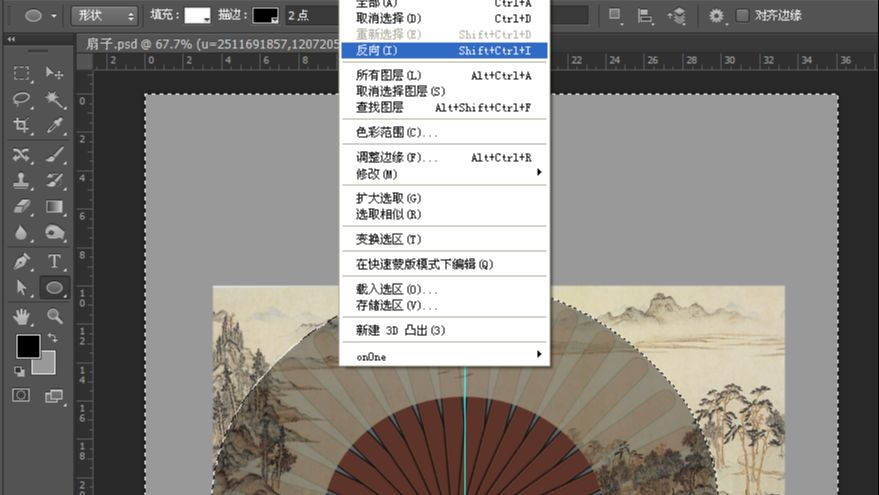
17,同样 ctrl+X剪切出选区部分。
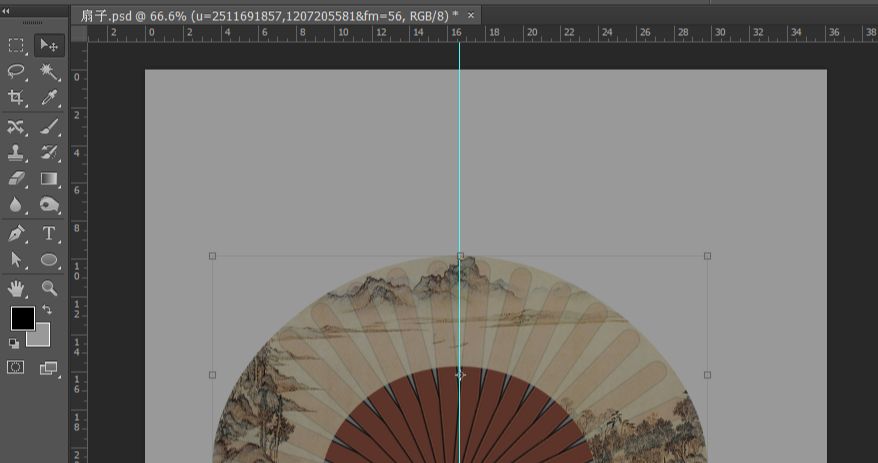
18,隐藏椭圆层。
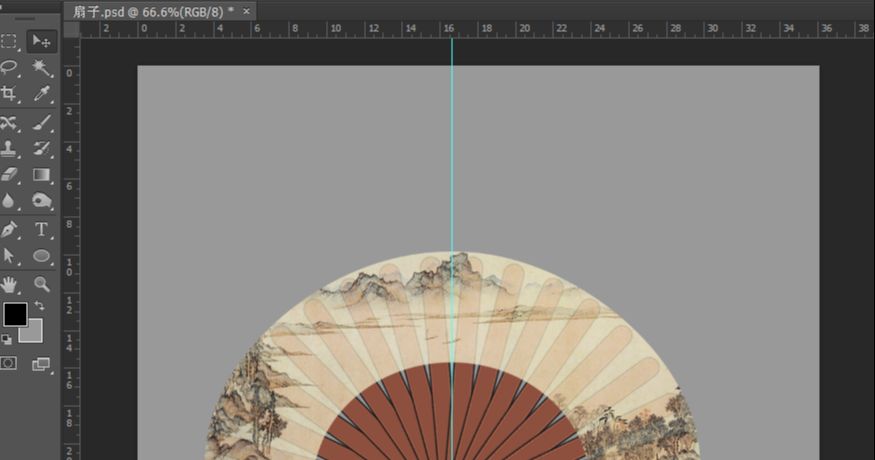
19,水墨画图层建立蒙版,用画笔擦出两边多余部分。
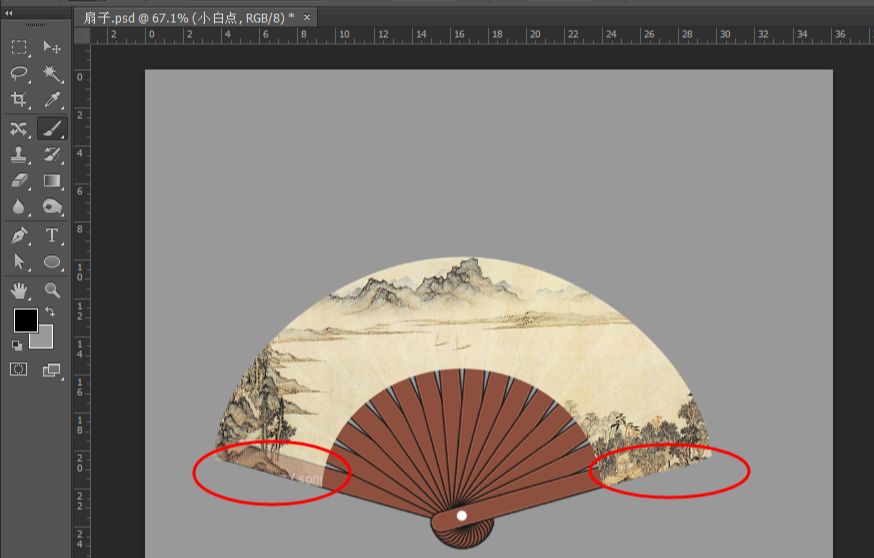
20,点击水墨画图层 调节 图层样式。
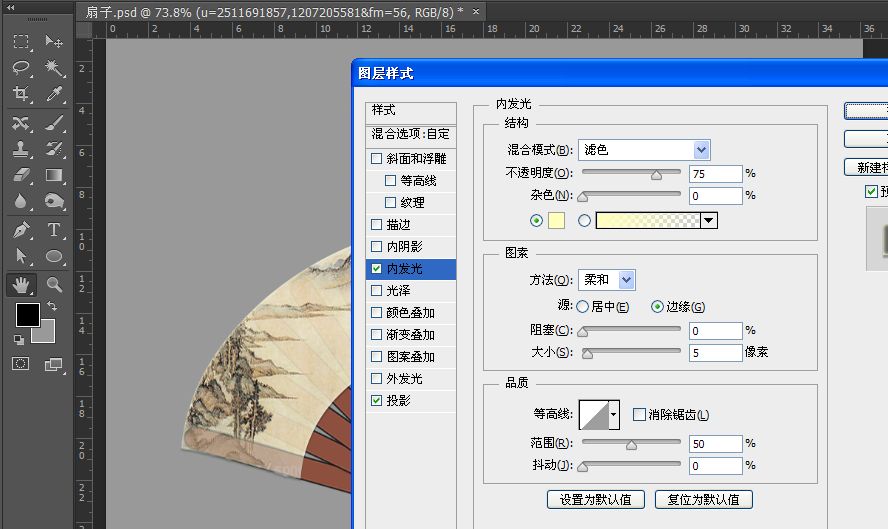



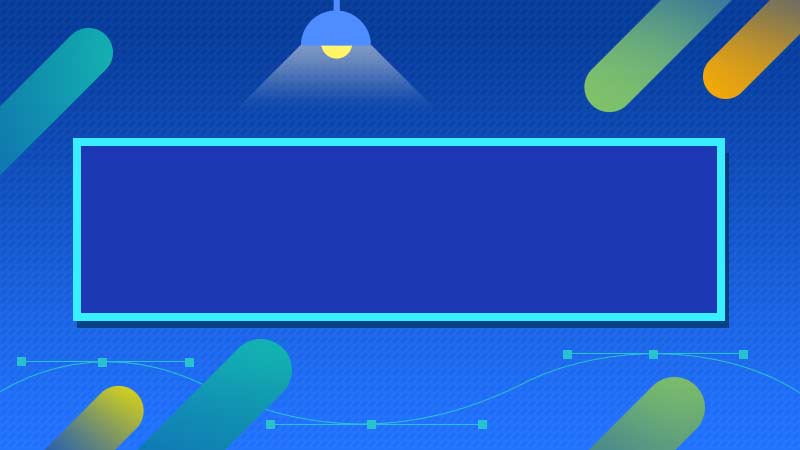





全部回复
