效果图
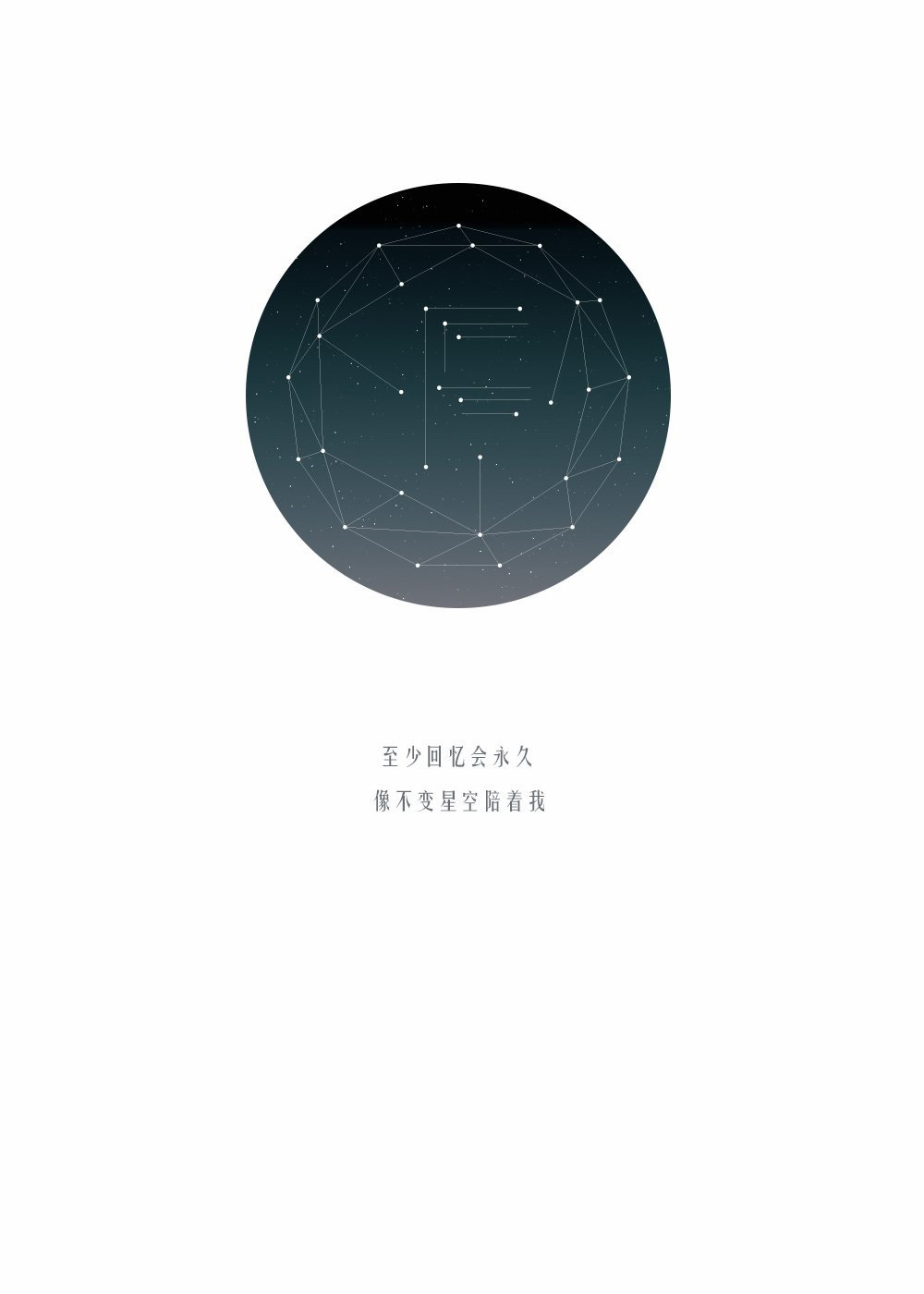
打开AI,新建一个800px*800px文档。
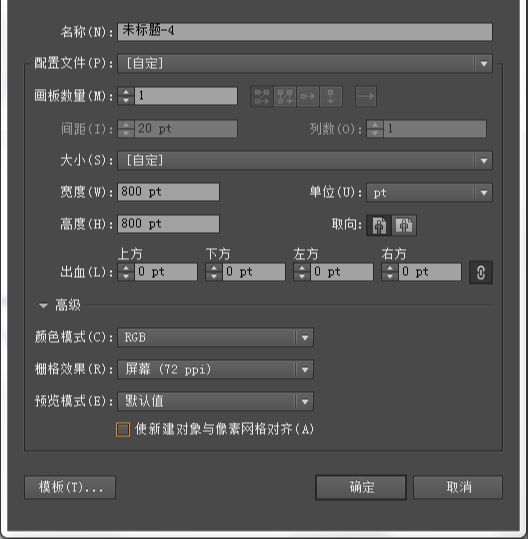
打开多边形工具,画上一个大于13条边的多边形,填充为空,描边黑色0.25pt。
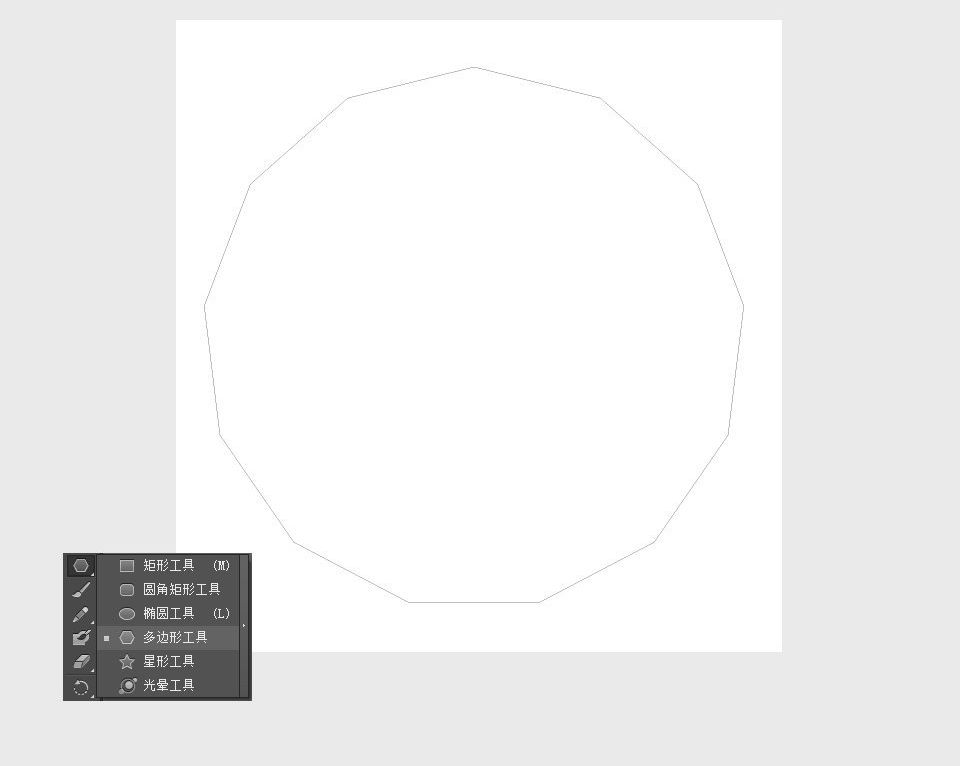
运用直线工具开始画星系。在画星系前开启“智能参考线”。
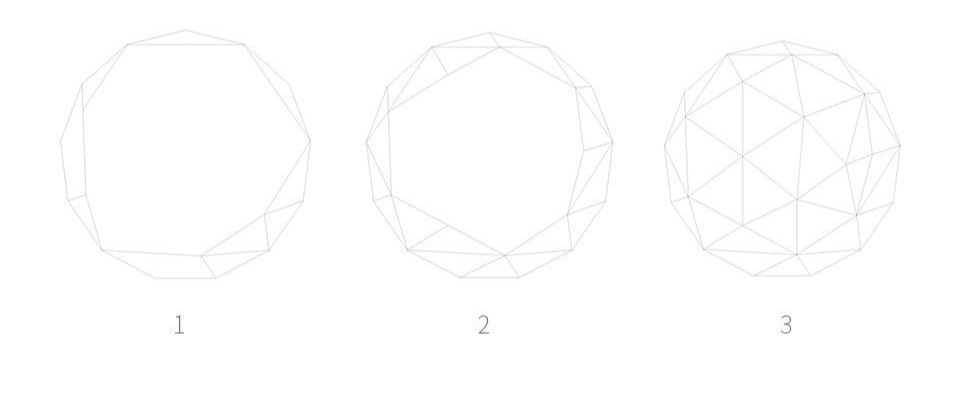
将中间的线条清除,为接下来要制作的文字符号留出位置。根据要增加标识的外形而选择要删除的线条。接下来,就利用椭圆工具在每个线条与线条的交汇处画上一个小小的实心圆,实心圆填充黑色。
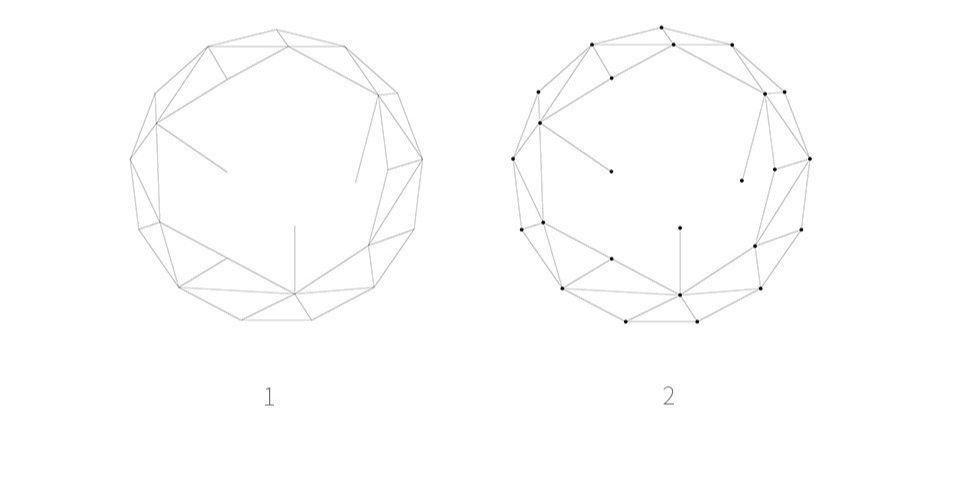
在这个星系图里画上的是一个“F”。
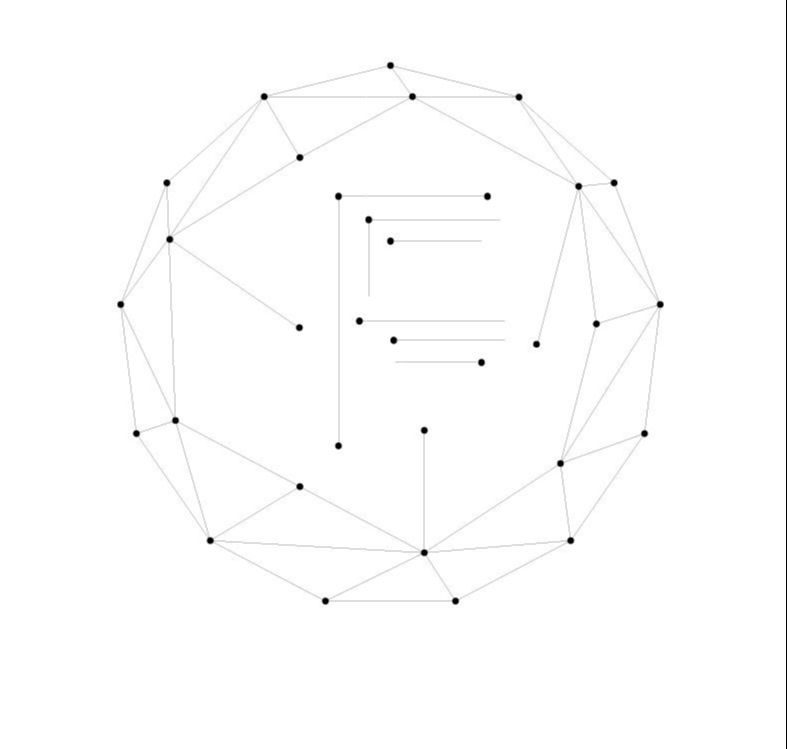
打开PS,新建一个1000px*1400px的文档。画上一个530px的黑色实心正圆,将刚刚AI里星系文档在PS里打开。星系图层选用“颜色叠加”的混合选项,将颜色换作白色。
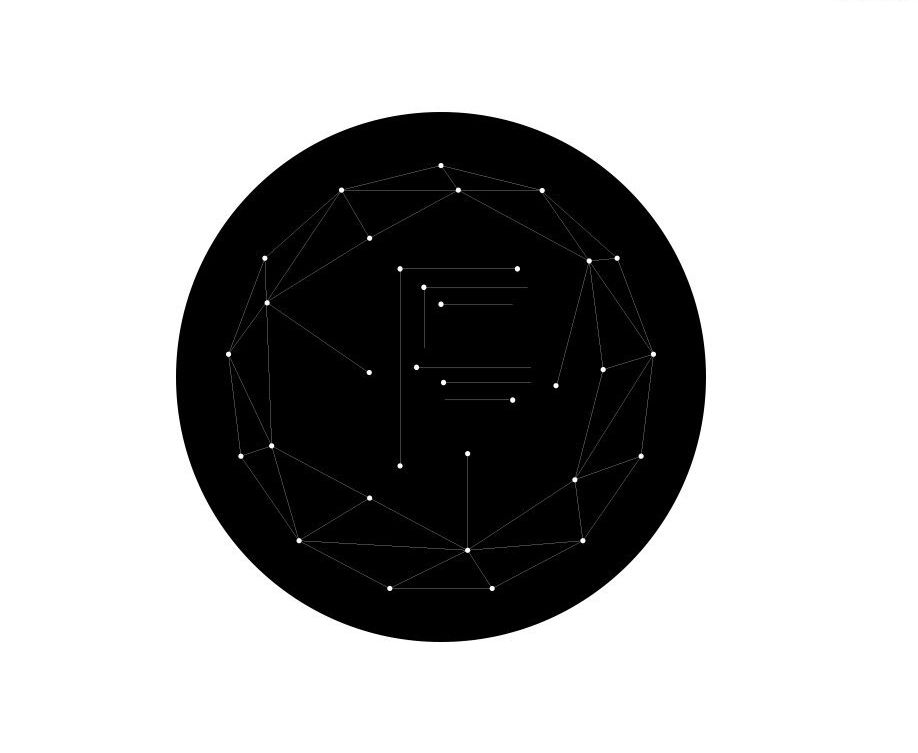
把这个黑色实心圆看做是背景,在黑色实心圆上方增加一个新图层,将图层填充黑色,然后进入滤镜>杂色>添加杂色,数量为15%。然后进入图像>调整>色阶(ctrl+L)移动滑块使得该图层的杂色变为只留几颗比较明亮的星星的点状效果。
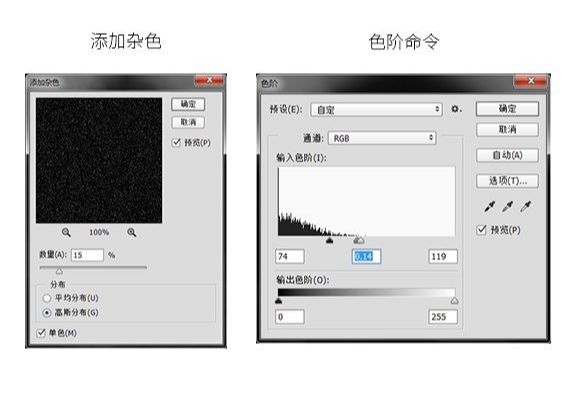
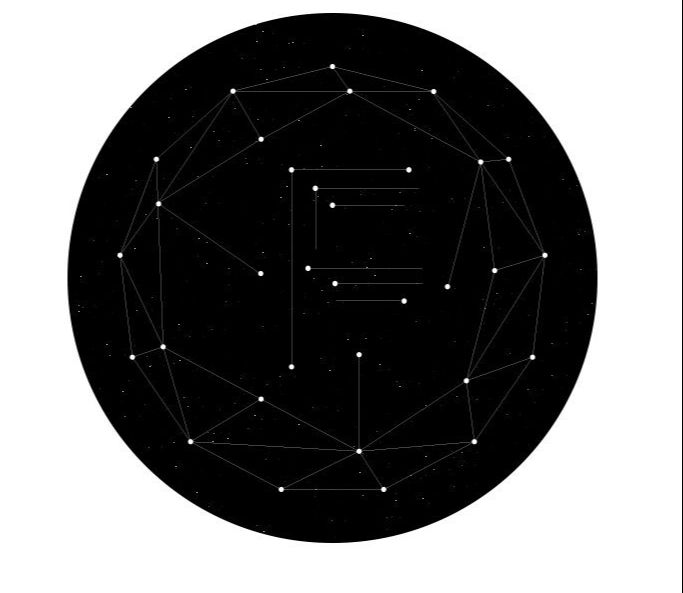
新建一个图层,选择“渐变工具”,选用“照片色调”中的“钴铁色3”。然后用渐变工具,对准实心圆自上到下拉出一条线性渐变。将渐变图层设置为实心圆的剪切蒙版。混合模式改为“线性减淡”,透明度降低为70%。
为海报增加其他元素,一行文字。
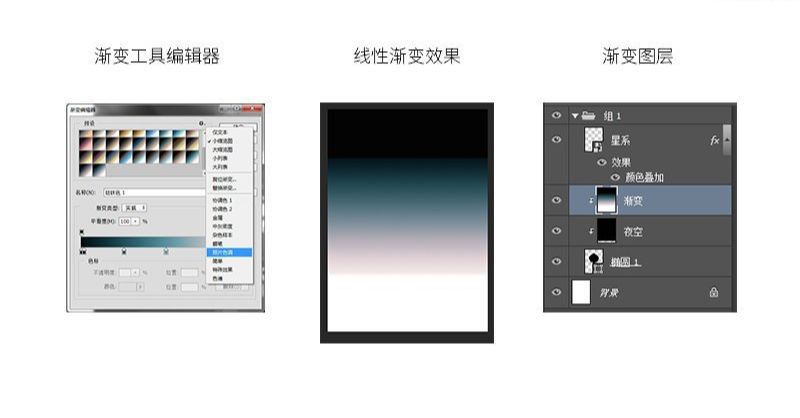
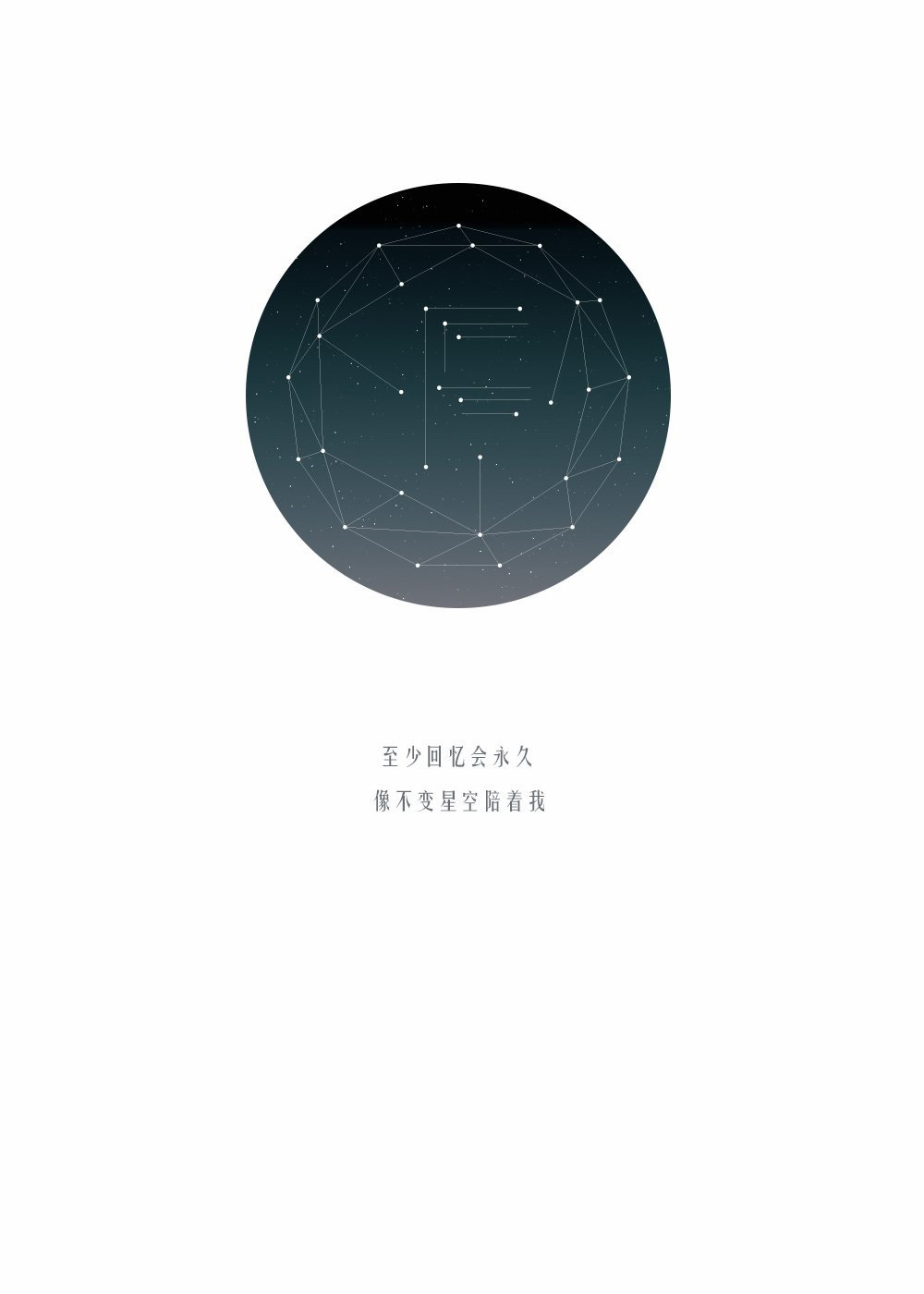



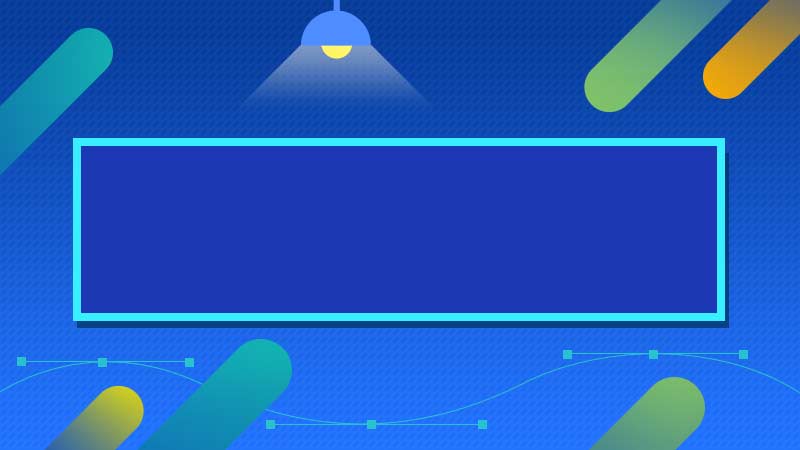



全部回复
