品牌型号:联想异能者 Co50-b
系统:win10 1909 64位企业版
软件版本:Adobe Photoshop 2020
部分用户可能电脑型号不一样,但系统版本一致都适合该方法。
PS如何制作gif动图呢?下面一起来了解一下。
打开ps,导入素材,将人物移动到背景图层上
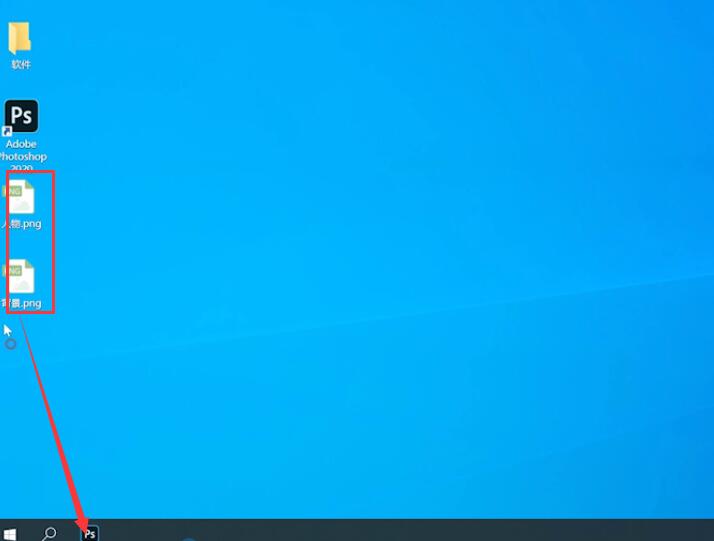
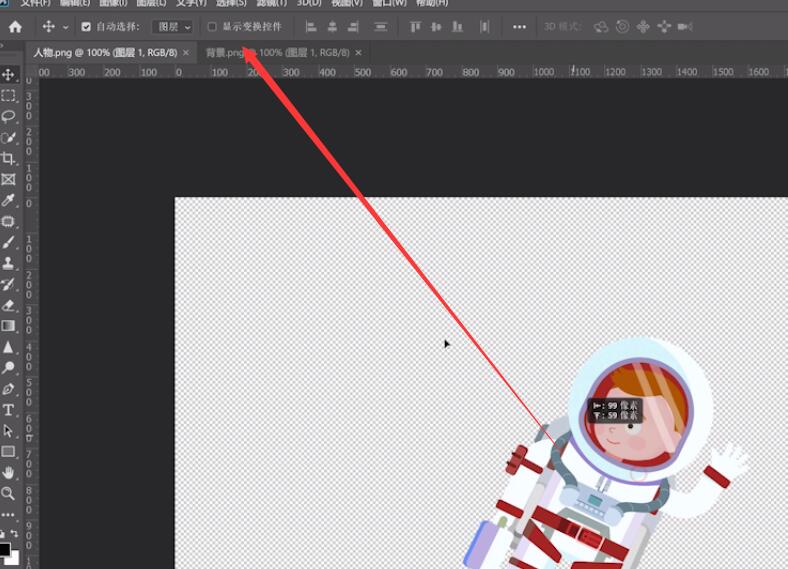
点击窗口,时间轴,点击创建视频时间轴
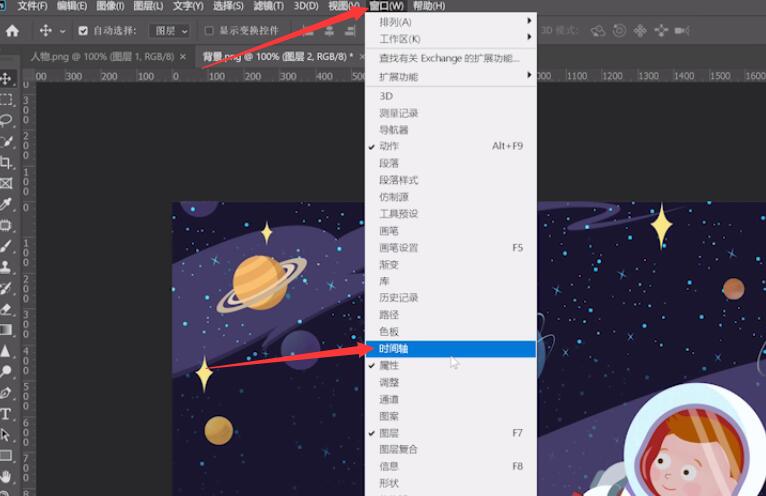
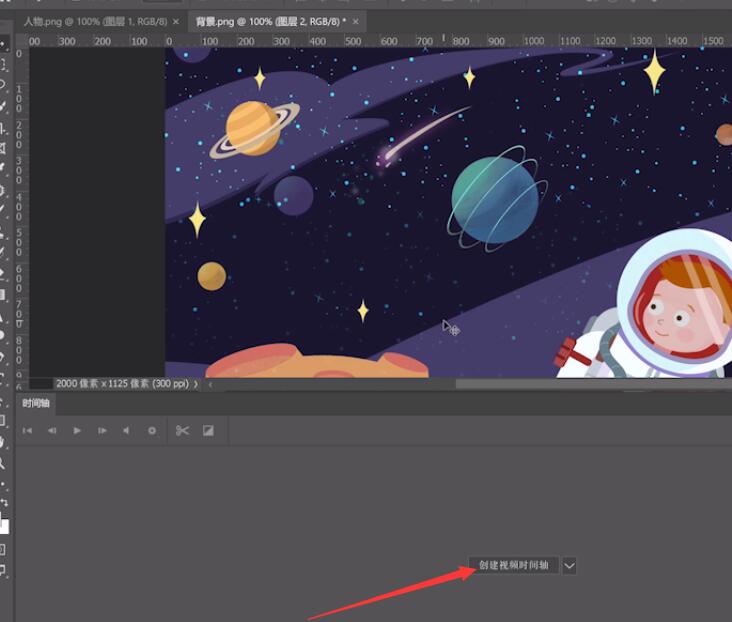
缩小时间轴,单击图层2的下拉菜单,给位置打上关键帧,将人物移动到画面下方,时间线移动到中间
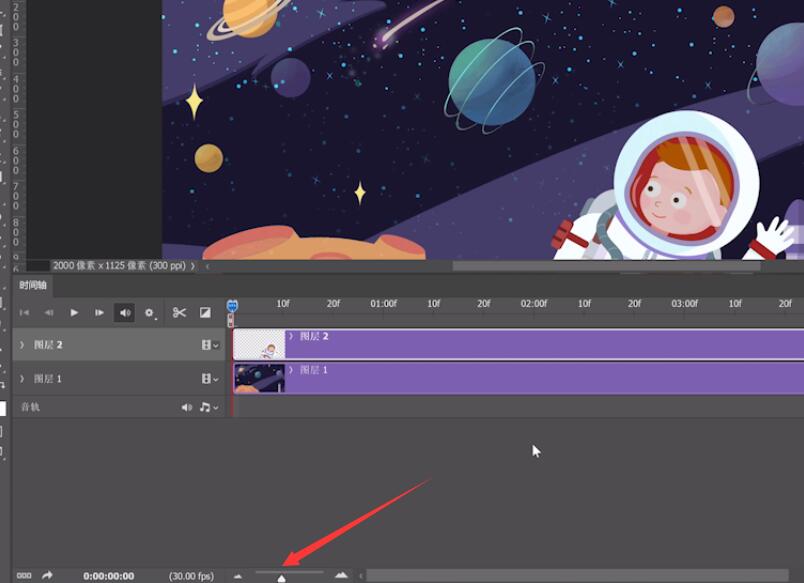
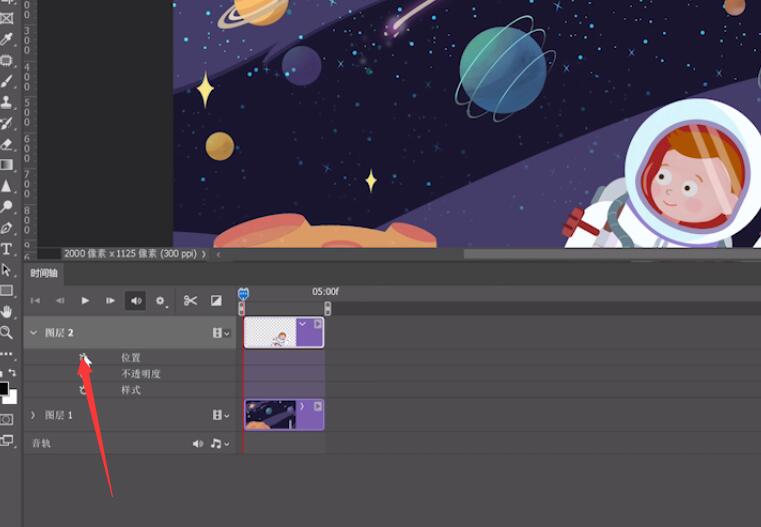
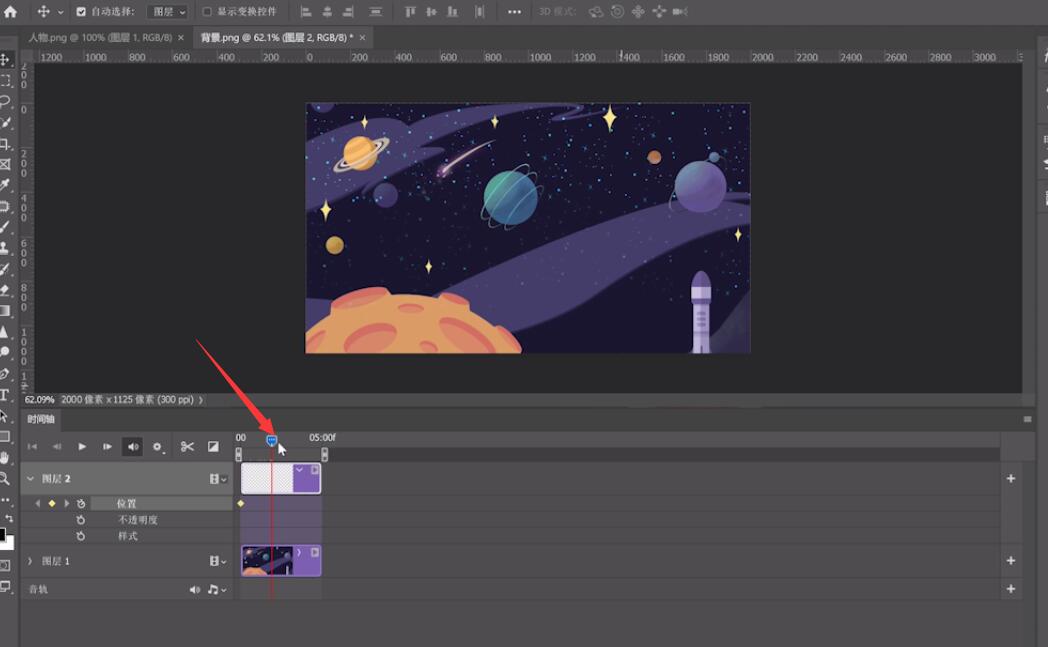
打上第二帧关键帧,按↑向上移动人物,再用鼠标拖动人物向中间移动,时间线移动到最后
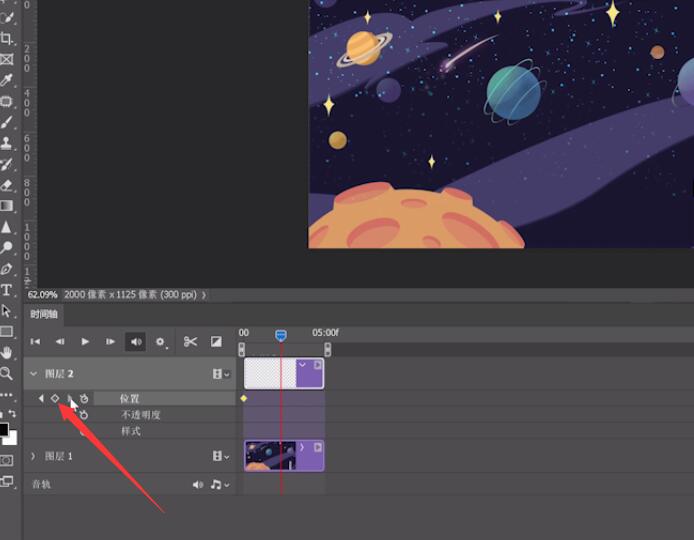

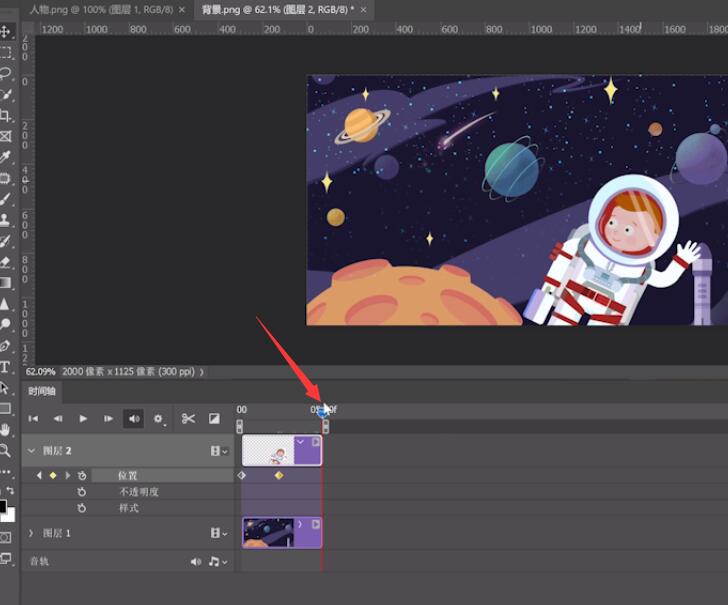
打上第三帧关键帧,鼠标移动人物,将人物移动到画面下方,这样一个gif动图就做好了,点击播放即可
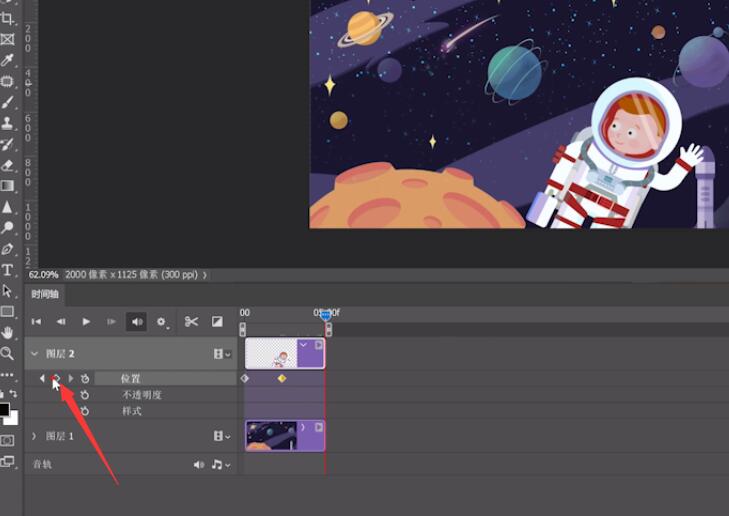
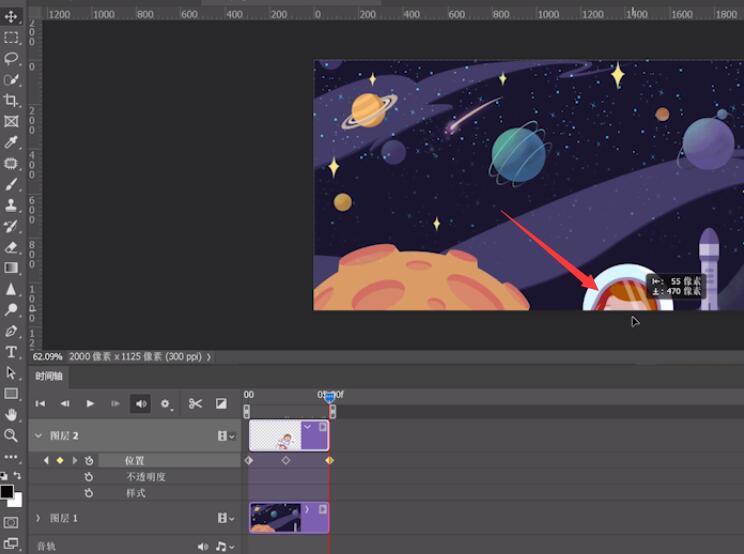
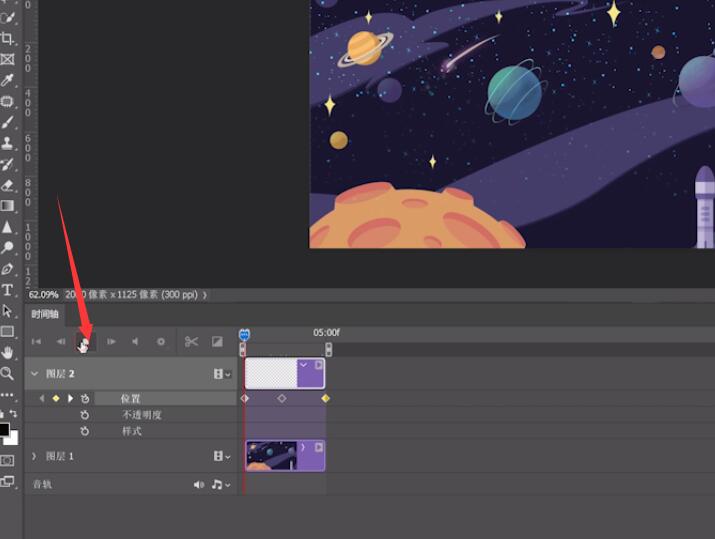
总结:
导入素材移动图层
创建视频时间轴
打关键帧移人和时间线
打关键帧移人和时间线
打关键帧移人和时间线








全部回复
