品牌型号:联想天逸510S 2020
系统:win10 1909 64位企业版
软件版本:Adobe Photoshop cs6
部分用户可能电脑型号不一样,但系统版本一致都适合该方法。
想知道ps磨皮美白教程?下面一起来了解一下。
1、打开ps,双击空白处,导入素材
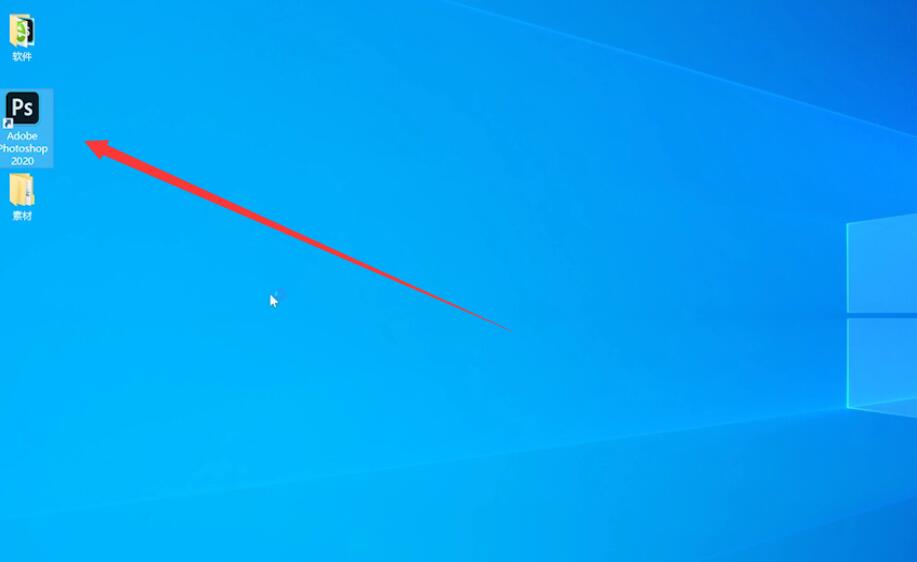
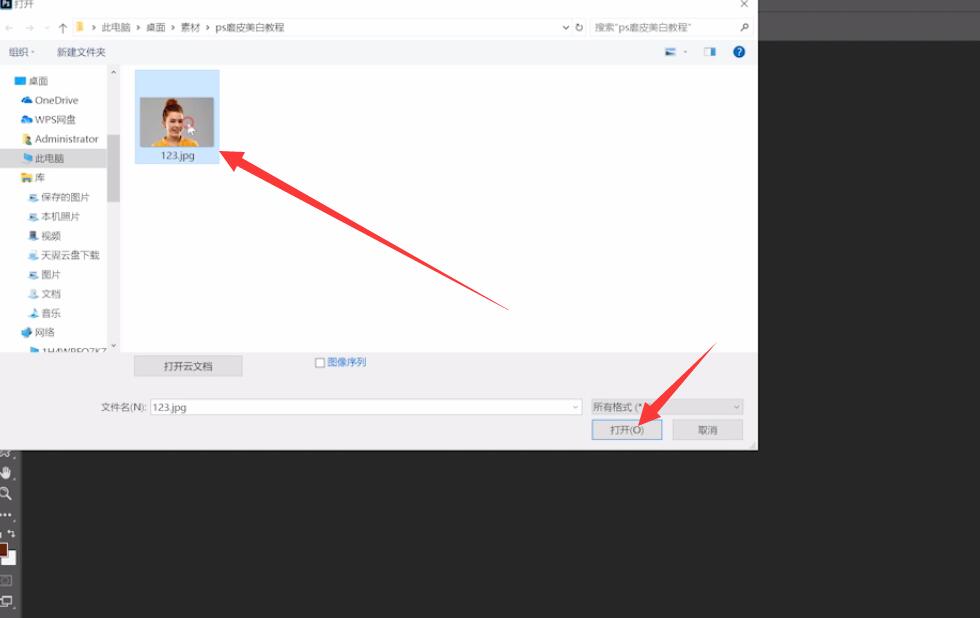
2、ctrl+J复制图层,选择滤镜→模糊→高斯模糊
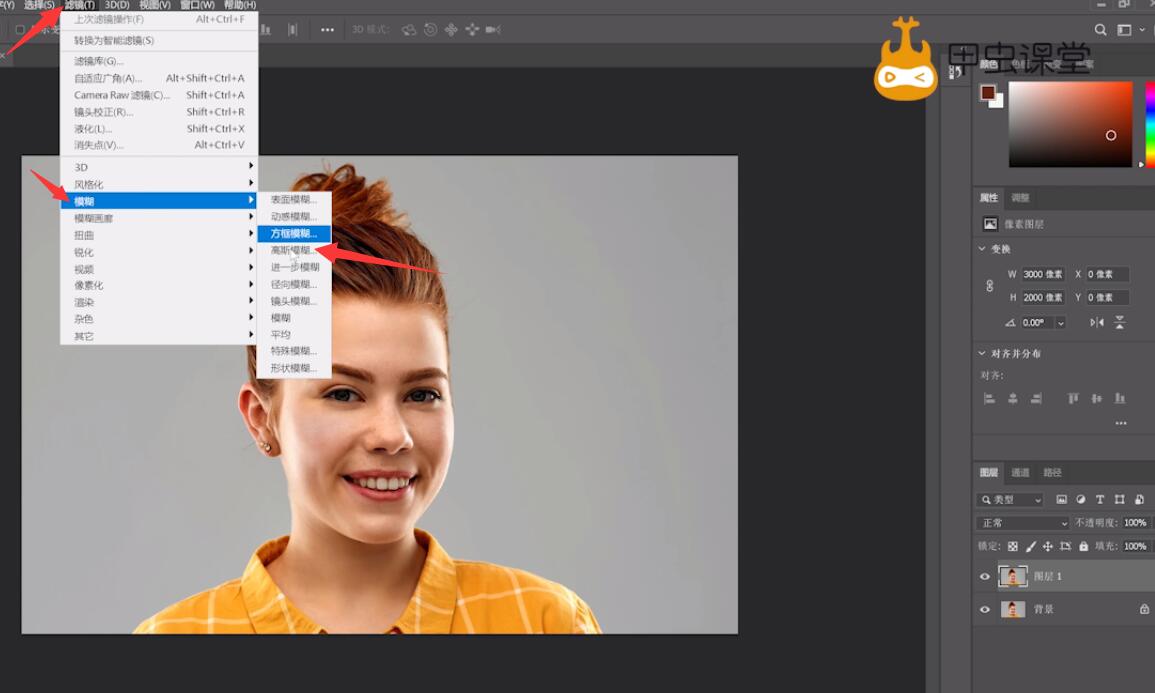
3、设置模糊半径为4个像素
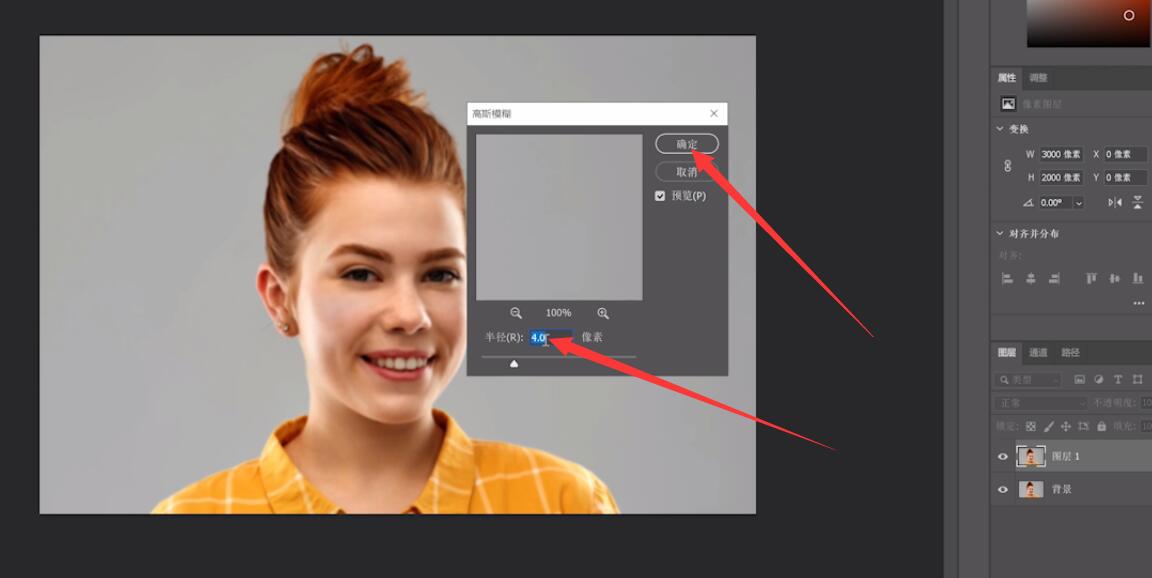
4、然后选择图像→调整→亮度对比度
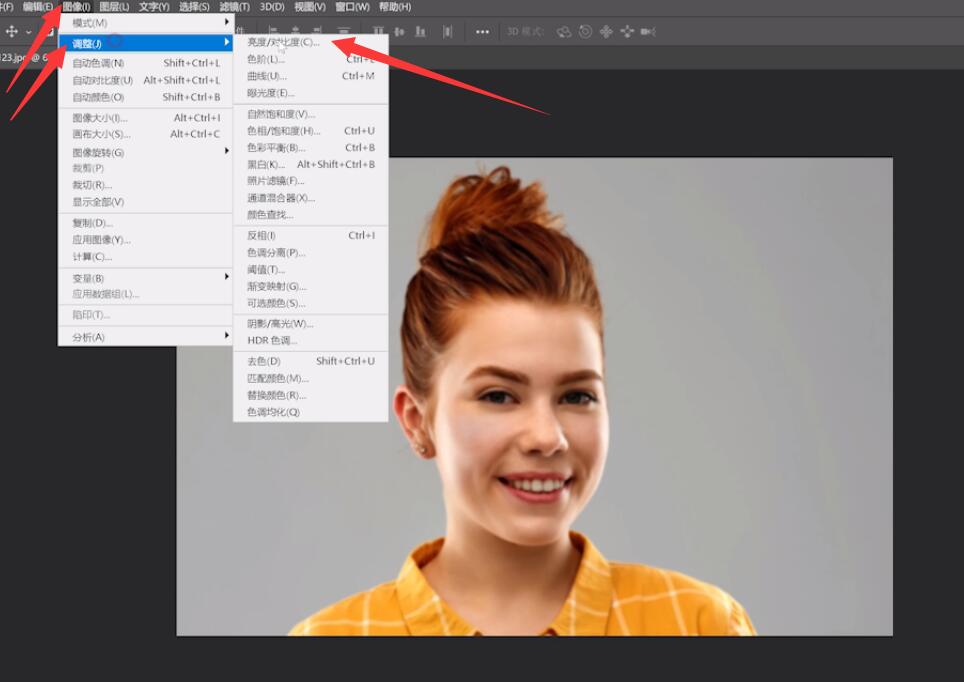
5、调整亮度为14,点击确定
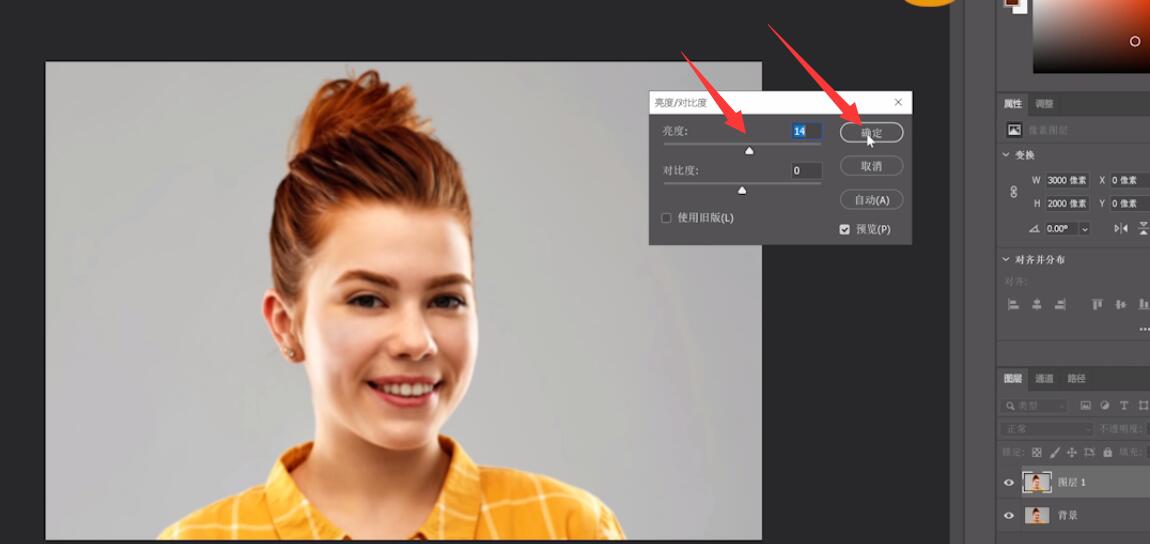
6、然后选中模糊过的图层,添加矢量蒙板
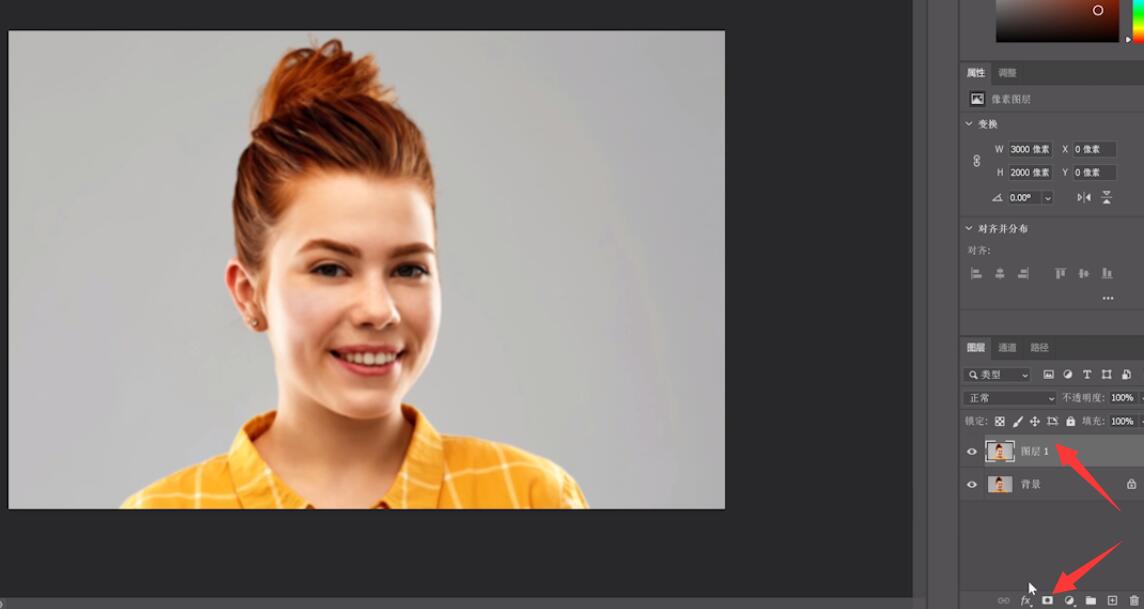
7、选择画笔工具,柔边画笔,前景色为黑色的状态下

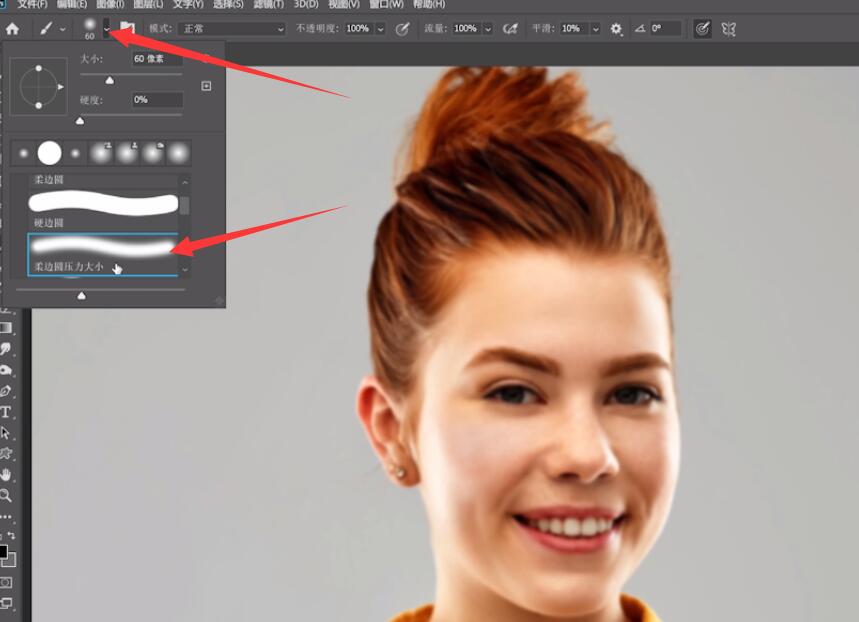
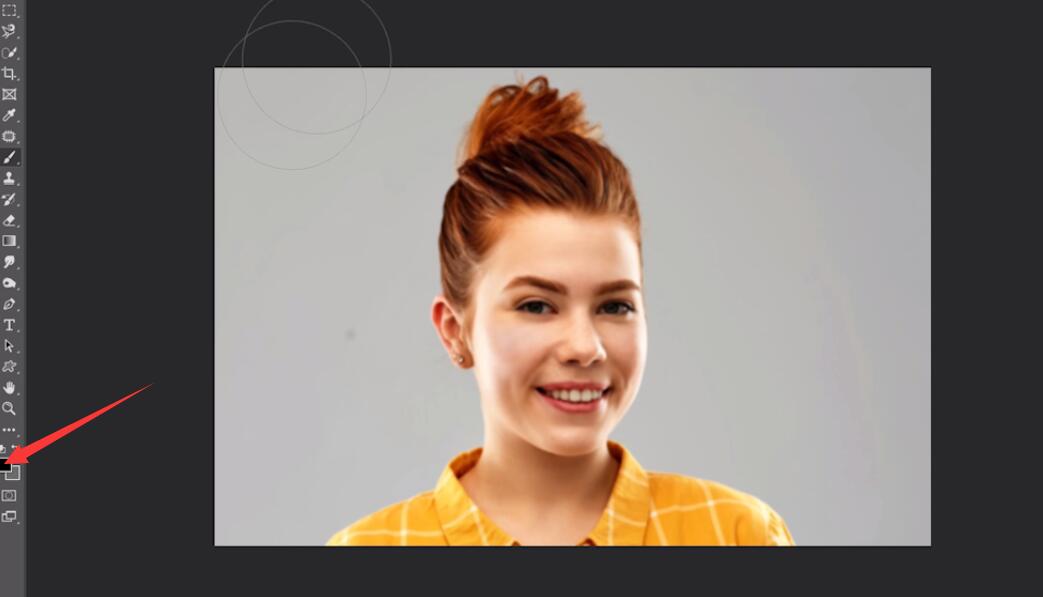
8、直接涂抹画面人物外围区域,使不需要磨皮的地方显露出来
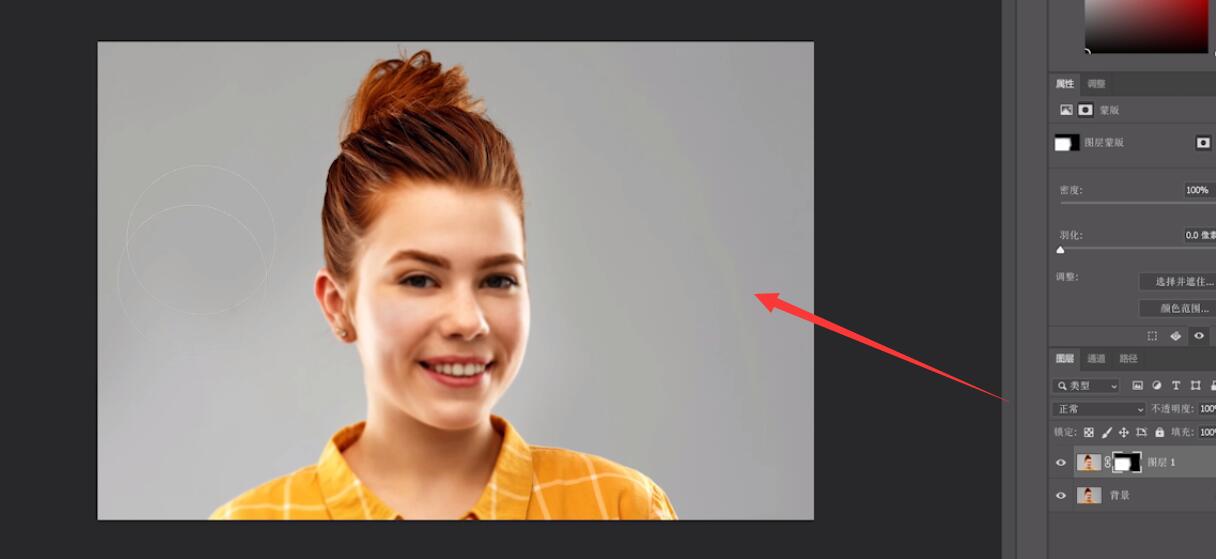
9、接着可以通过调整画笔大小、画笔透明度和流量,涂抹人物五官的外轮廓即可
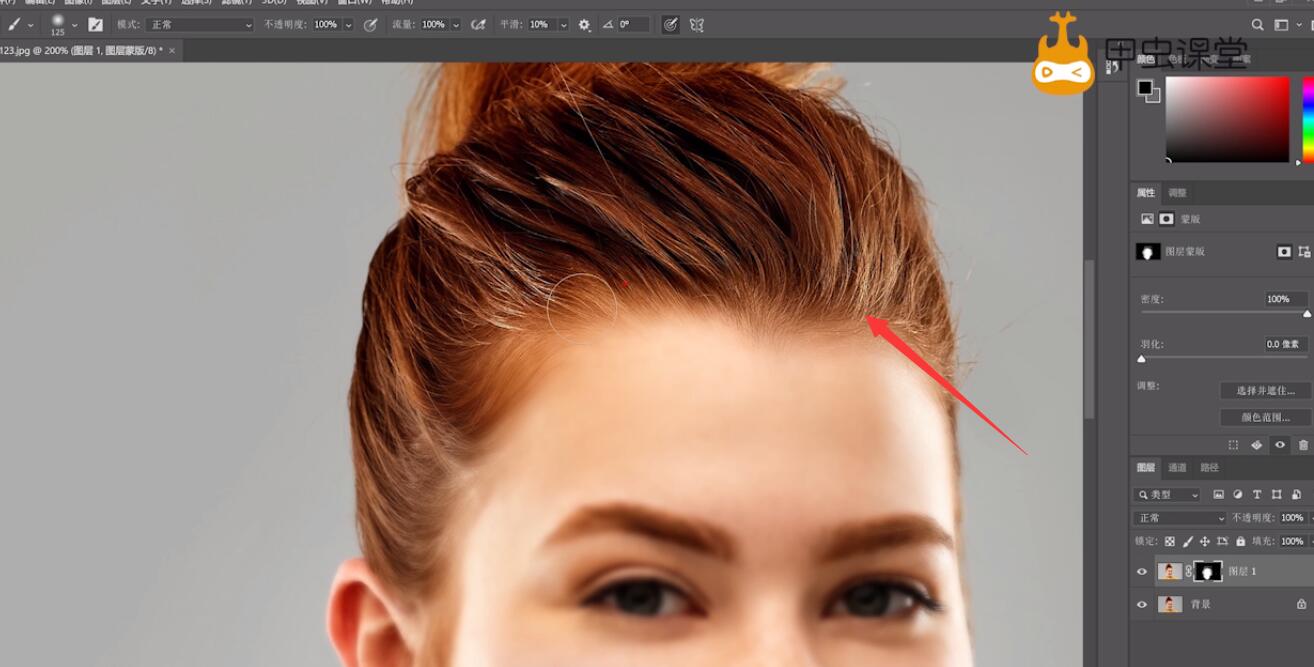

以上就是ps修图磨皮美白的内容了,希望对各位有所帮助。









全部回复
