效果图:

雕塑抠一下图,找素材。
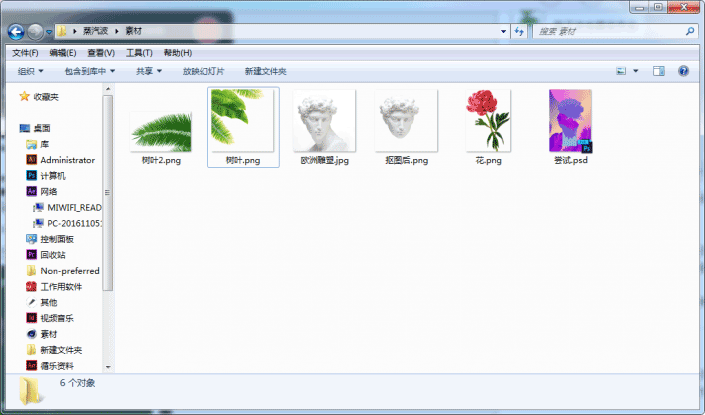
素材准备好以后,打开Ps,新建720*1080的画布。
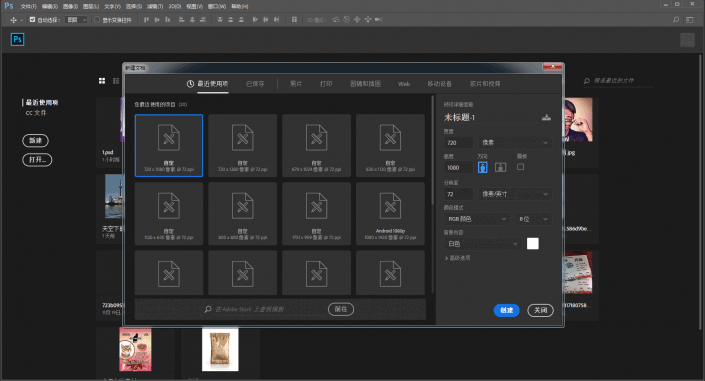
先添加一个渐变色,eb12d9到f8c6a7到2f0cc3。
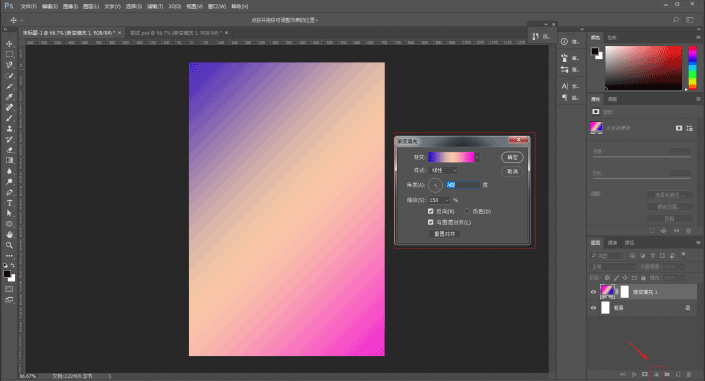
把抠好的雕塑头像拖进画布,调整到合适的位置和大小。
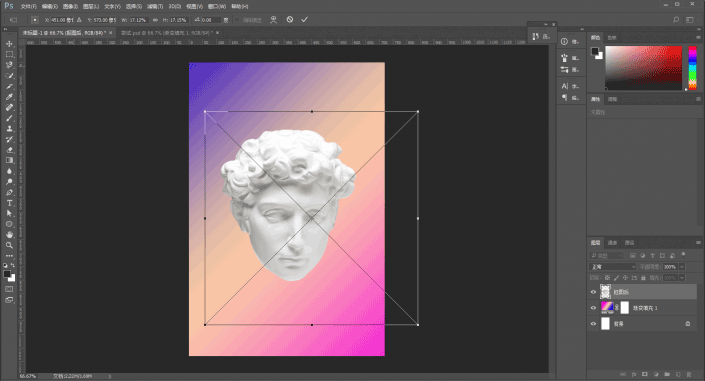
接下来开始对头像添加效果,执行滤镜-滤镜库-艺术效果-塑料包装。
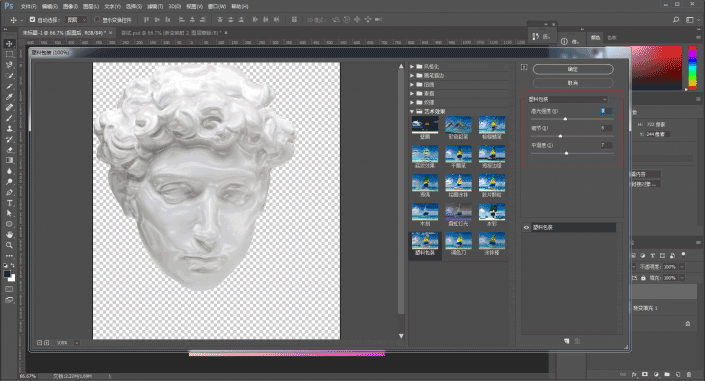
新建一个渐变映射调整图层,颜色419ece到2d1168,混合模式改为叠加,创建剪贴蒙版。
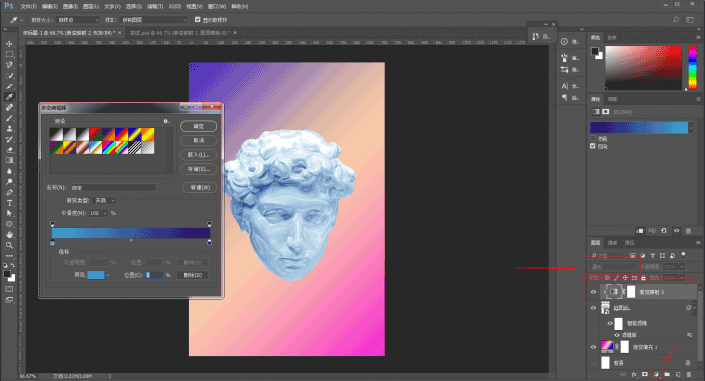
再创建一个2f0cc3到eb12d9的渐变映射调整图层,把不透明度降低到50%左右。
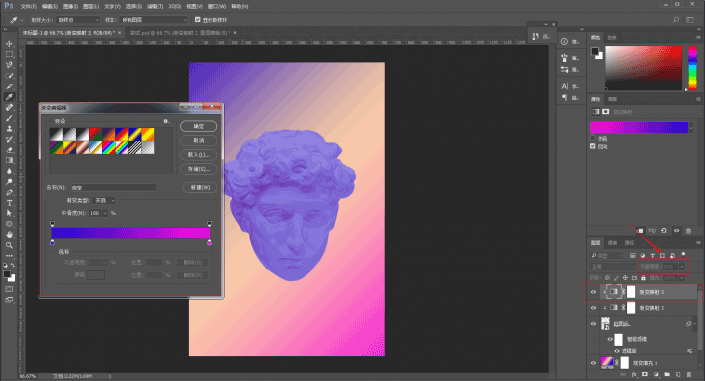
把除了背景以外的图层打个组,隐藏掉背景图层以后,ctrl+shift+alt+e盖印一个图层出来,并将原图层组进行隐藏作为备份。
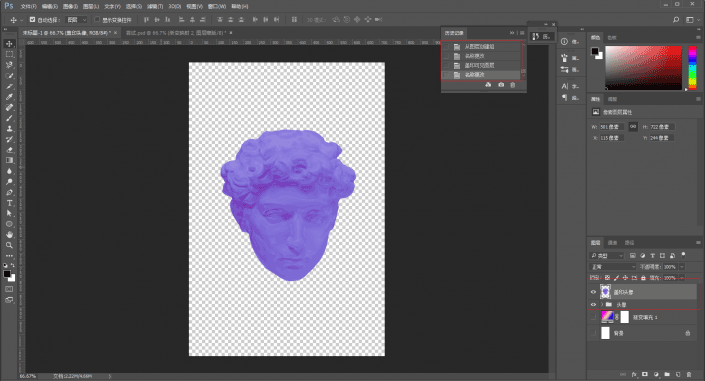
接着在雕塑上,用钢笔工具在盖印图层上画出路径,并且鼠标右键建立选区。
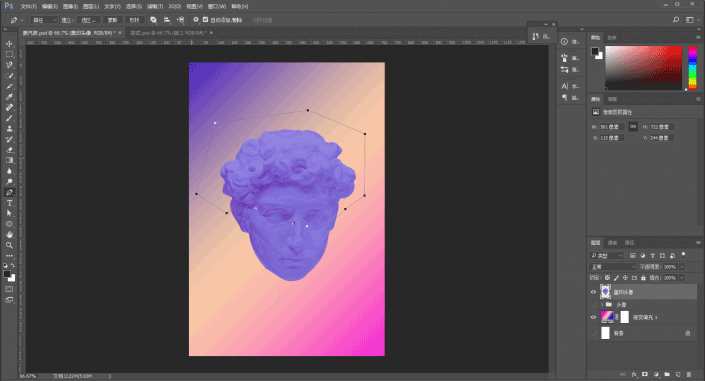
然后ctrl+x剪切,ctrl+v复制,就可以把雕塑切割开了。
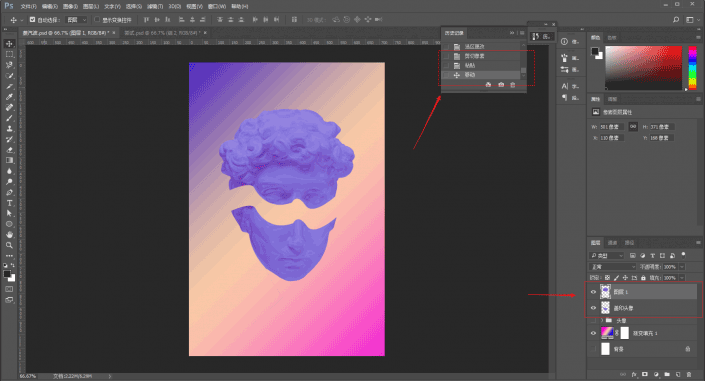
在被切割开的下方头像图层的下面,用椭圆工具画一个椭圆,选择一个渐变色。
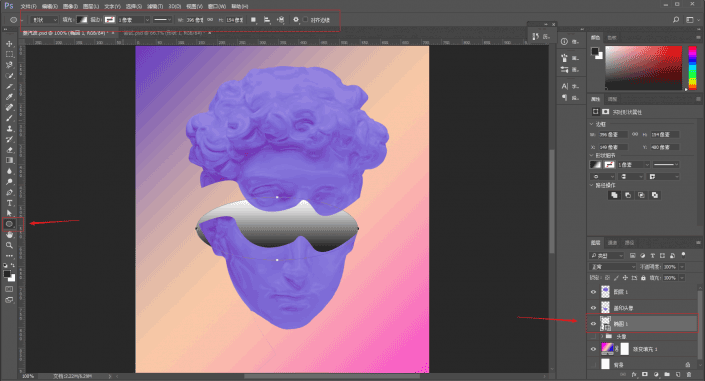
再用小白工具去调整锚点,让椭圆尽量贴合雕塑的轮廓大小。
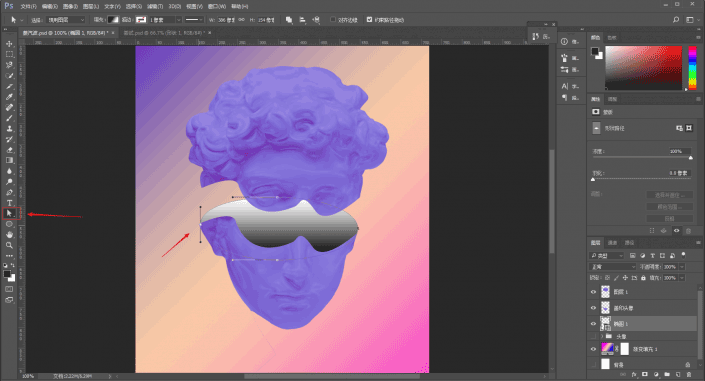
把椭圆的渐变色改紫色,be2ce3到911eac。
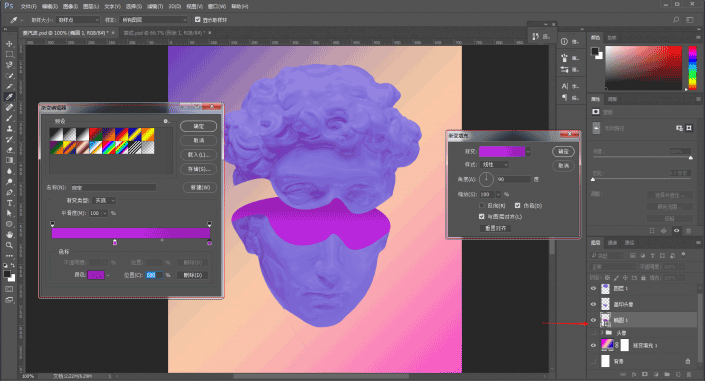
对被切割开的上方雕塑图层执行ctrl+t做一丢丢的斜切。
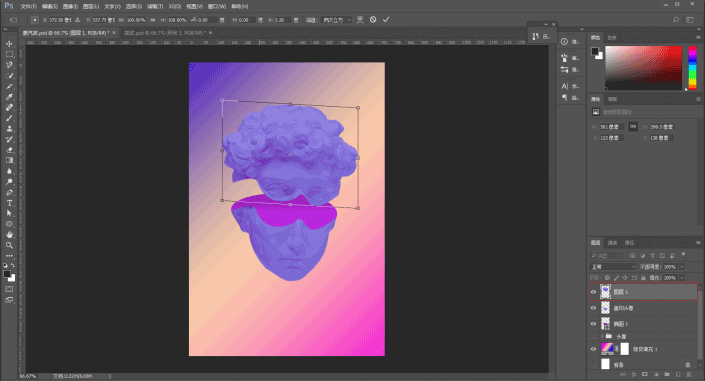
把雕塑图层转为智能对象以后,用液化工具做出点流淌融化的感觉。
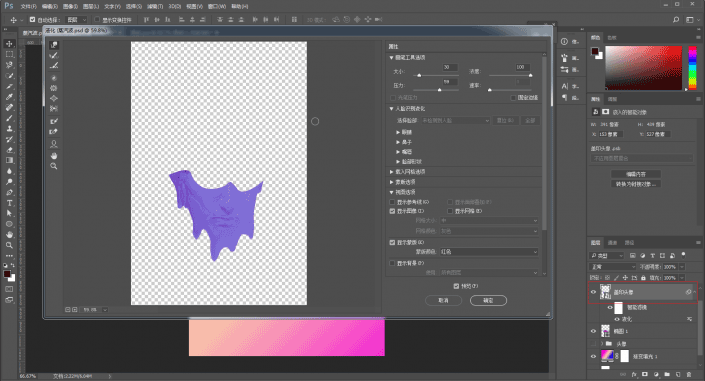
把事先准备好的花和树叶素材拖进来,摆放到合适的位置。
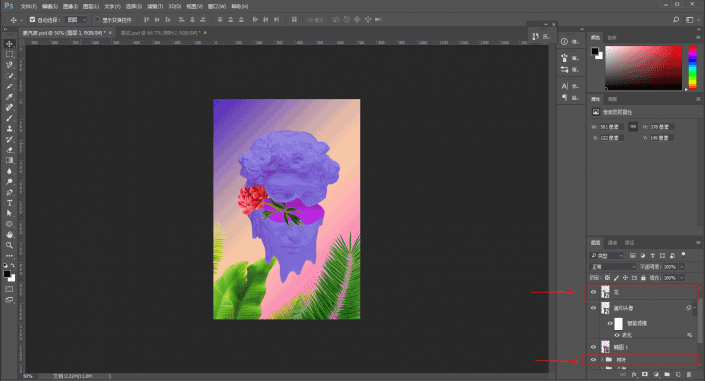
给花和树叶分别添加渐变映射,颜色是2f0cc3到eb12d9。
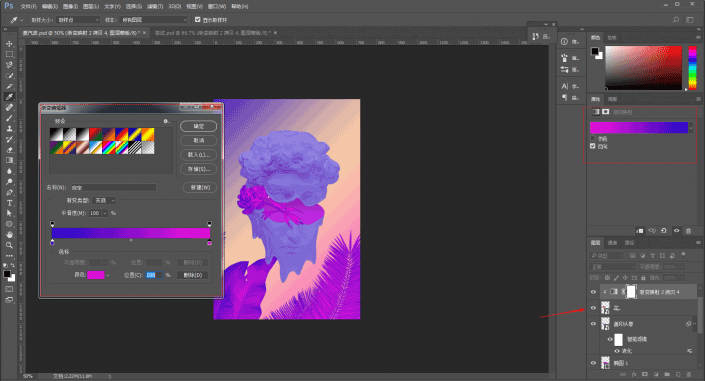
画一些几何形状作为点缀,渐变色,背景和形状都添加一丢丢杂色。
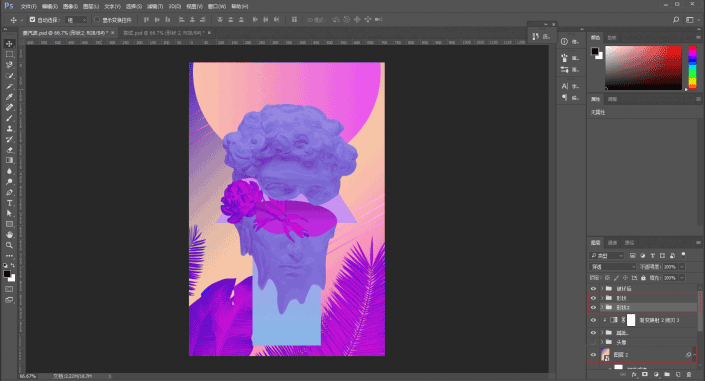
最后码字排版上样机。




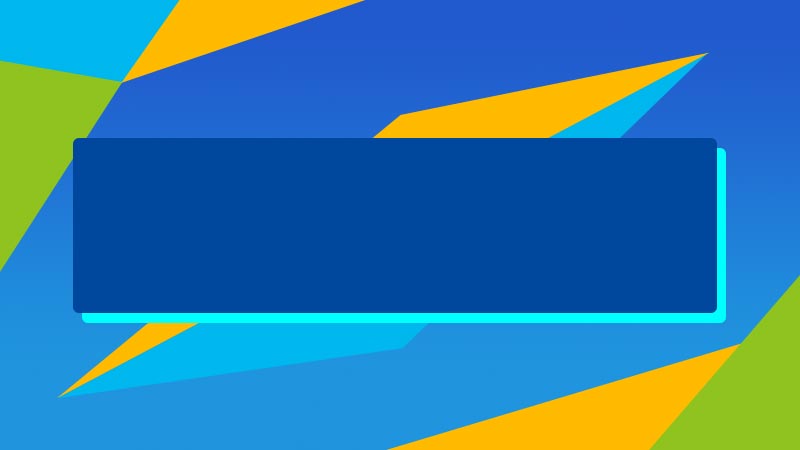




全部回复
