效果:
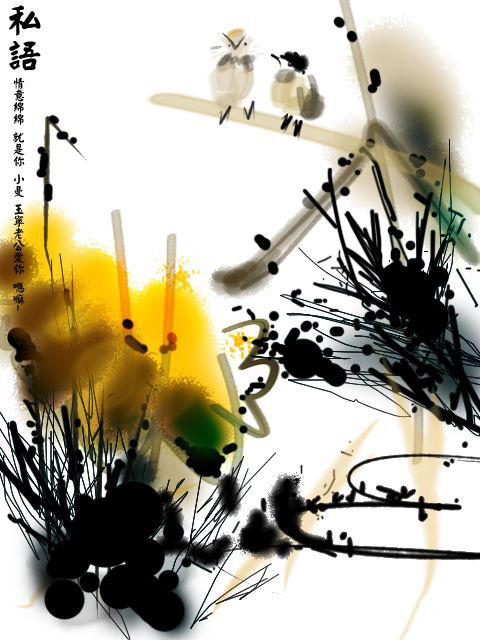
1.建立一个文档,尺寸大小自定。

2.新建图层,选择前景色为中黄色。

3.按下【B】选择画笔工具,鼠标右键选择笔刷,选择【喷枪双重柔边画笔】。
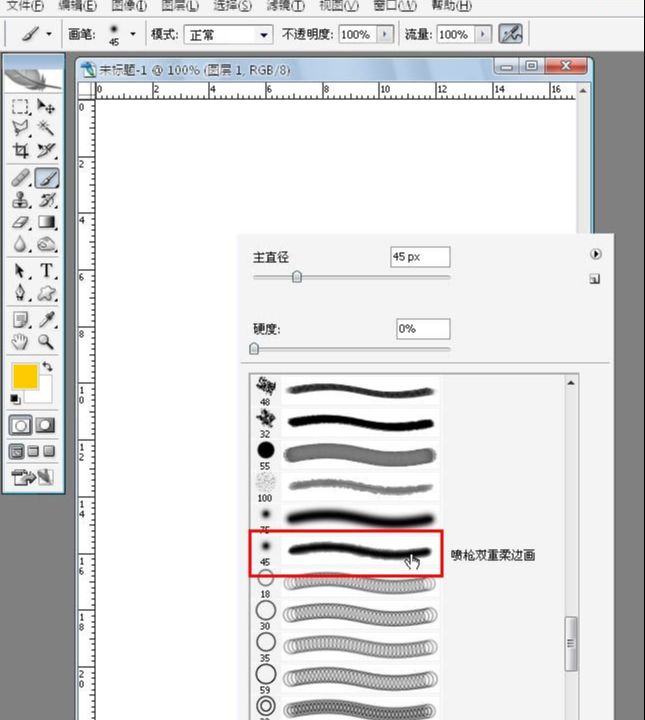
4.在新建的图层上绘制几篇枯黄荷花叶子。注意走向。
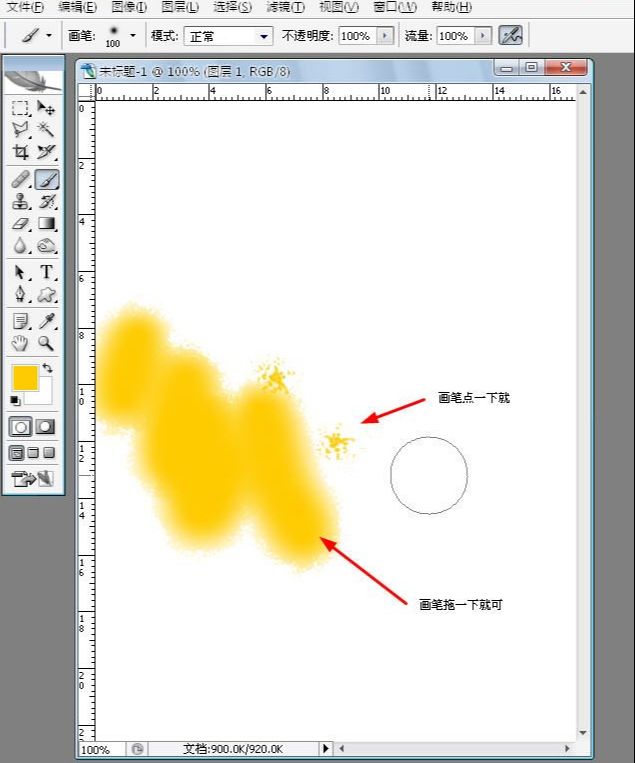
5.再次选择较深的颜色,使用同样的画笔绘制一些暗色,是色彩有点层次感。
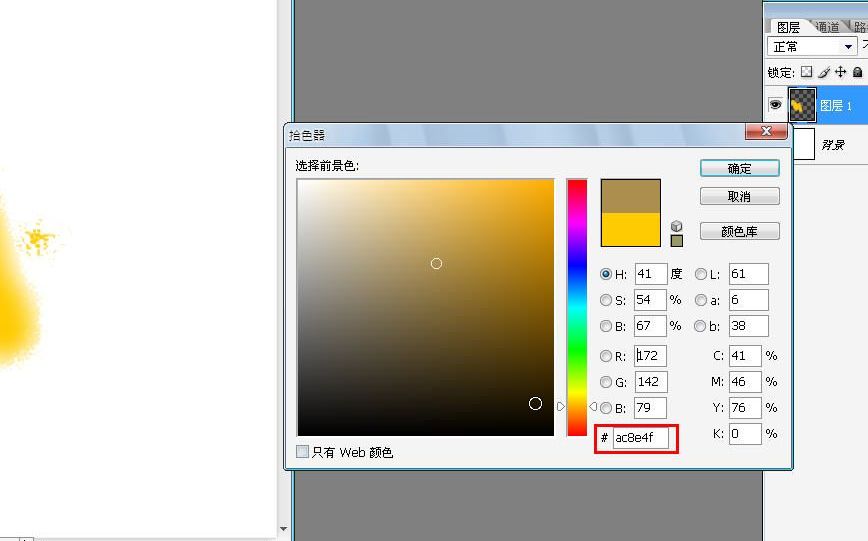
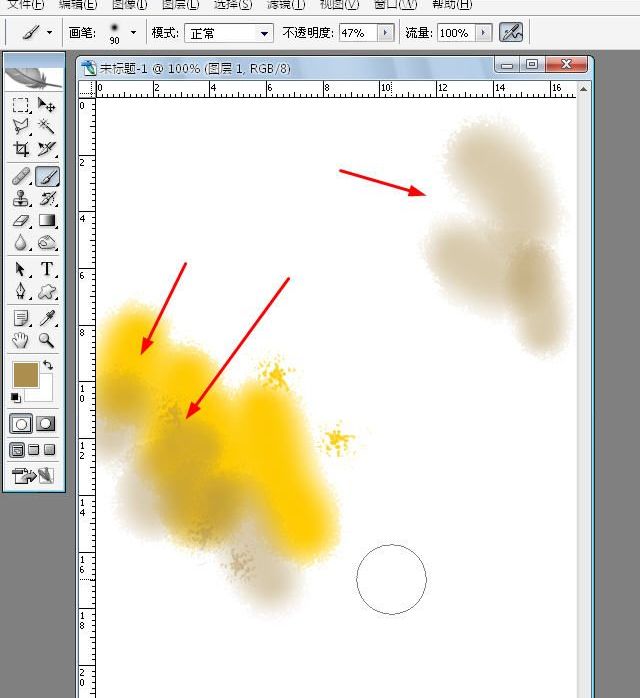
6.选择钢笔工具,绘制一条折线。
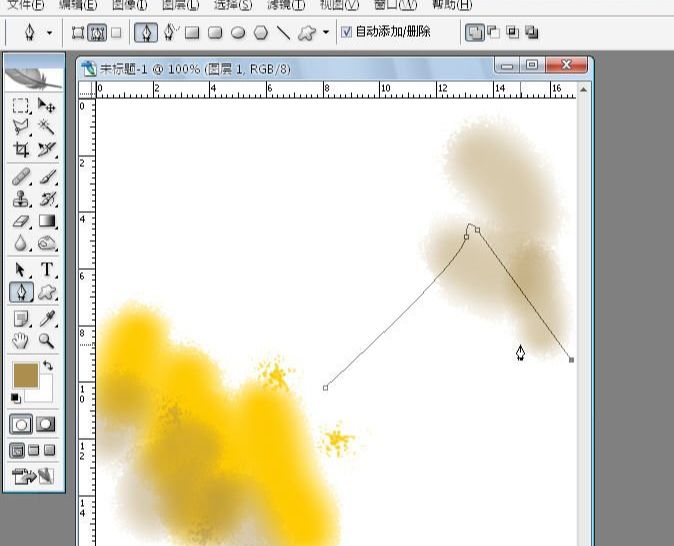
7.选择一种深褐色。
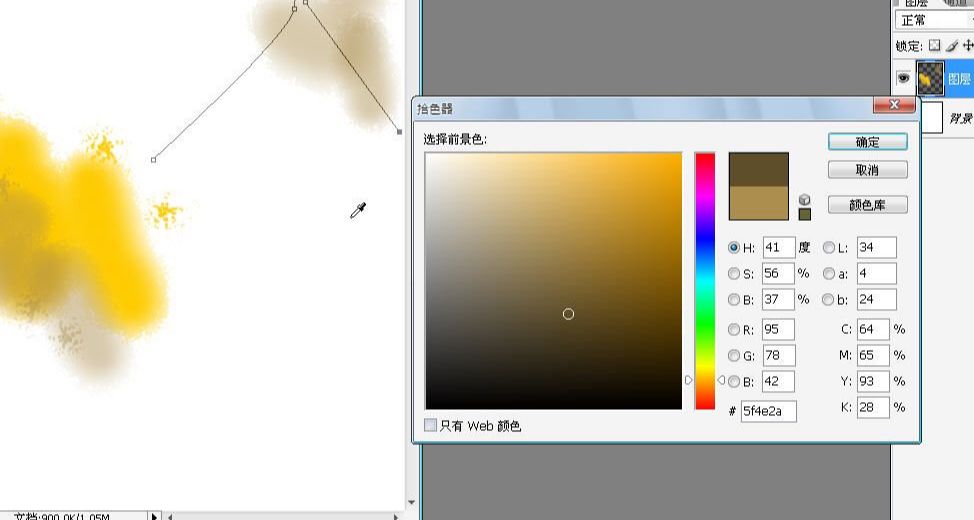
在路径面板,鼠标右击路径,选择【描边路径】。

8.颜色加深一个层次。

画笔缩小一个尺寸,再次做描边注意这次要勾选【模拟压力】了。
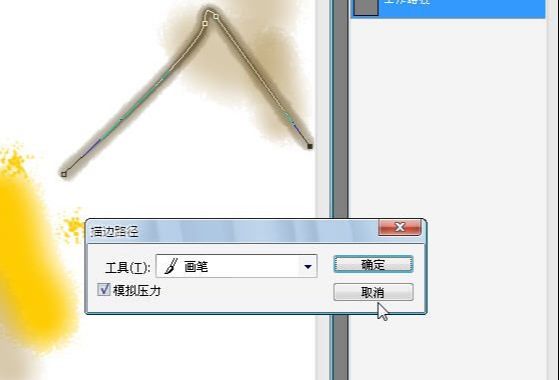
9.细细的修改一下画面效果,绘书法和绘画中有回峰的笔法,主要是欲扬先抑的运笔方法。

10.随意的绘制几条芦苇和水草路径。

11.前景色黑色,继续描边。

12.选择一种浅黄色。

绘制前面的水草路径。
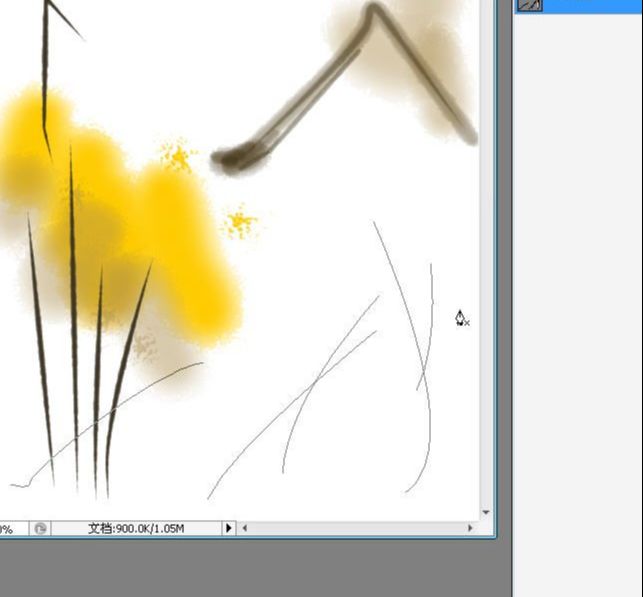
描边。

13.添加一些水墨的味道效果,选择莫默认的画笔。

前景色黑色在途中随意点击几个大小不等的效果,用柔边的画笔做晕染的修饰。


14.选择【圆头水彩画笔】。

绘制一条横向的苇子。
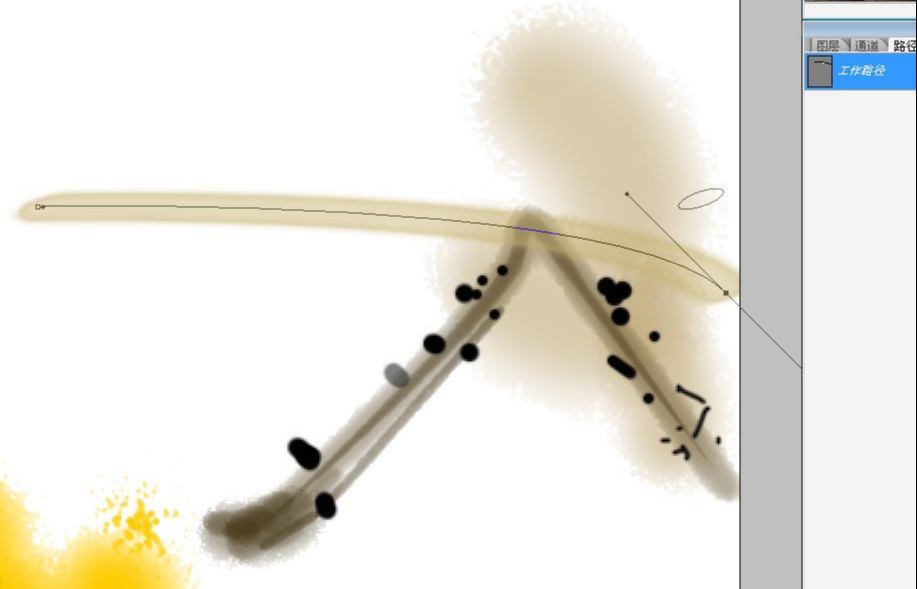
15.【水彩画笔】绘制出肥肥的肚子。
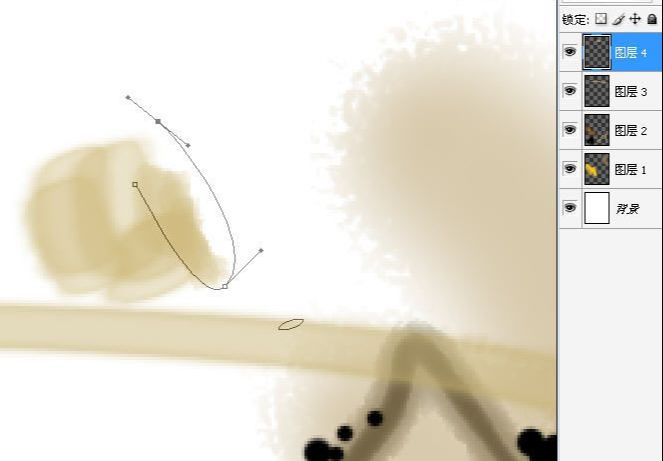
16.绘制出翅膀和脖子上的羽毛。

17.对勾画的嘴做描边。
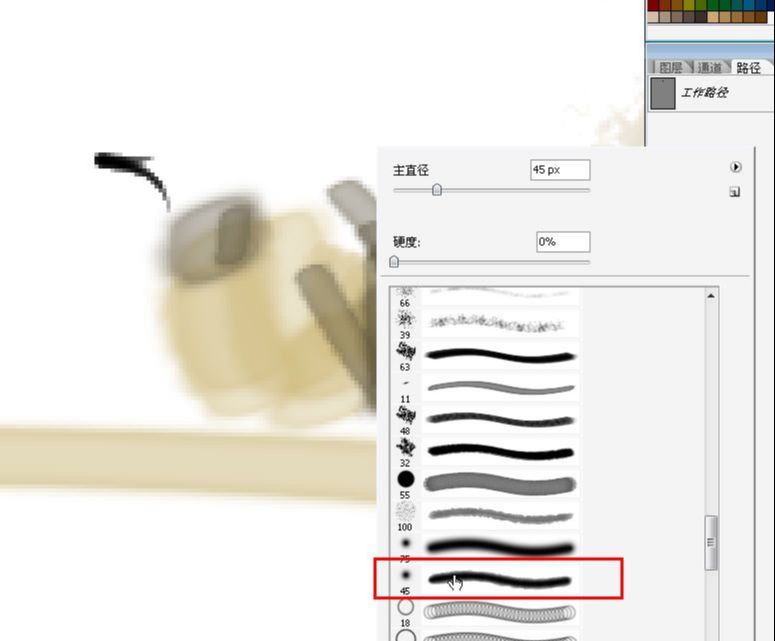
18.脑袋修饰一下,点上小眼睛。
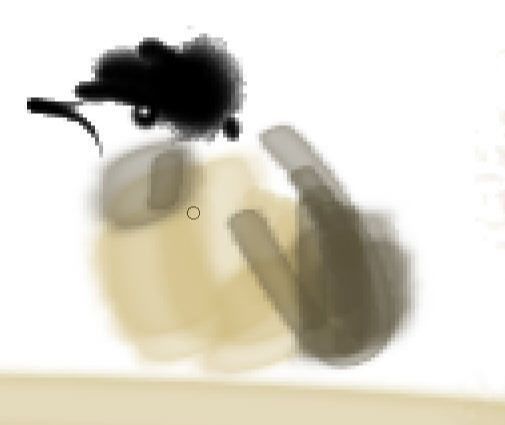
19.加上脚。
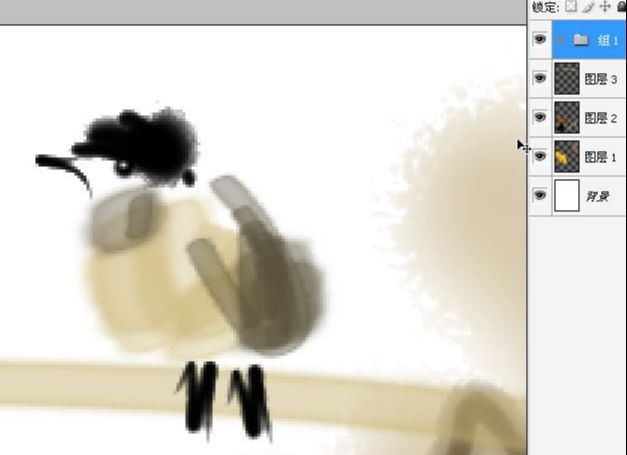
20.同样的方法绘制另一个鸡,并调整位置。

21.用钢笔随意勾选一下物体的边缘。

22.再次描边。
23.继续制作墨迹效果,画笔的大小要适时的变化。

24.加些细细的碎碎的线条打破大片的面的沉闷,画笔调整到2~3px。

25.在最上方【叠加】一层颜色调整,局部做一下颜色的丰富,加绿色,蓝色来渲染画面。

26.输入文字。
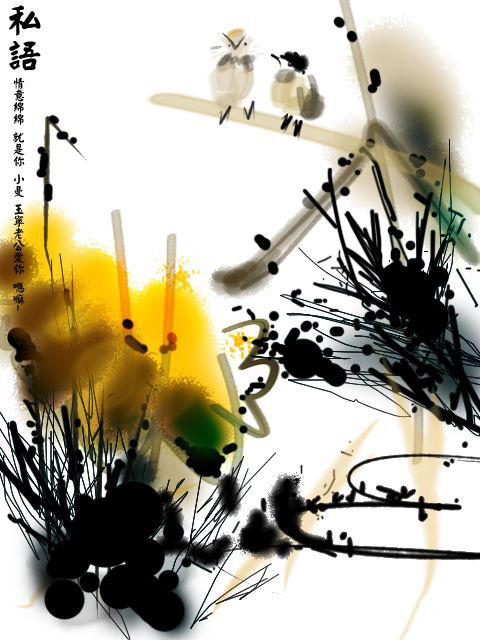




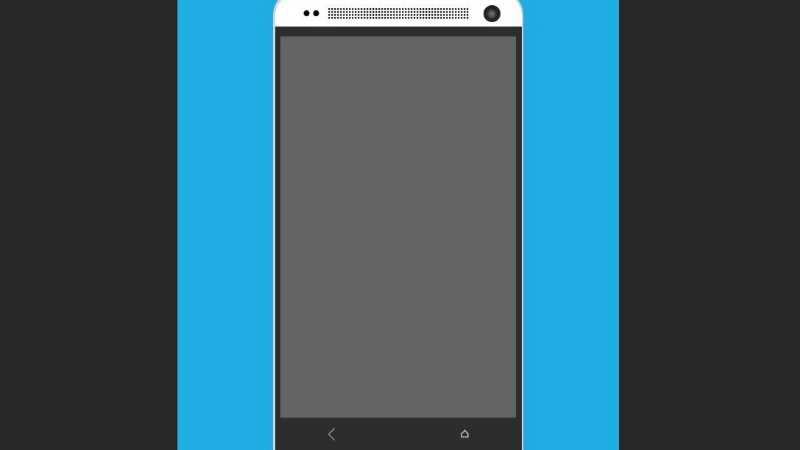




全部回复
