效果图:

原照:

1.打开照片,按CTRL+J复制一层,得到图层副本,对小男孩进行简单磨皮处理。

2.新建空白图层,按CTRL+SHIFT+ALT+E盖印空白图层,按CTRL+SHIFT+U进行去色处理,并设置图层的不透明度为30%,这一步把照片中的黄色进行减淡处理。

3.创建曲线调整图层,分别调整绿/蓝/RGB。




4.新建空白图层,按CTRL+SHIFT+ALT+E盖印空白图层,执行图像-应用图像,选择蓝通道,参数如图,并用画笔擦出不需要的部分,加强照片的暗角部分。
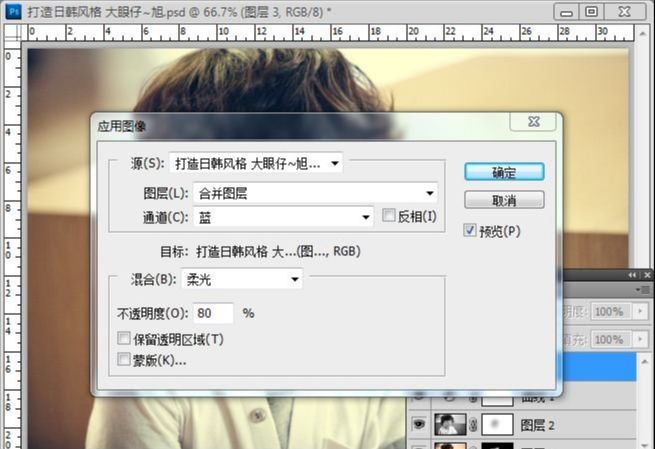

5.同样盖印空白图层,执行应用图像,选择红通道,用画笔在图层蒙板中擦去不需要的部分,调整照片中人物脸部部分。
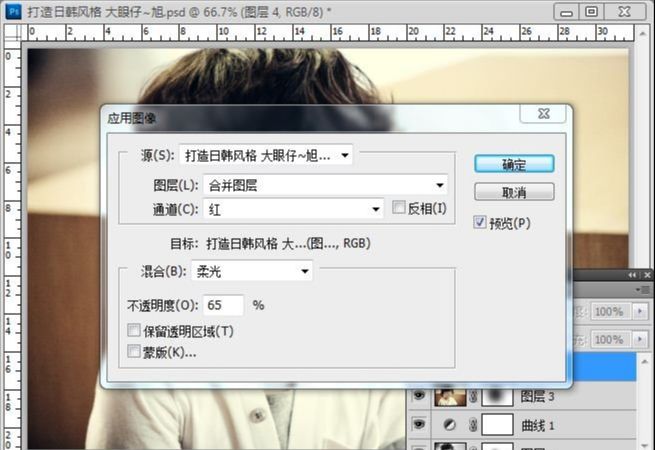

6.创建色相/饱合度调整图层,降低照片的饱合度。
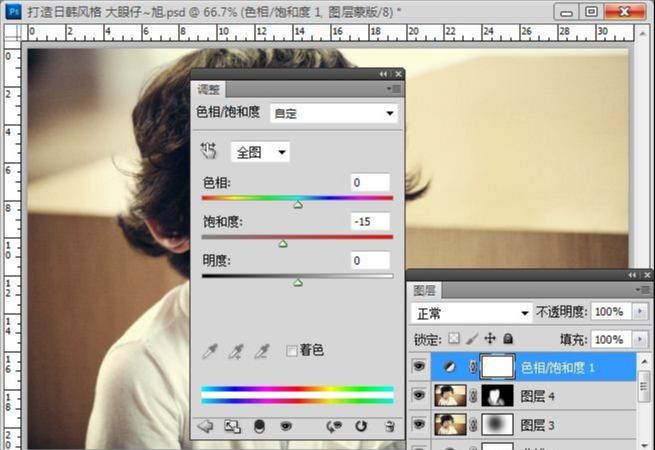

7.创建曲线调整图层,向下稍微调整RGB增加照片的对比度,调整蓝通道增加人物脸部的红润。
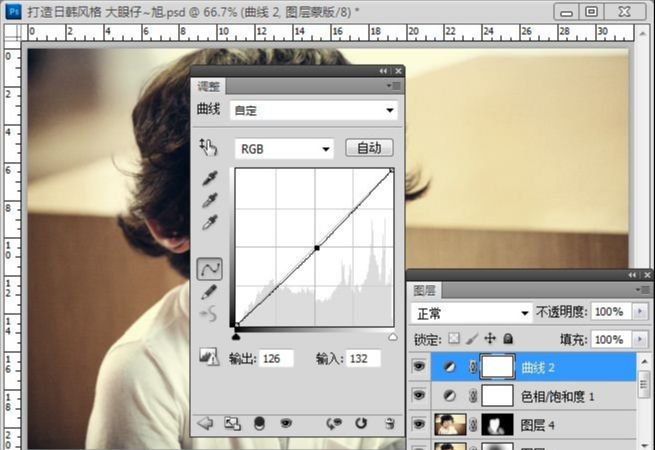
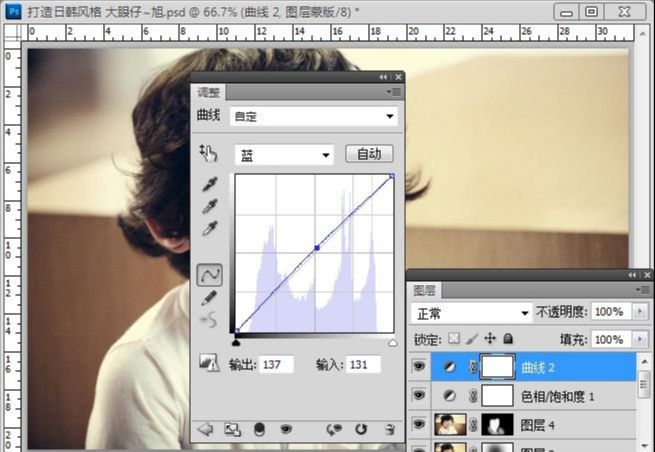

8.小孩的嘴唇颜色偏色,创建可选颜色调整图层,选择红色,并添加图层蒙板擦去不需要的部分。
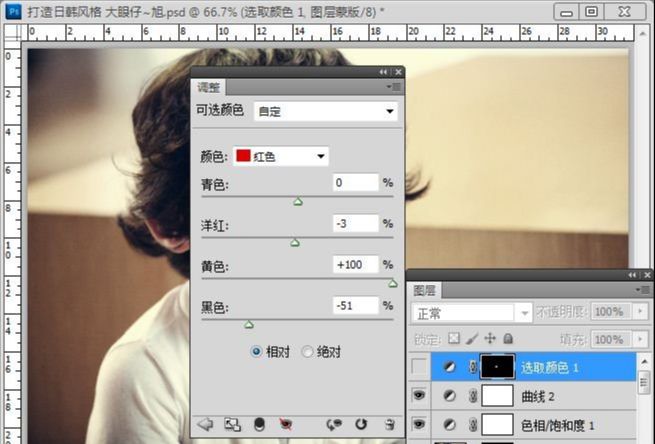

9.新建空白图层,并填充淡黄色:#fff799,设置图层的混合模式为柔光,图层的不透明度为20%。

10.新建空白图层,按CTRL+SHIFT+ALT+E盖印空白图层,并创建色相/饱合度调整图层,为其添加文字装饰,再对其进行细节处理。
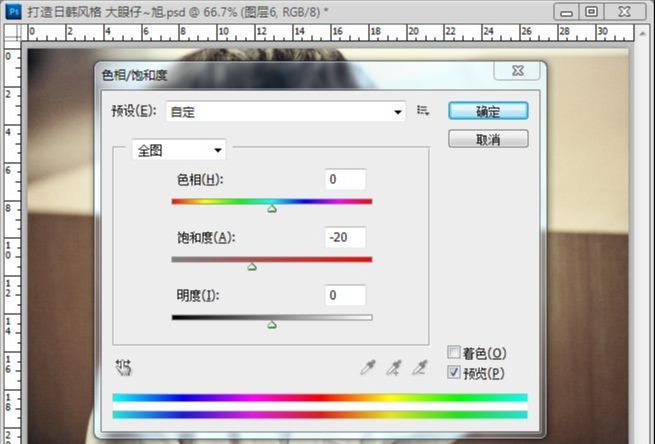









全部回复
