原图和效果图:

1.打开图片,先复制一层。
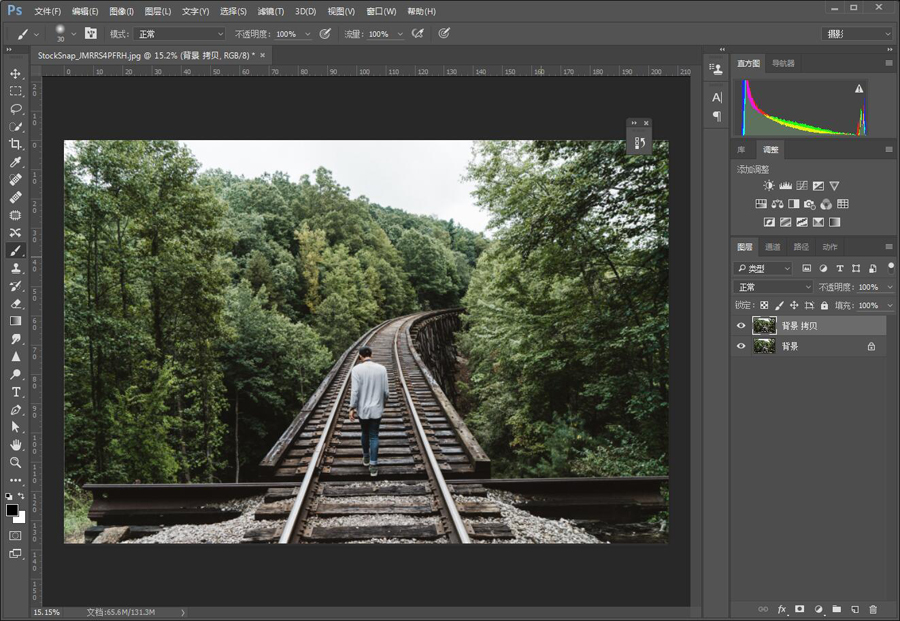
2.添加一个色相/饱和度层,将绿色的饱和度降低,根据照片情况进行调整。

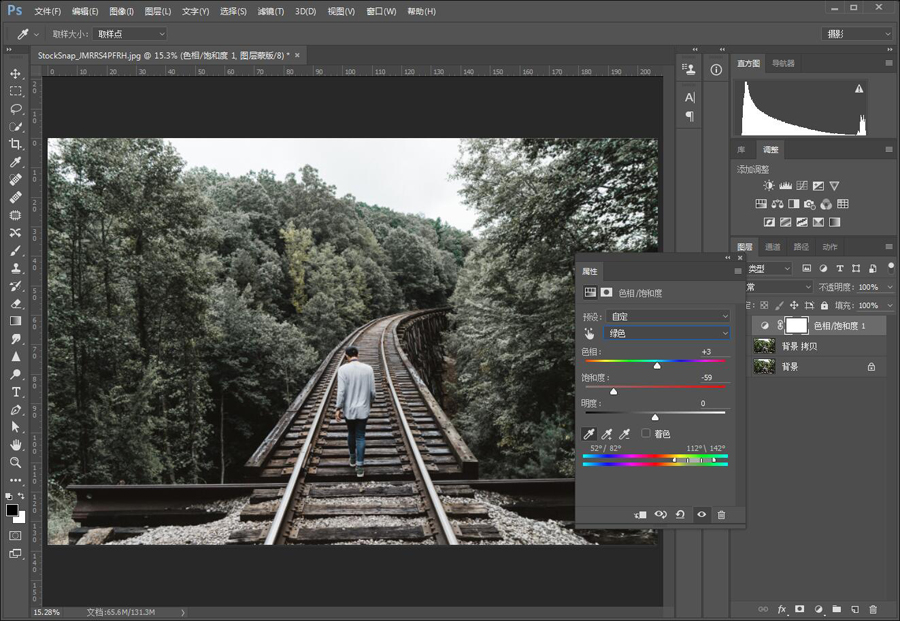

3.选择photoshop中的 选择——色彩范围。
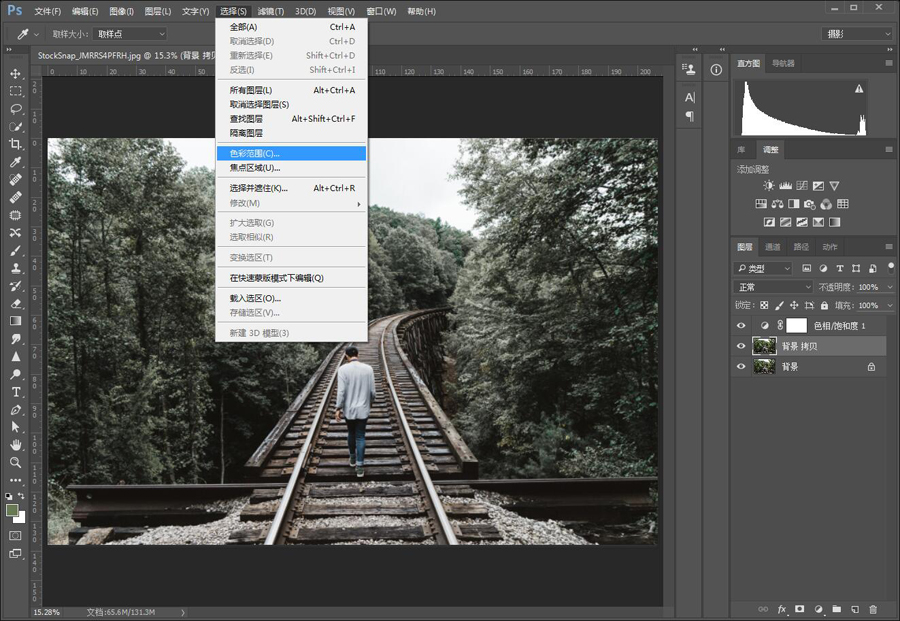
根据下雪出现的情况,肯定是在物体上方的位置,右边的取样工具可以吸取图片的颜色来进行选取,选取的范围是大于等于取样工具所取部位亮度的地方。
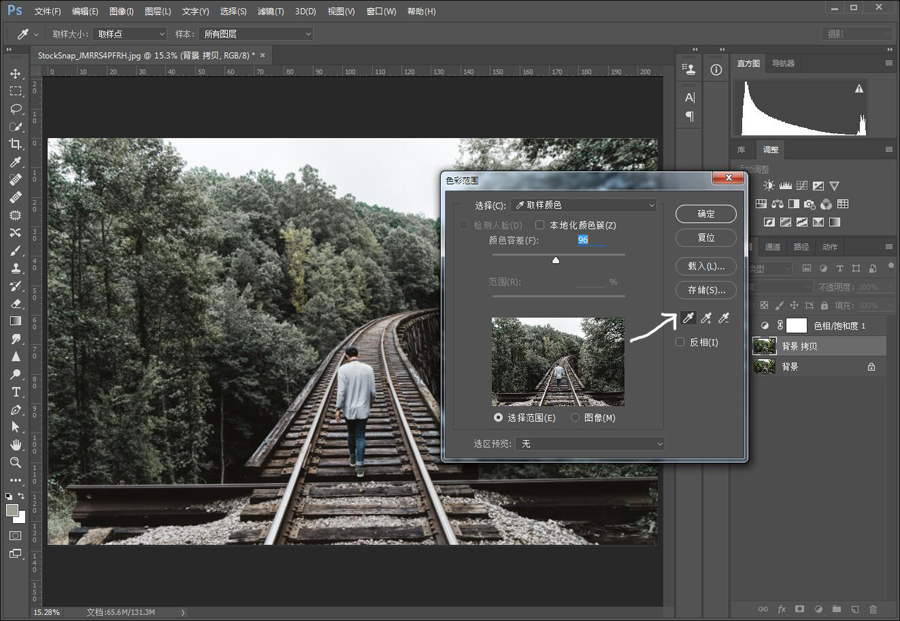
白色部位就是所会选取的部分,可以慢慢调整。
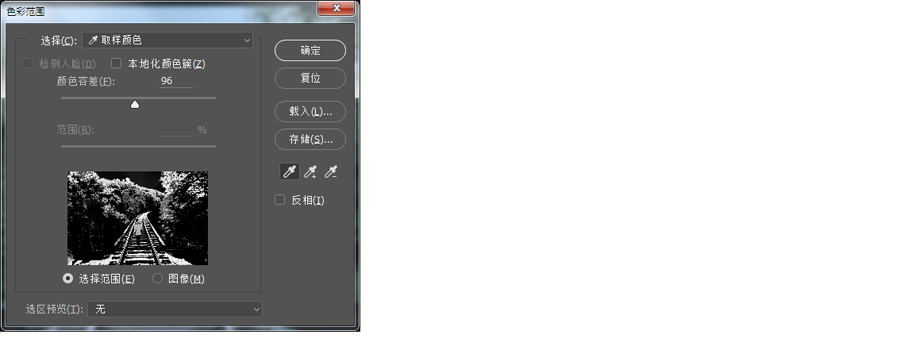
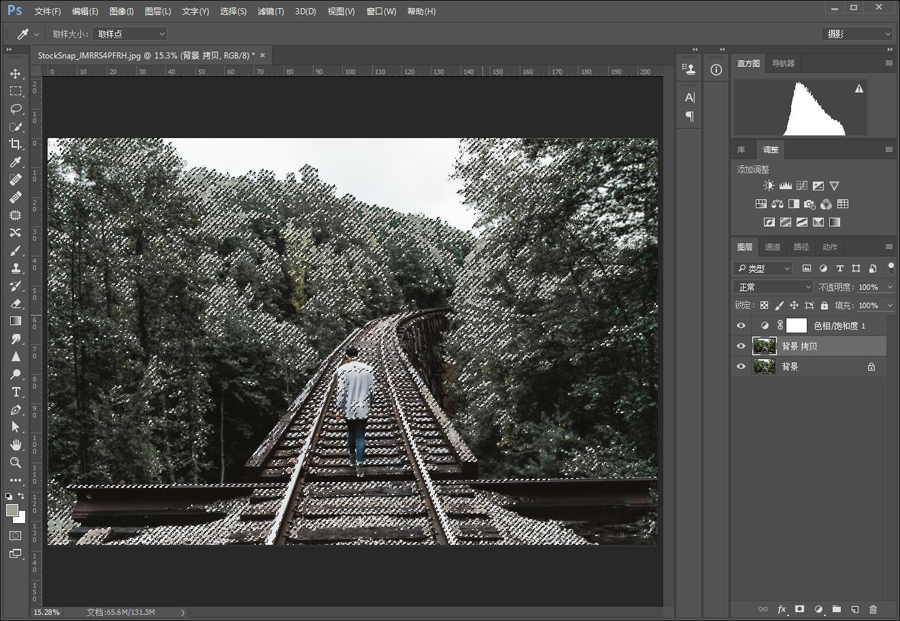
4.点击右下方(创建新的填充或调整图层),新建 色相/饱和度。

点击框左下角第一个小图标,将明度拉到100,也可以适当更改饱和度,根据情况而定,反正要使选区变成白色的。
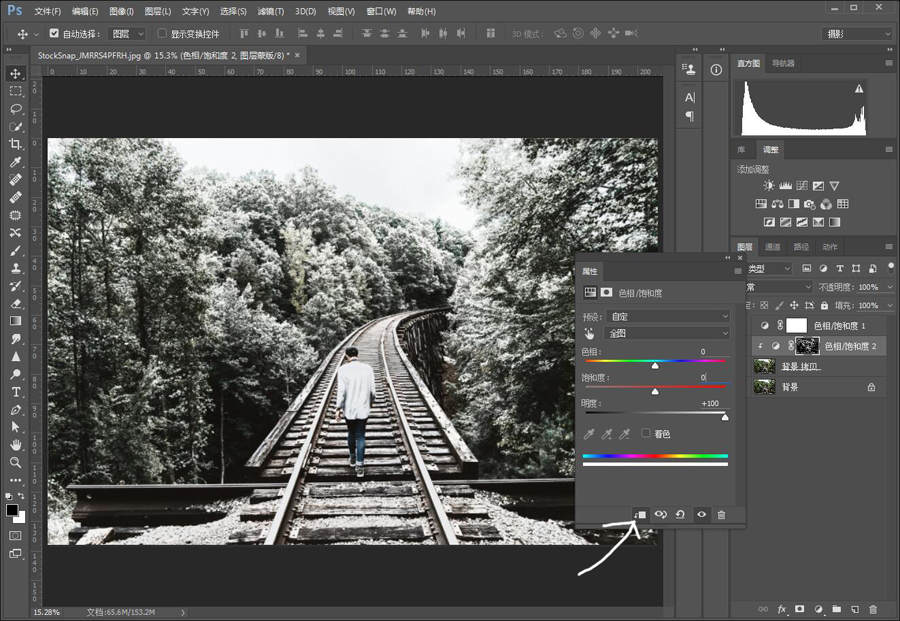
5.使用黑色画笔工具 在蒙版上将人物(还有不需要覆盖雪的位置)擦出来。
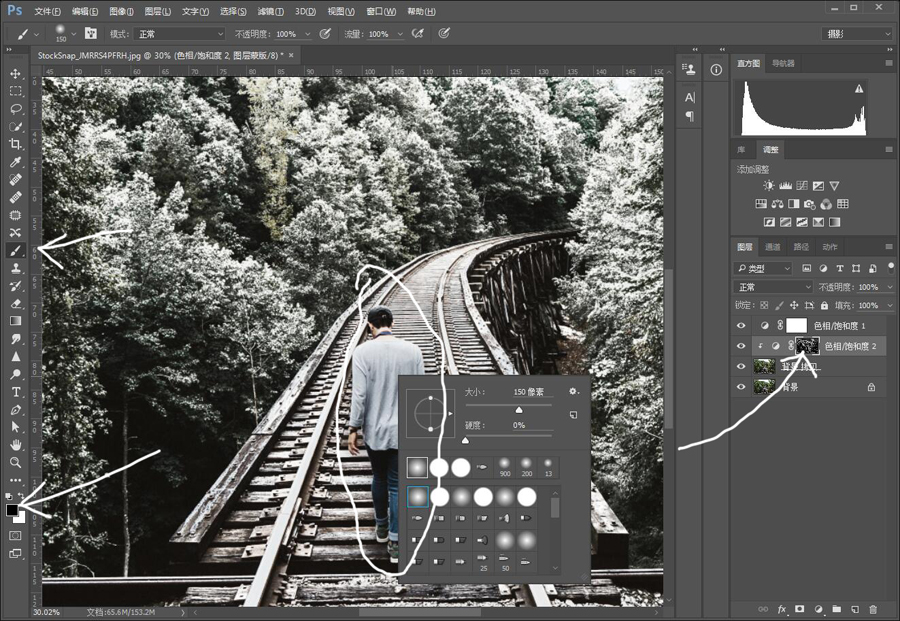
6.接下来要添加雪的前景,新建一个空白图层。
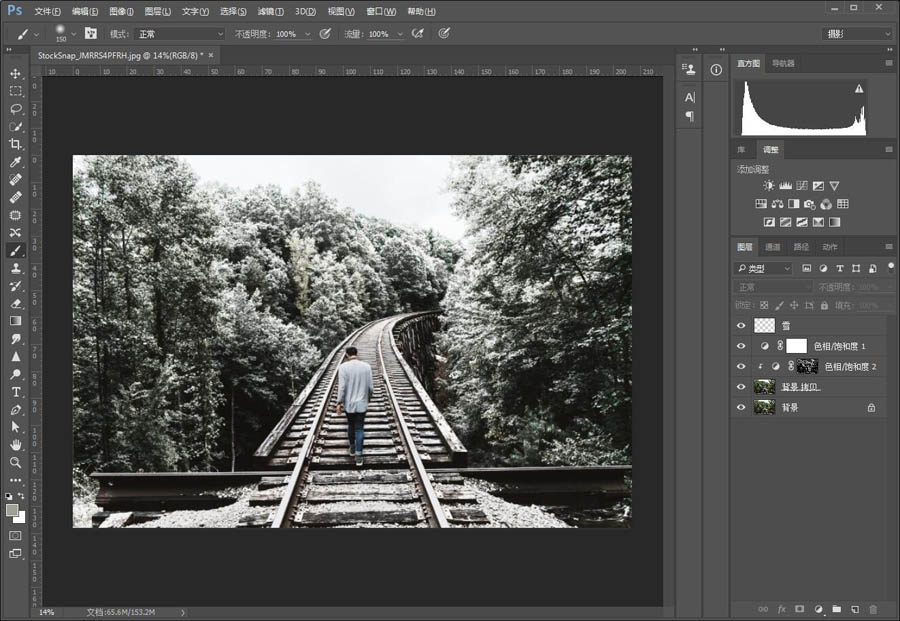
填充黑色,选择photoshop中的 滤镜——杂色——添加杂色。
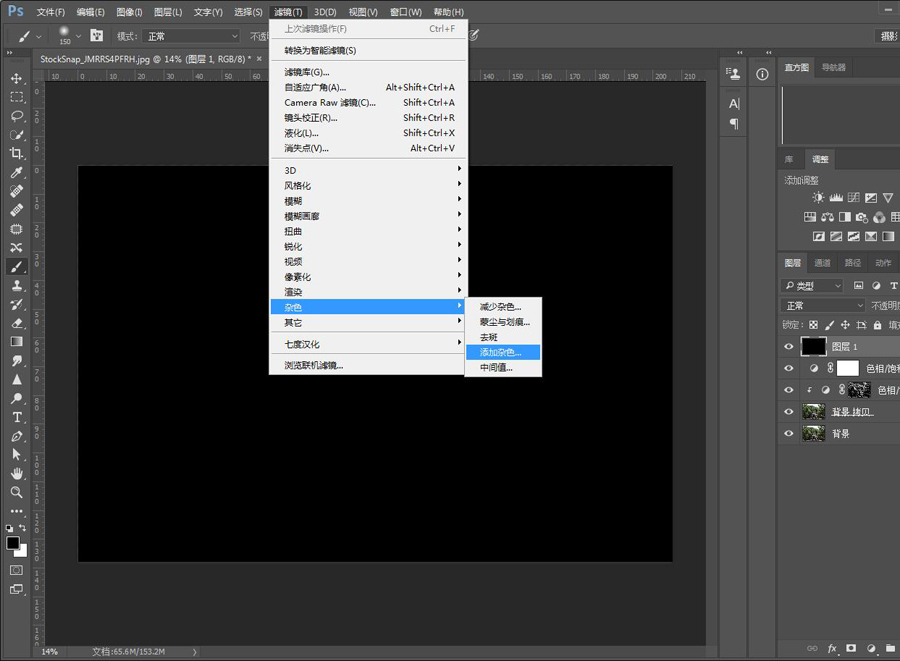
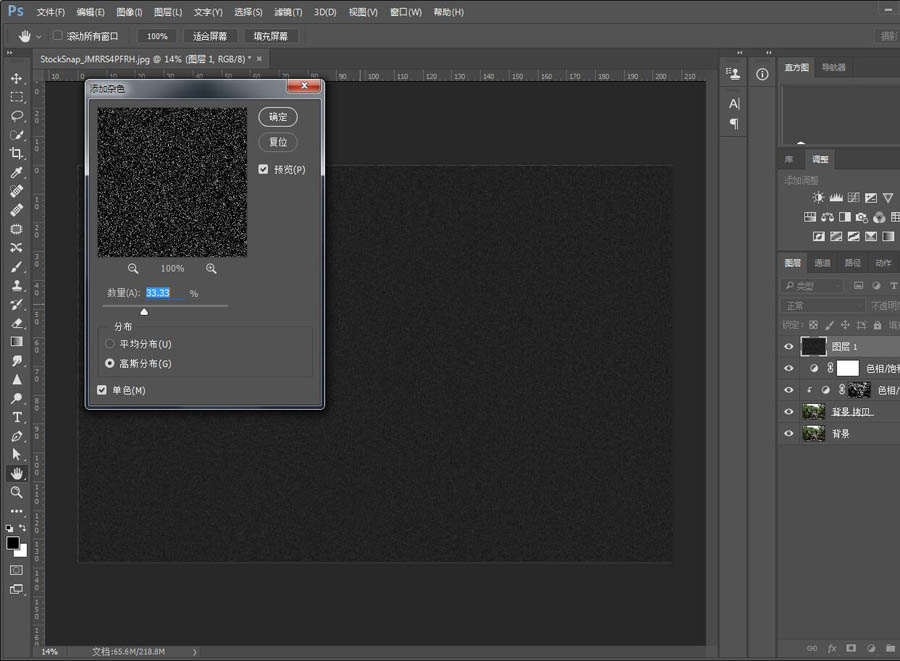
7.选择photoshop中的 滤镜——模糊——高斯模糊,数值越大雪花越大,先制作小一点的,所以数值不用很大。
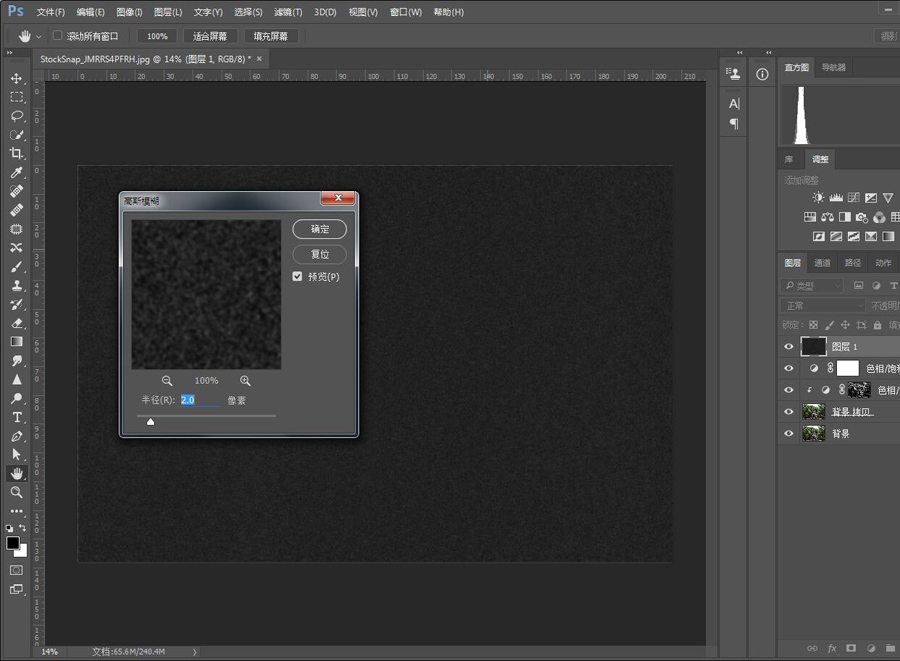
8.将图层模式改成滤色。
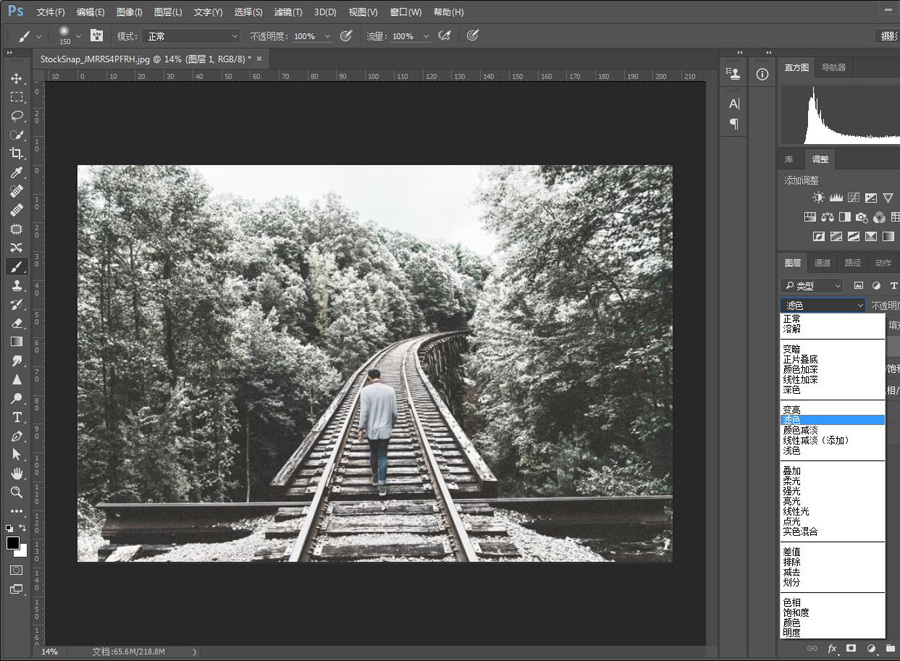
9.此时雪不是很明显,添加一个曲线图层,将曲线调成下图形状,进行微调,调整到自己满意的情况。

10.正在下的雪是有前后位置和大小变化的,所以要再增加大一点的雪花,将雪的两个图层进行复制。
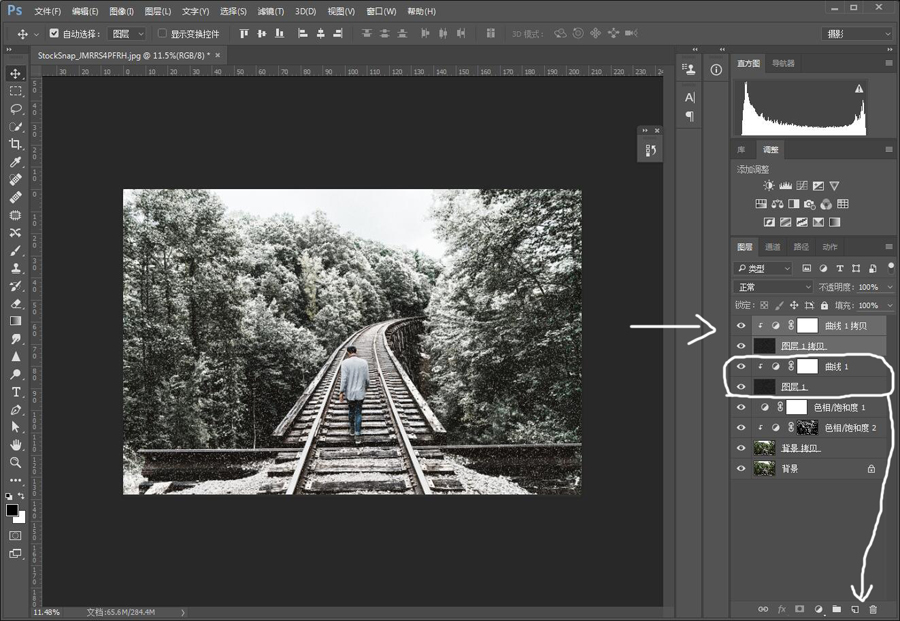
点击拷贝的新图层,按crtl+t(自由变换),将图层拉大。
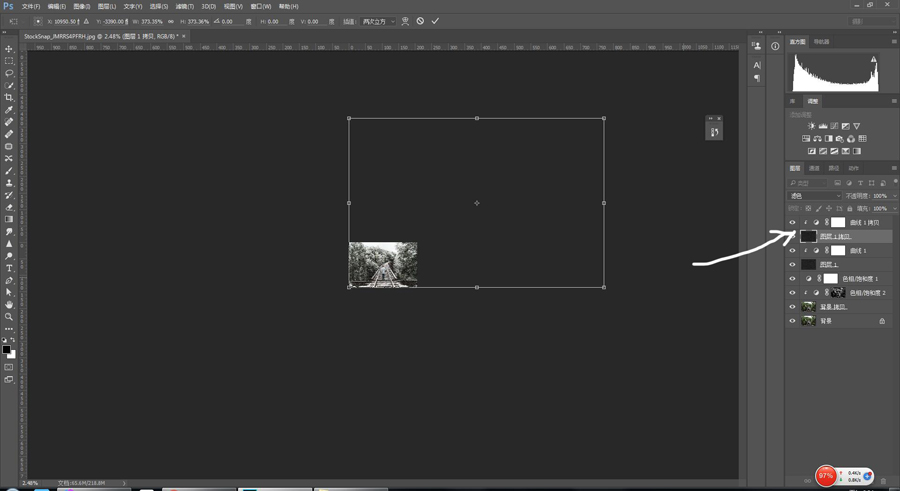
去掉一些雪,在此图层建一个白蒙版。

建蒙版的方式,点击此图层,按下方的蒙版小图标。
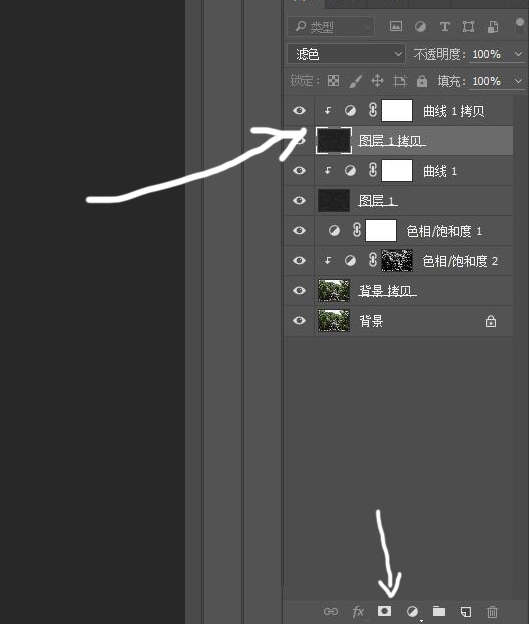
用黑色的画笔工具在蒙版上将不要的雪花刷掉。
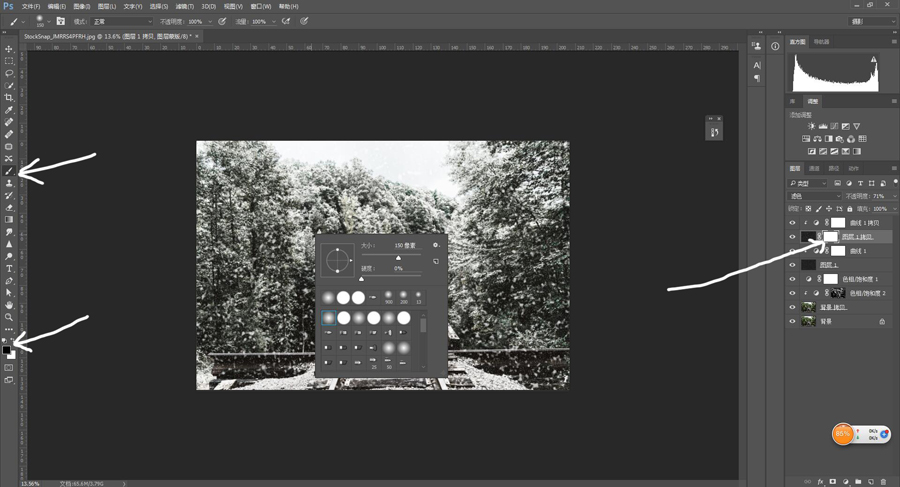


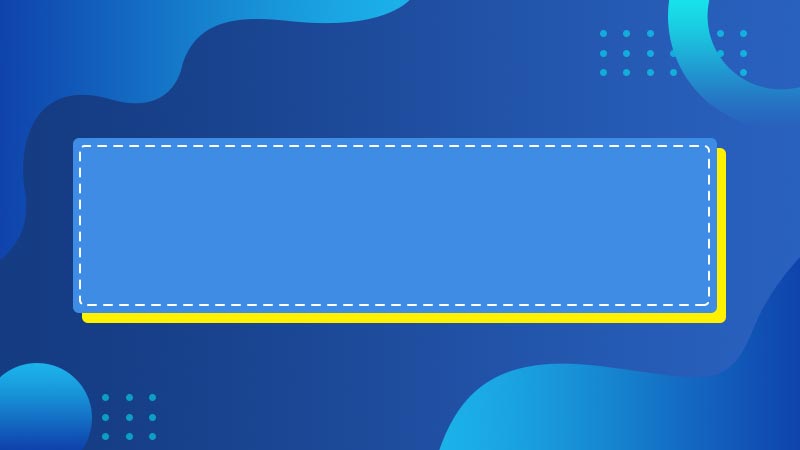




全部回复
