品牌型号:联想异能者 Co50-b
系统:win10 1909 64位企业版
软件版本:Adobe Photoshop 2020
部分用户可能电脑型号不一样,但系统版本一致都适合该方法。
ps怎么做照片渐变背景呢?下面一起来了解一下。
1、打开ps,导入素材,ctrl+j复制图层
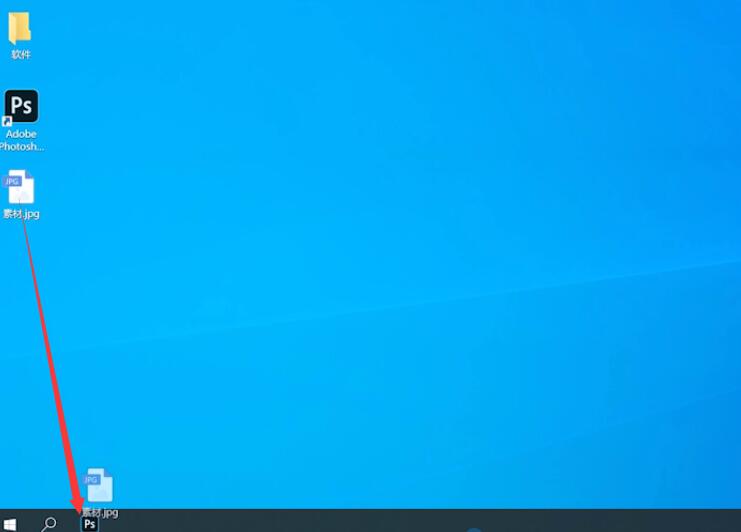
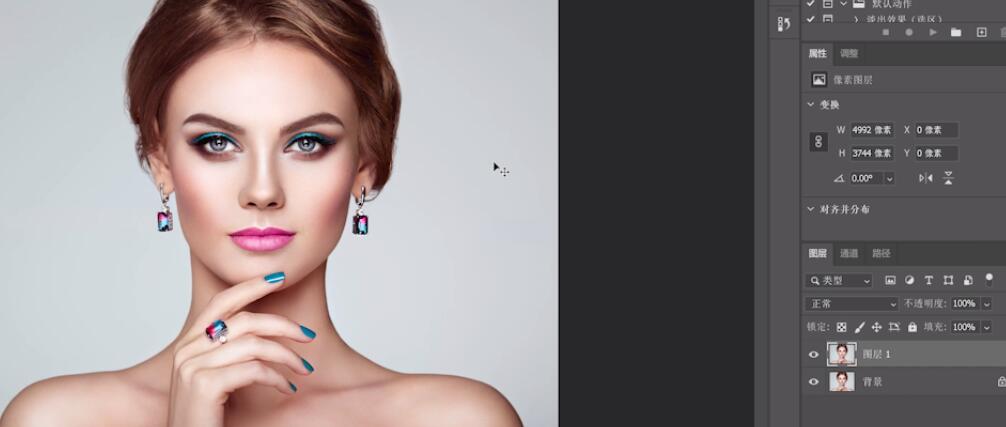
2、点击选择,主体,ctrl+j复制
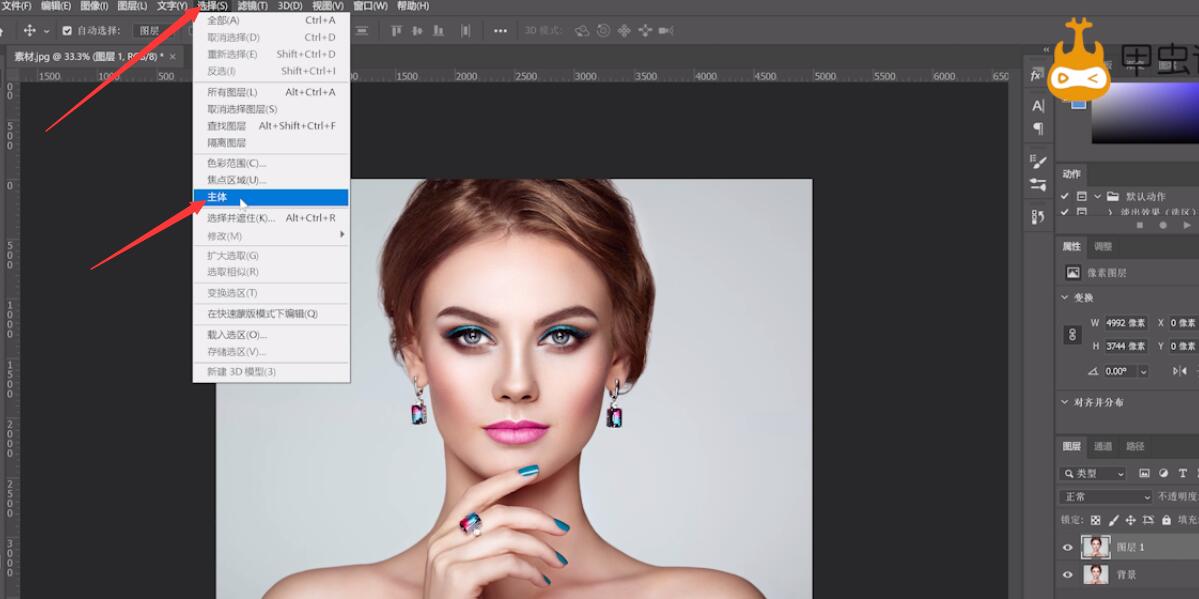
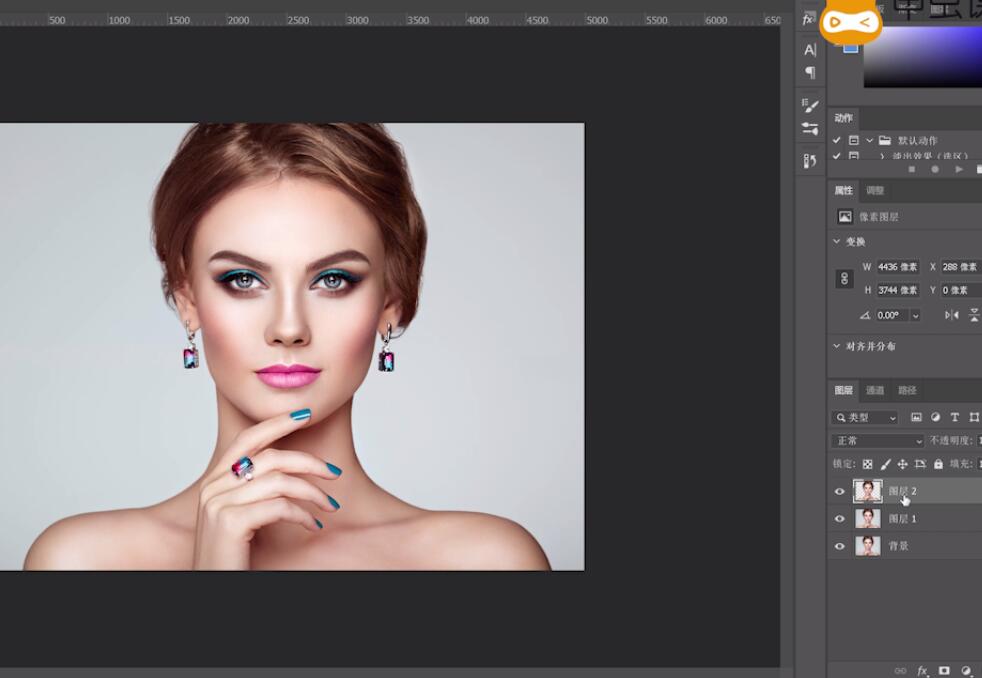
3、点击创建新的填充或调整图层,选择黑白
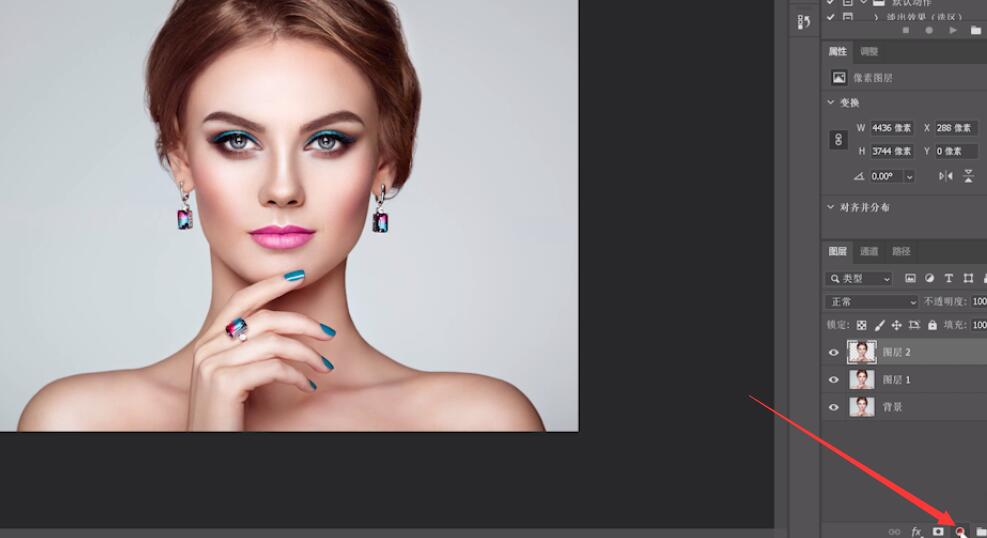
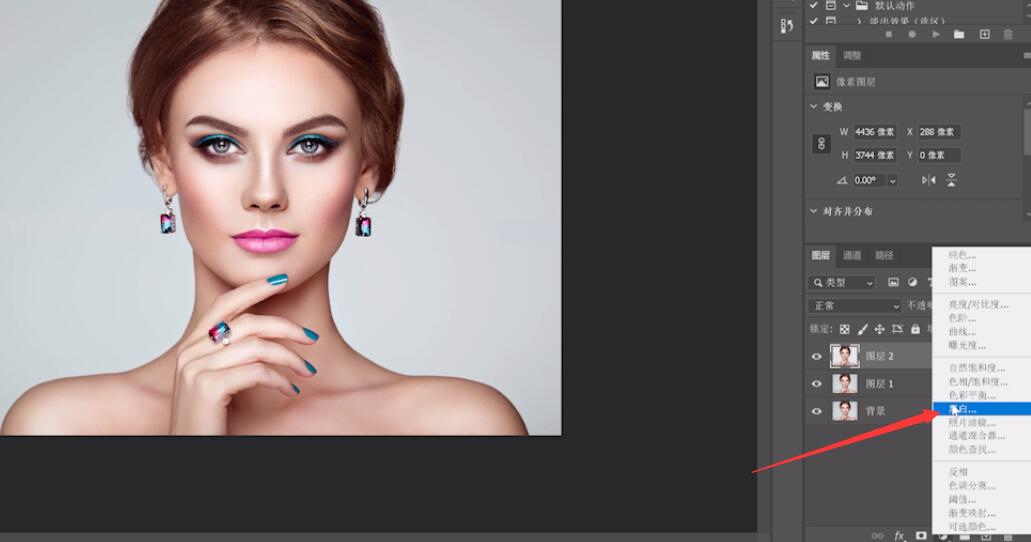
4、点击渐变工具,设置喜欢的渐变类型,点击确定

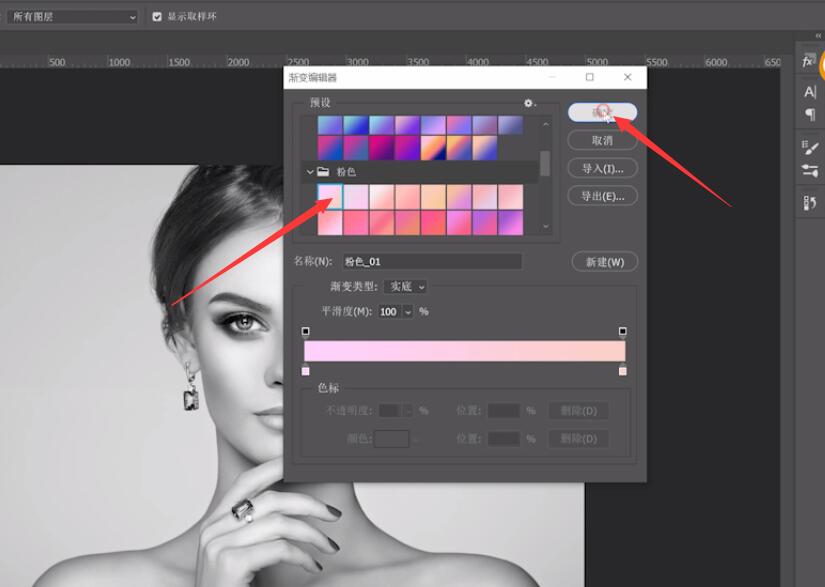
5、点击创建新图层,拉出渐变颜色,混合模式改成颜色
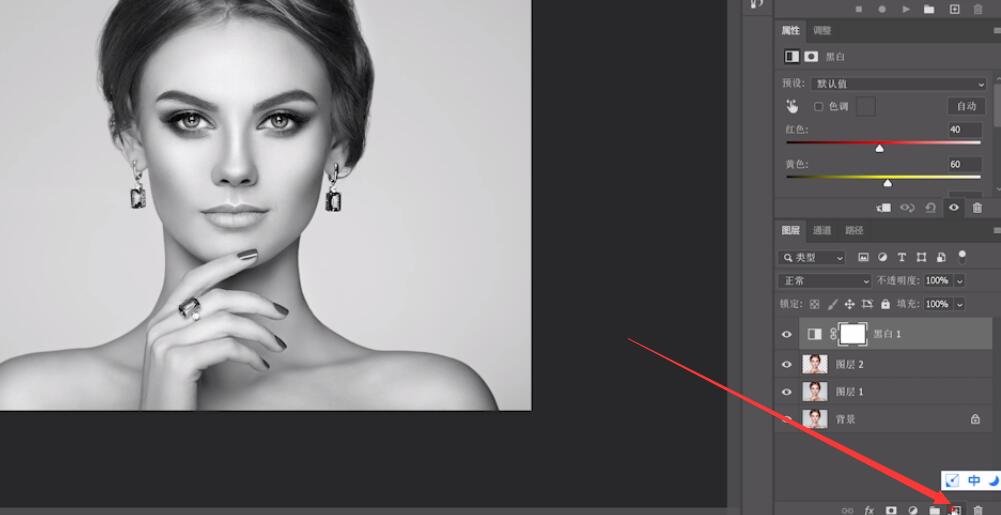
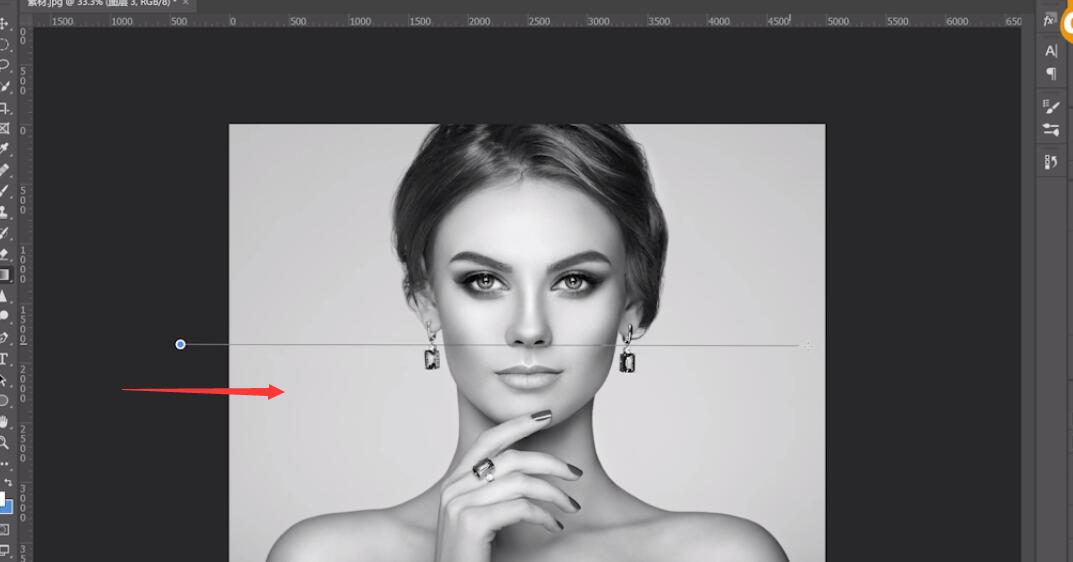
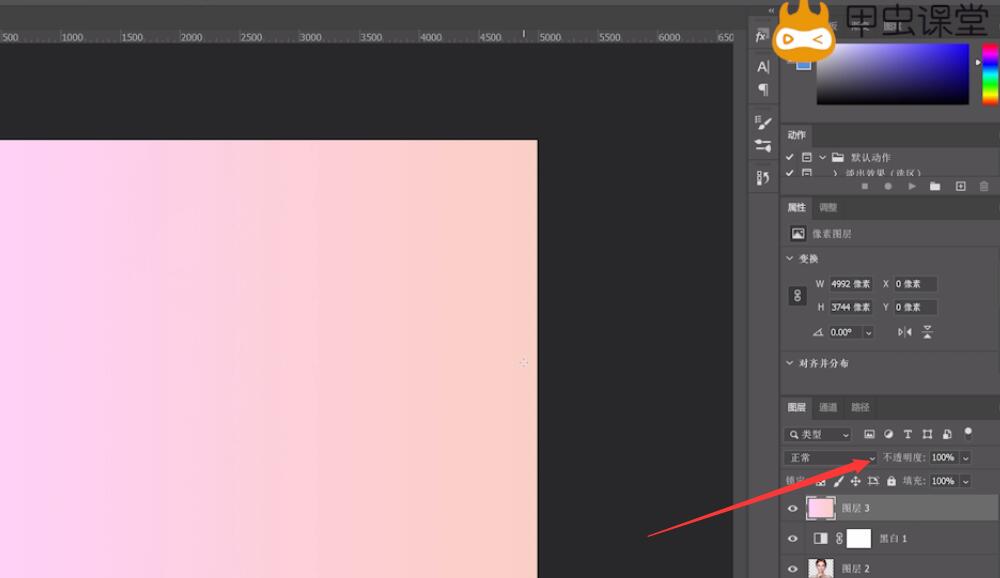
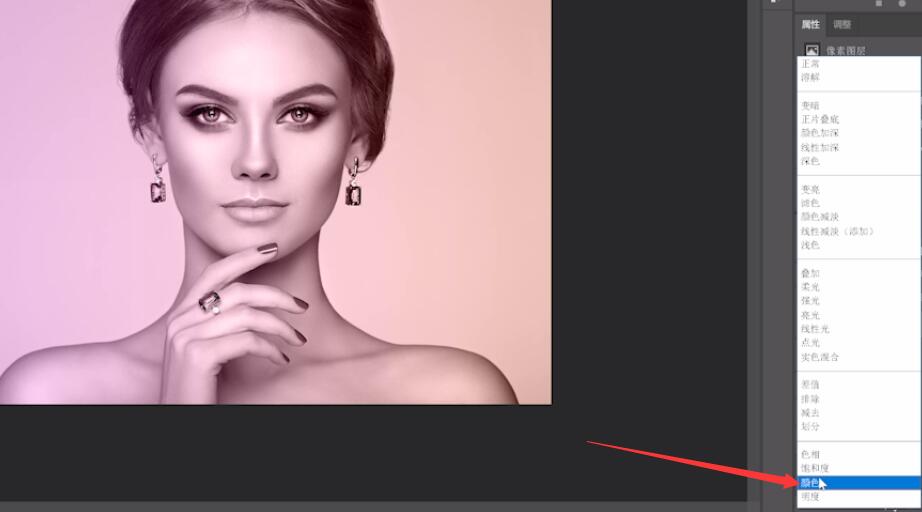
6、点击图层2,按住ctrl并鼠标左键点击图层,获取选区
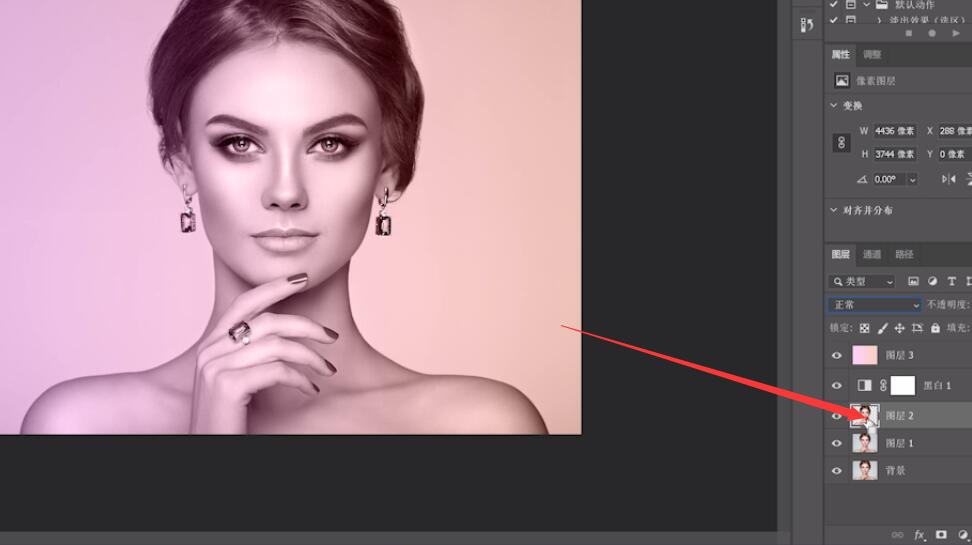

7、回到图层3,按住alt,点击创建图层蒙版

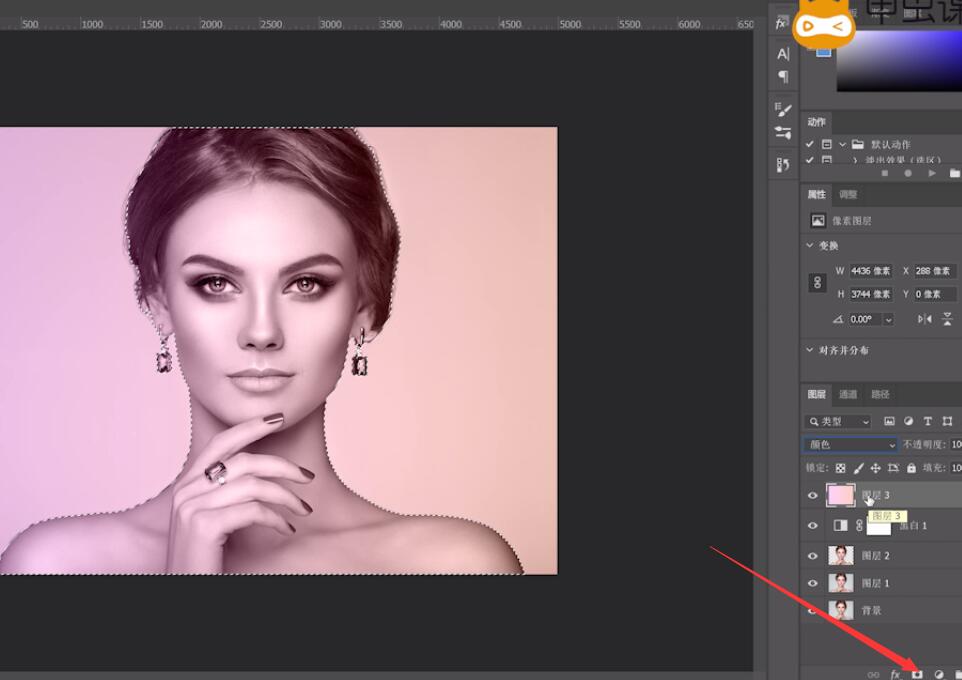
8、按住alt,鼠标拖动蒙版至下方图层中,弹窗点击是,这样一个渐变背景就做好了
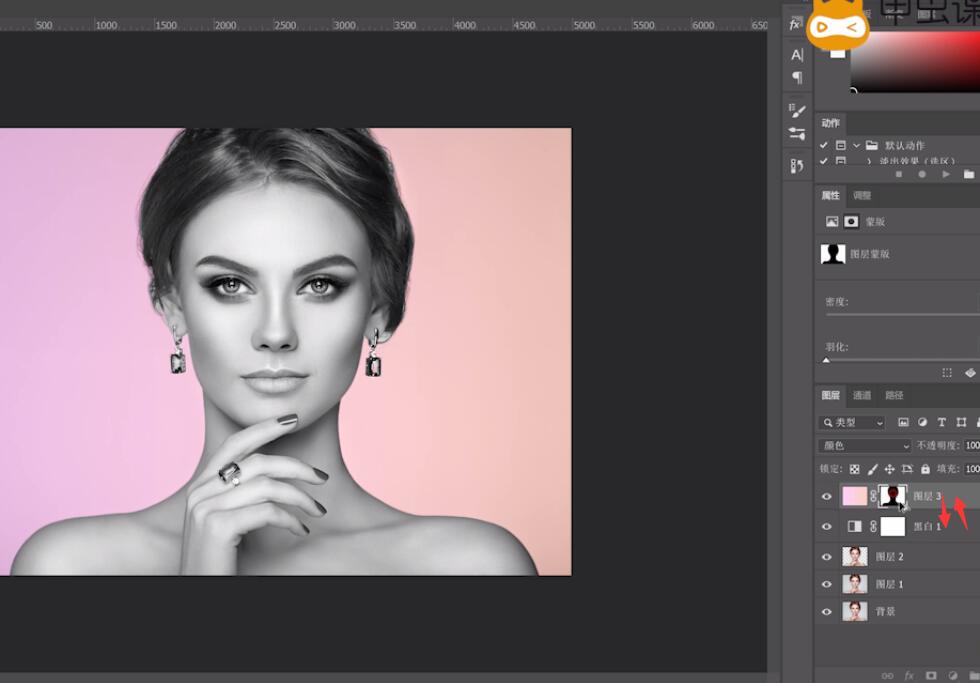
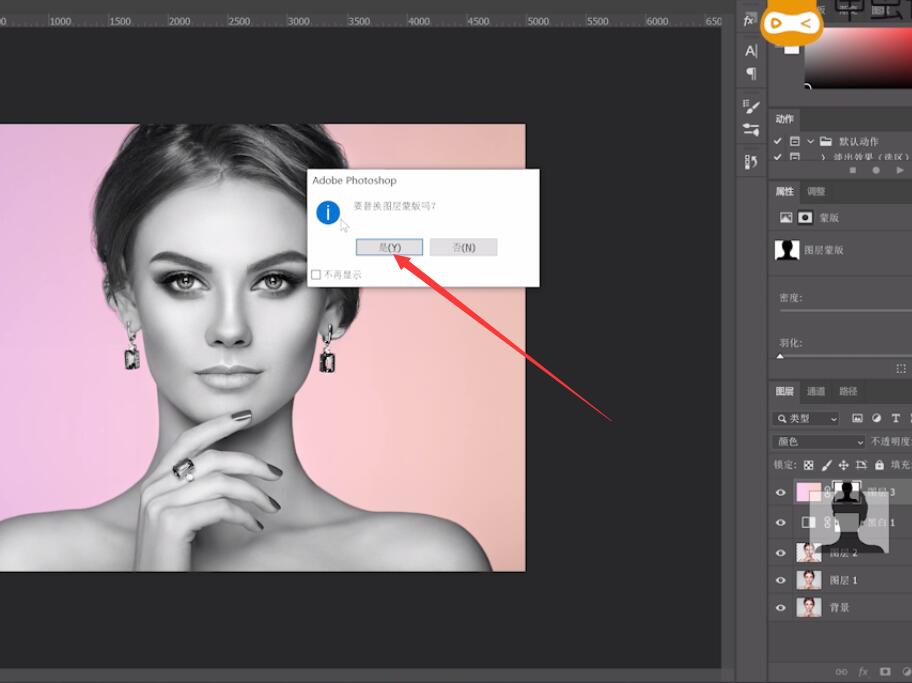
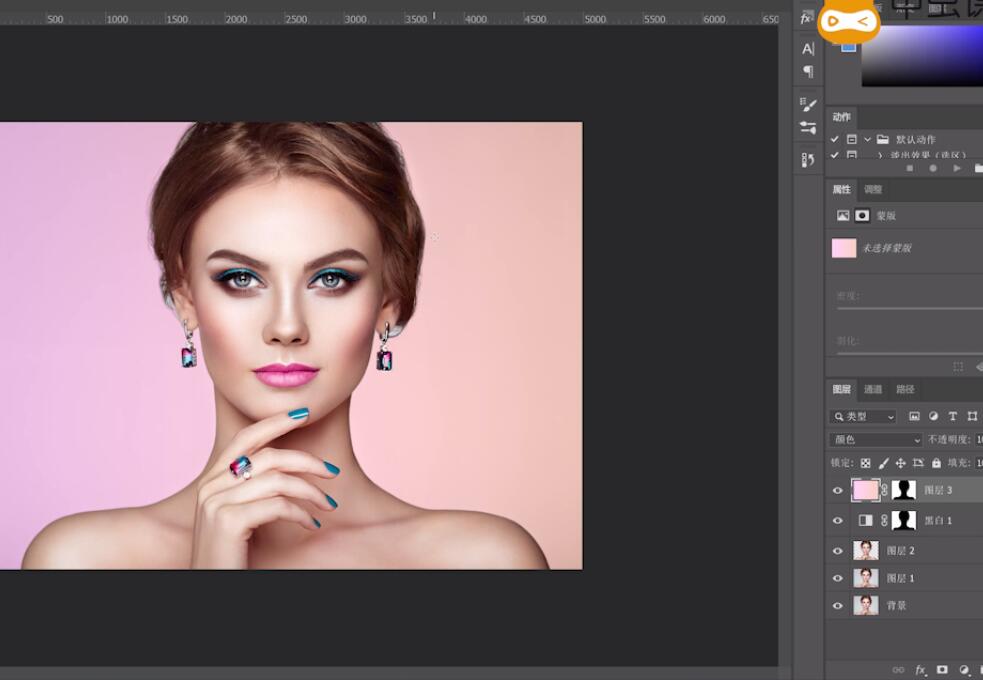
总结:
ps导入素材复制图层
选择主体复制
创建新的黑白图层
设置喜欢的渐变类型
拉出渐变色改混合模式
获取选区
创建图层蒙版
鼠标拖动图层









全部回复
