品牌型号:联想异能者 Co50-b
系统:win10 1909 64位企业版
软件版本:Adobe Photoshop 2020
部分用户可能电脑型号不一样,但系统版本一致都适合该方法。
初学者ps钢笔抠图步骤?下面一起来了解一下。
1、打开ps,导入素材

2、使用钢笔工具,先在西瓜的边缘创建一个锚点,在西瓜的其他边缘创建第二个锚点

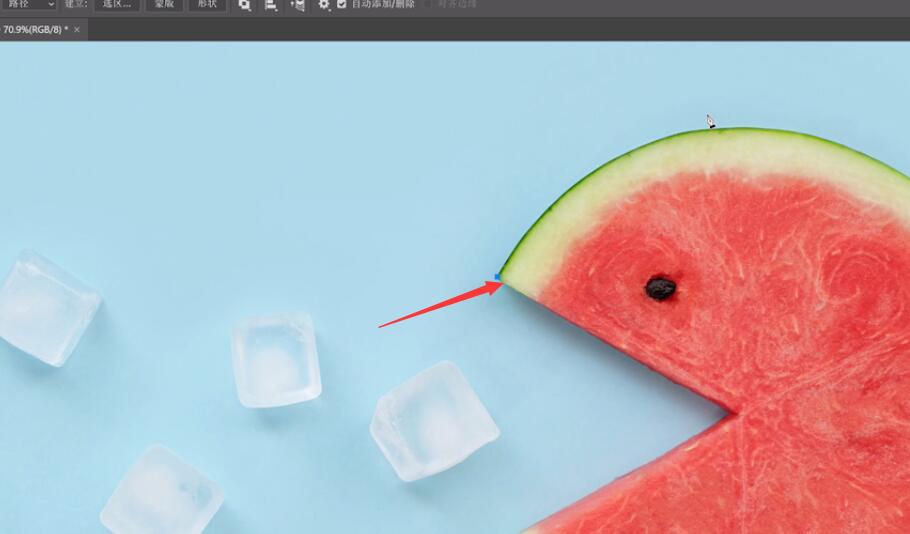
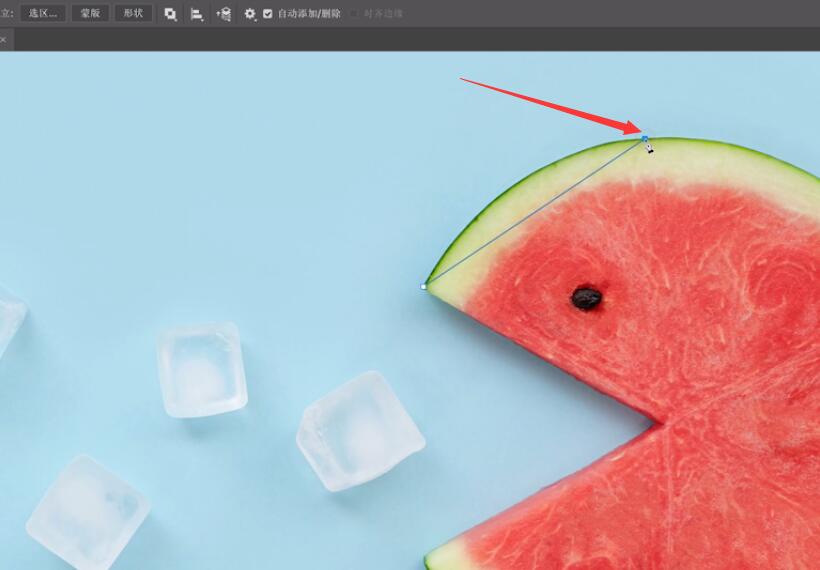
3、不要松开鼠标向两边拉动操纵杆,让路径的边缘紧贴到西瓜的边缘
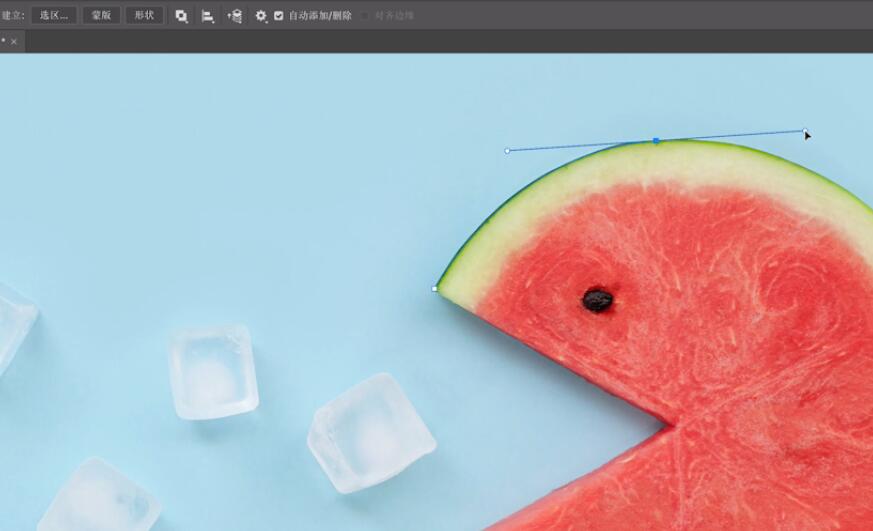
4、对准第二个锚点,按住alt同时点击鼠标左键,将第二个锚点变为转换点,再进行添加第三个锚点
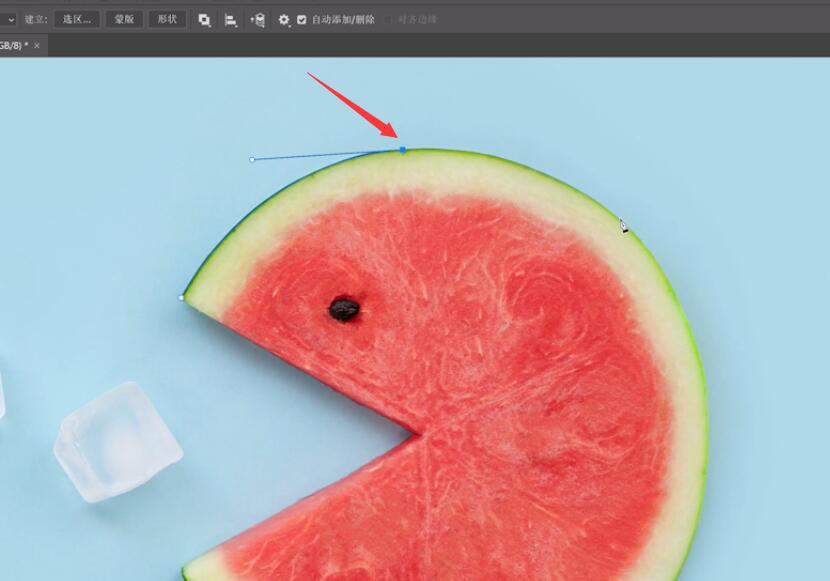

5、接下来的每一步扣完图都需要按住alt同时点击鼠标左键,将锚点变为转换点,直到起点跟终点汇合为止,按ctrl+enter建立选区即可
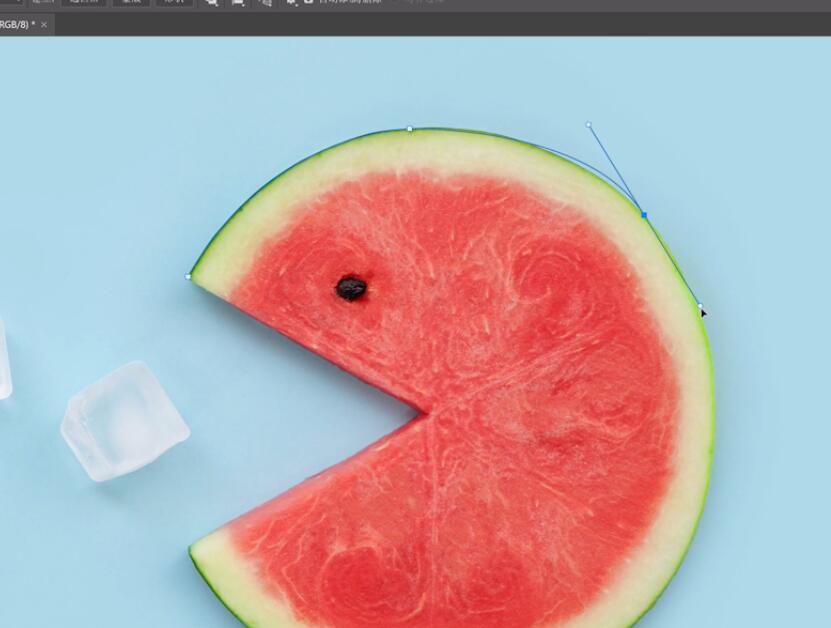
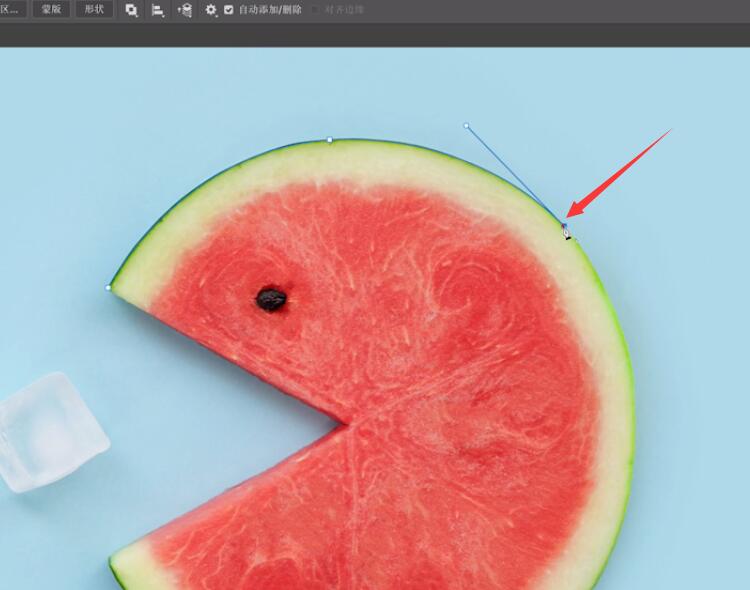
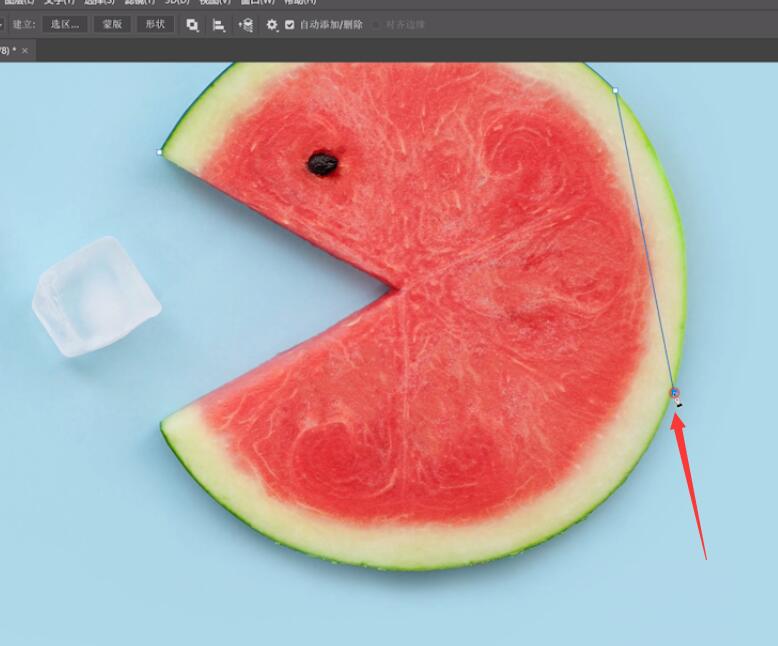
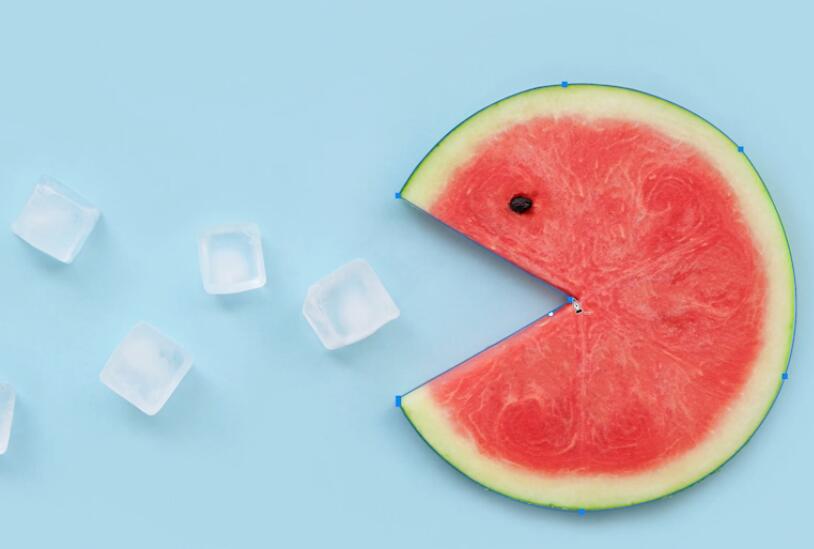

6、ctrl+j复制图层,将背景图层的小眼睛关闭就可以看到抠出来的西瓜了


总结:
打开ps,导入素材
用钢笔工具创建锚点
拉动操纵杆
锚点变转换点,加锚点
建立选区即可
复制,关闭背景



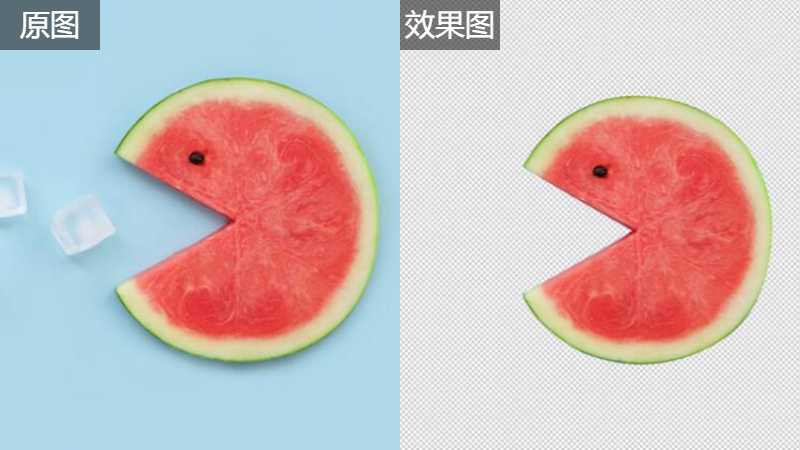




全部回复
