效果图:
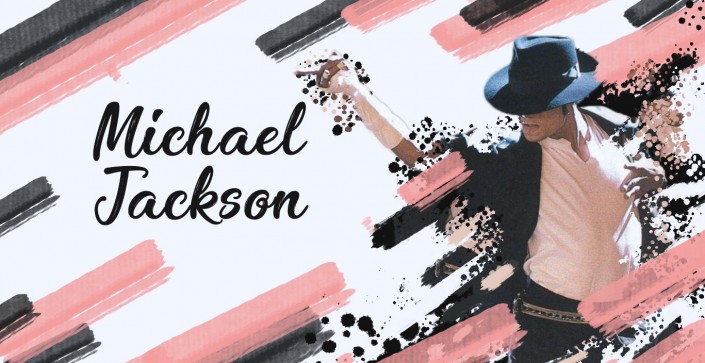
素材:

导入素材。

选择把画幅的长宽比调整一下,点击【C】键,进行裁剪。
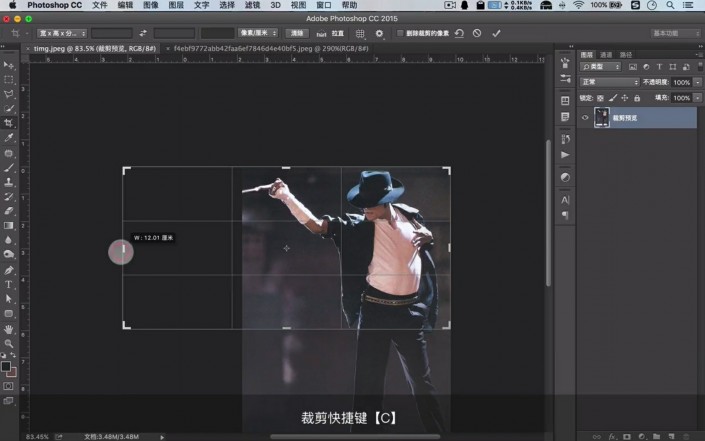
填充白色背景。
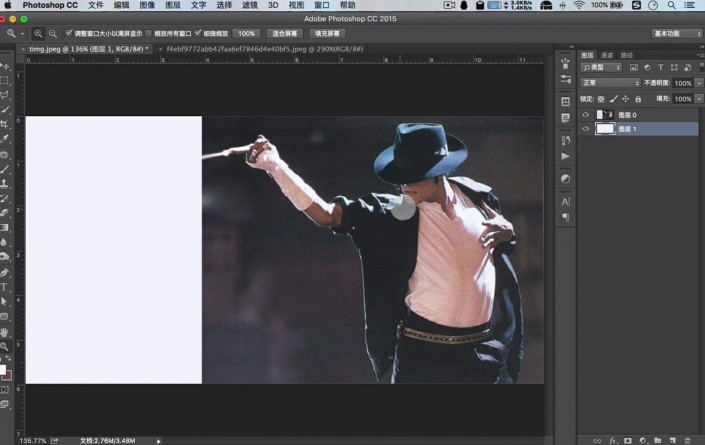
下面使用快速选择工具(快捷键:W),把人像从原背景中抠除出来。

抠出大概,用蒙版进行边缘优化处理。点击蒙版,右键【调整蒙版】。
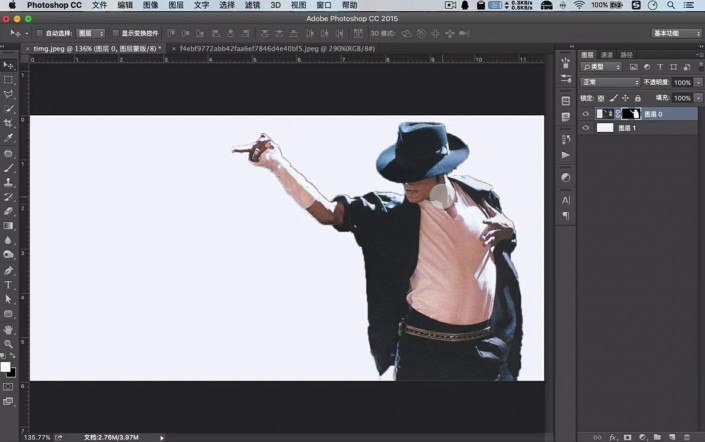
在视图栏选择【叠加】模式,使用【净化颜色】和【移动边缘】,把白边去除。然后进行【羽化】和【平滑】的微调。
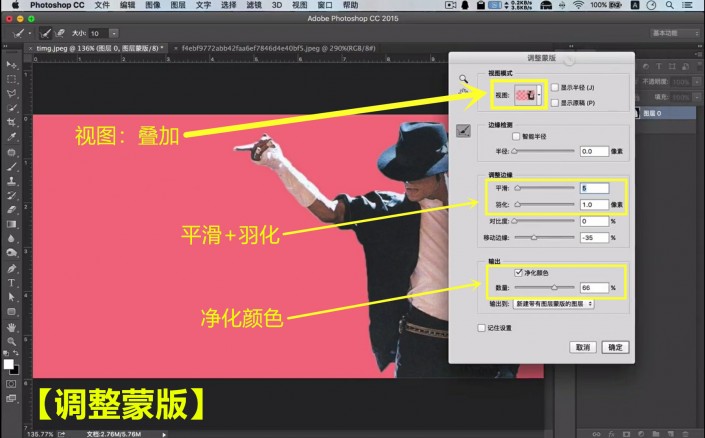
接下来需要用到【画笔】工具,在选择栏中调出【湿介质画笔】。
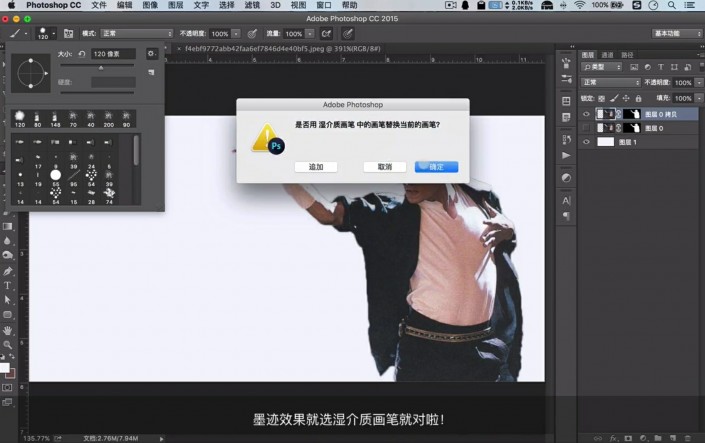
新建一个画板,进行尝试多种画笔以作选择。

先点一个点,按住【shift】键,再选择需要的角度延伸方向上点第二个点,就会直接连成直线。在备份后的人物图层下方新建图层,开始画笔操作。
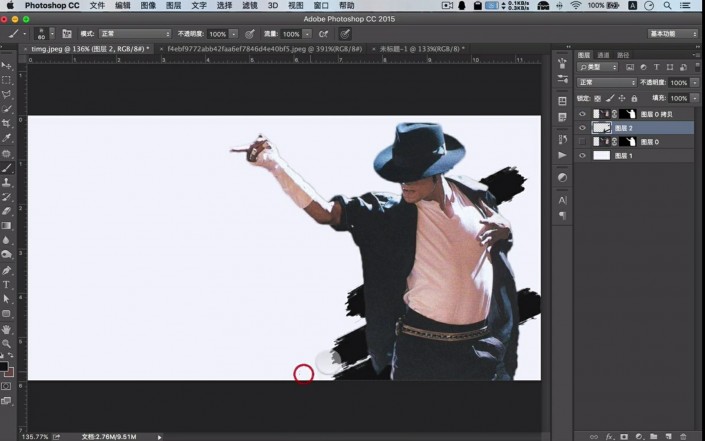
注意保持同一角度,反复使用连接直线的方式,不时变换画笔的大小。
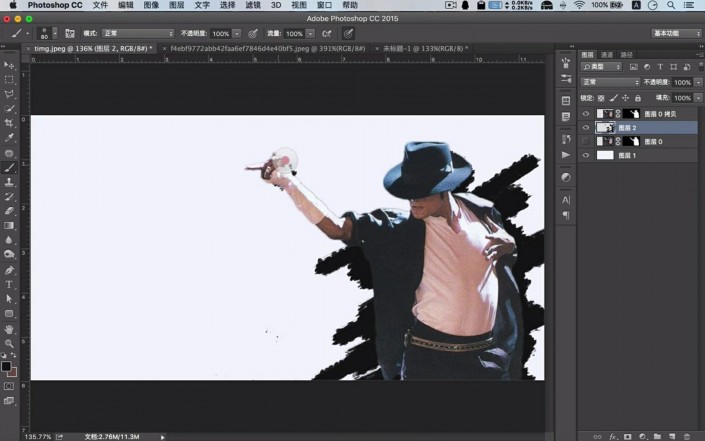
进行适当的擦拭。用“点状溅射”的画笔,来营造泼墨的效果。
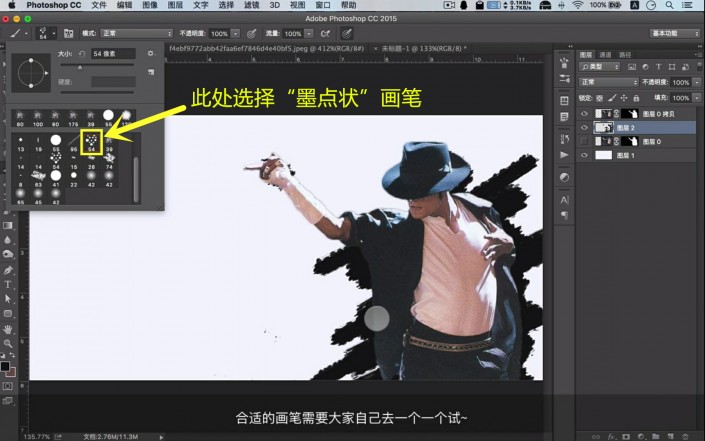
同时还需让点有一定的【抖动】,更富有变化性,在画笔属性栏中勾选【形状动态】,选择【大小】和【角度】抖动。


在画笔操作的图层建立蒙版,进行一些擦除,进一步营造破碎感。
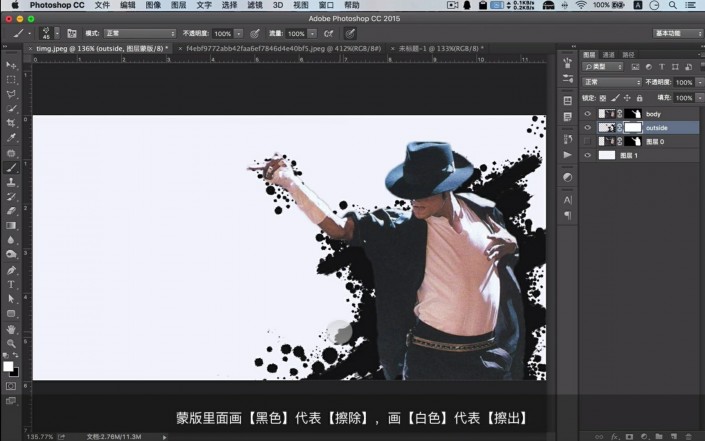
将人物和画笔图层进行建组(快捷键:Ctrl+G)。
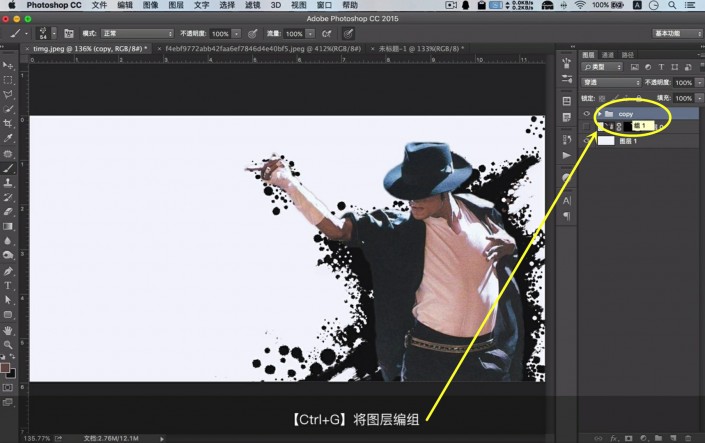
对这两个图层进行复制,将复制后的图层进行合并(快捷键:Ctrl+E)。

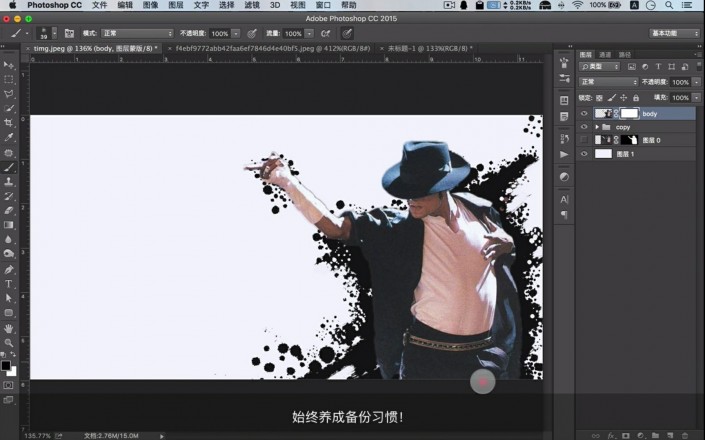
开始擦蒙版,过程中需要不时切换【X】键,把一部分擦除,把一部分擦出。
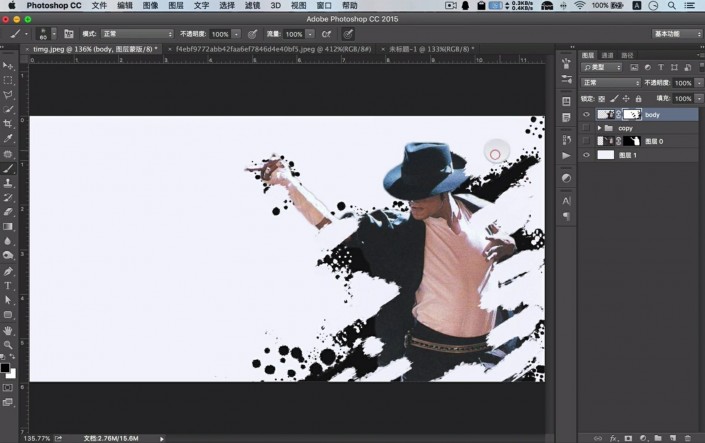

使用另一种画笔,做出颗粒感。

再在外部加一层画笔效果。
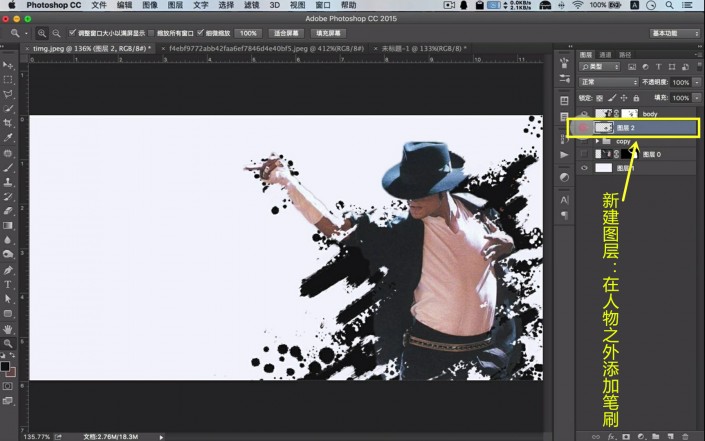

先对人像元素图层进行复制,然后建立【剪切蒙版】,选中复制后的图层和后来制作的画笔图层。按住【Alt】键,把光标放置两图层之间,出现一个向下的小箭头,点击左键。

此时上层的人物图层就被“框”进了下面的画笔图层,试着移动人物图层的元素,出现了像镜子破碎一样的效果。
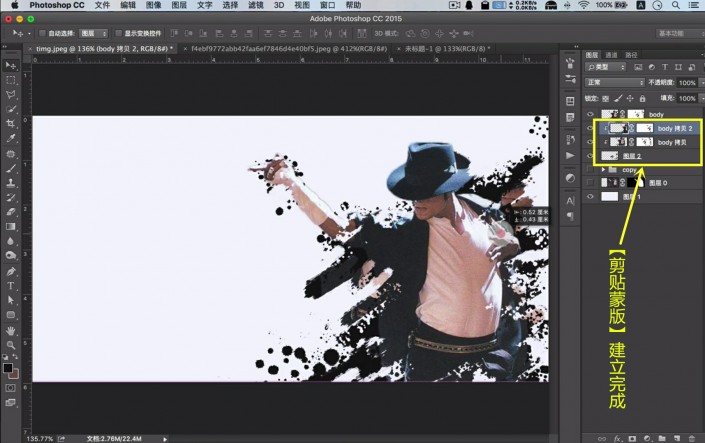
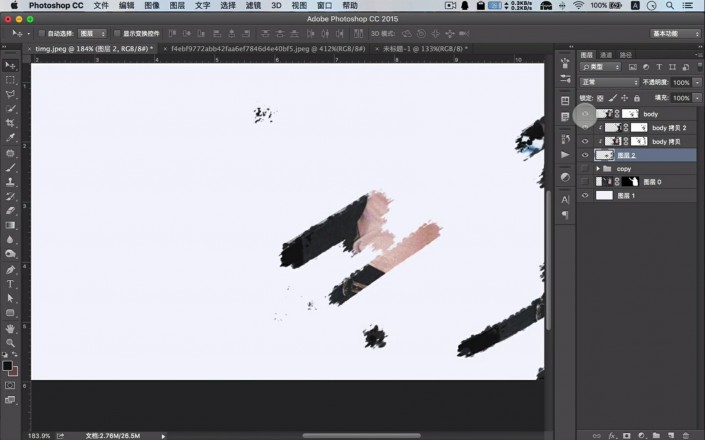
新建图层,用【吸管】工具(快捷键:I)吸取衣服的颜色,添加一些细节的笔触。
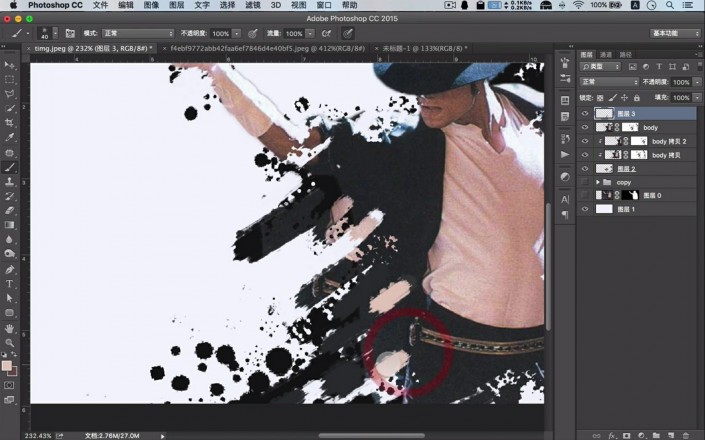
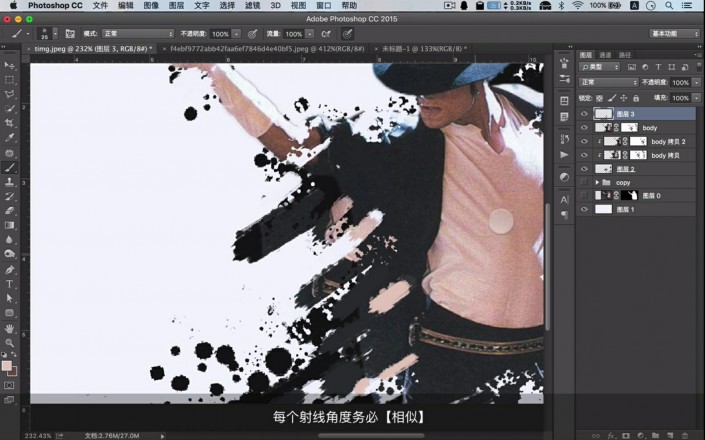
在使用【墨点】笔刷的时候,最好设置【角度抖动】,让每次点击出现的效果都不同。

再建【剪切蒙版】,让颜色更丰富。手部细节的刻画。
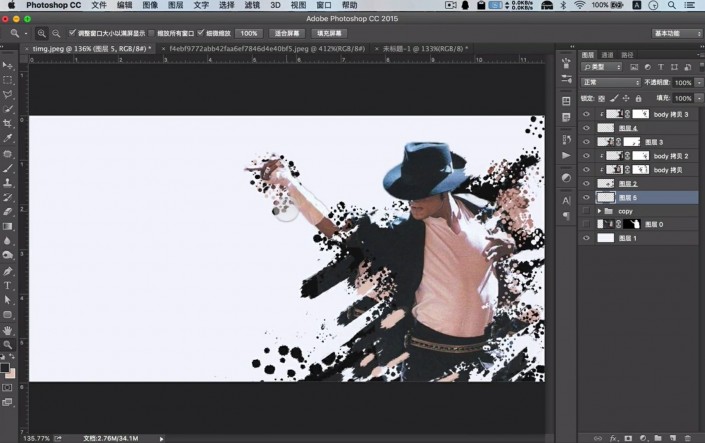
在背景上选择使用“线条穿插”的方式。选择了一种书法画笔叫【灵华水墨画笔】。
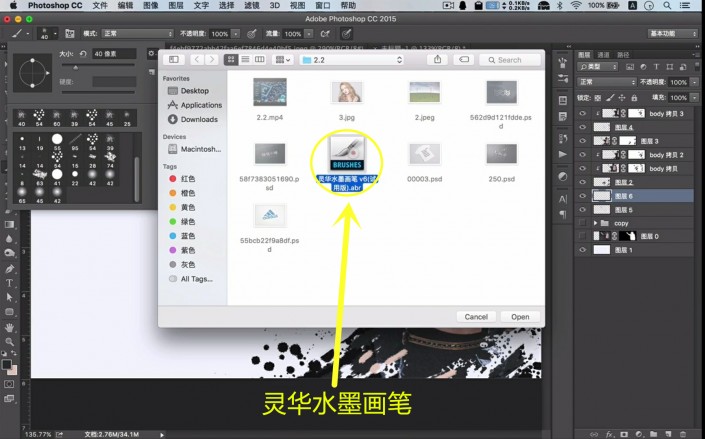
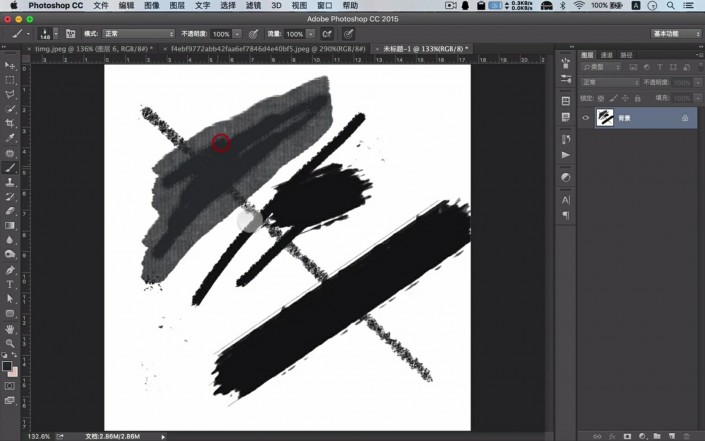
选择合适的笔刷后,时常调节大小,凸显对比,使画面更丰富。
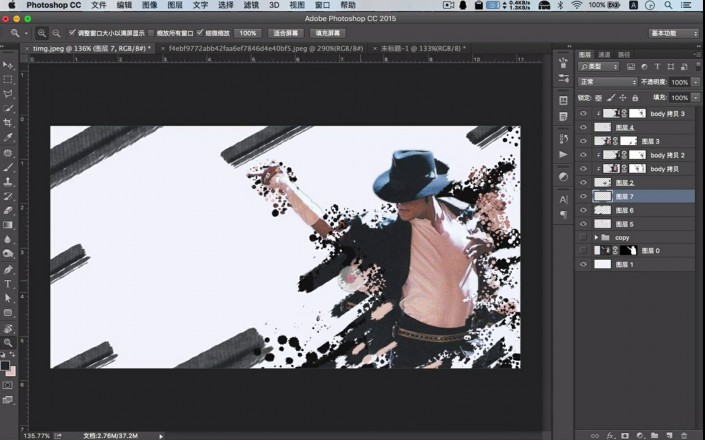
添加对比色,显得更有张力。
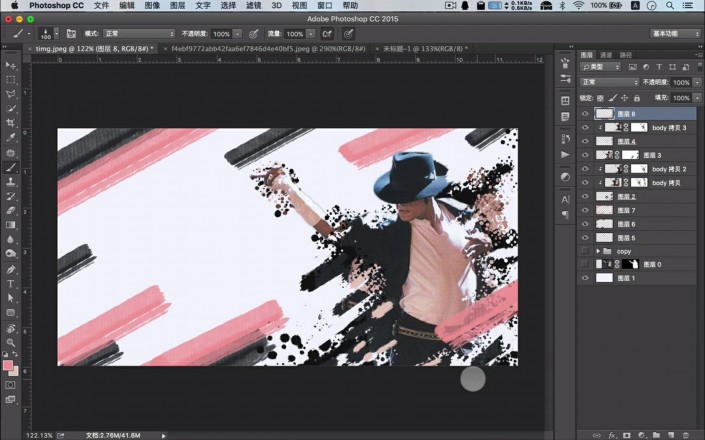

有些笔触也可以放置在人物之上。
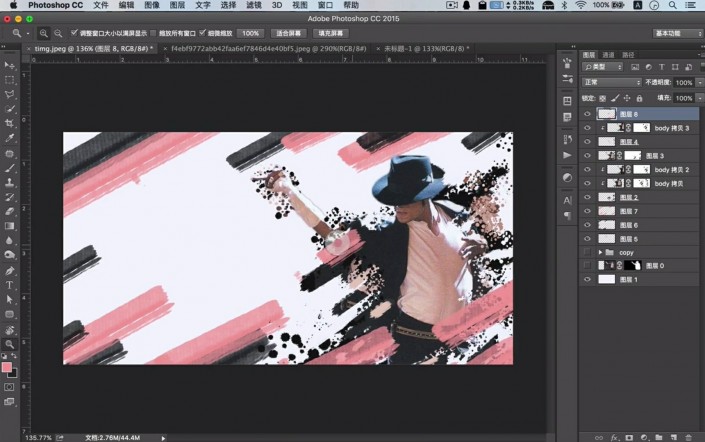
使用书法字体,字体大小调节适度。
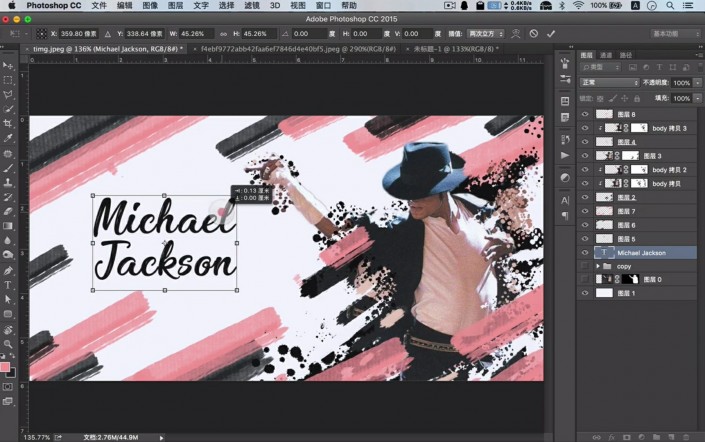
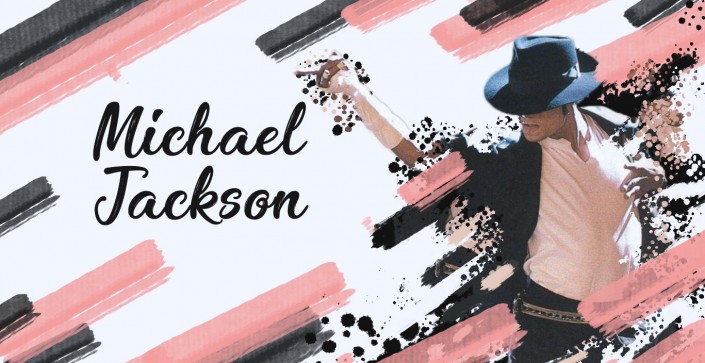









全部回复
