品牌型号:联想天逸510S 2020
系统:win10 1909 64位企业版
软件版本:Adobe Photoshop cc2020
部分用户可能电脑型号不一样,但系统版本一致都适合该方法。
PS怎么制作逼真的公章图片呢?下面一起来了解一下。
1、打开ps,新建一个1000*1000的画布图层
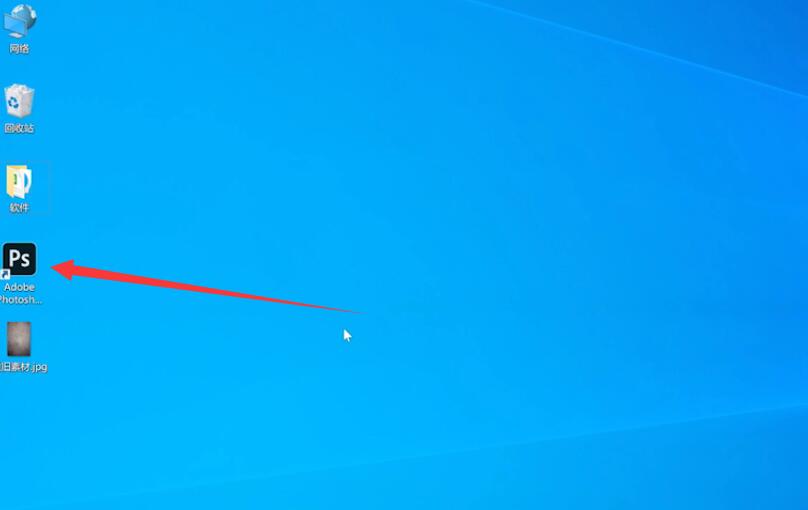
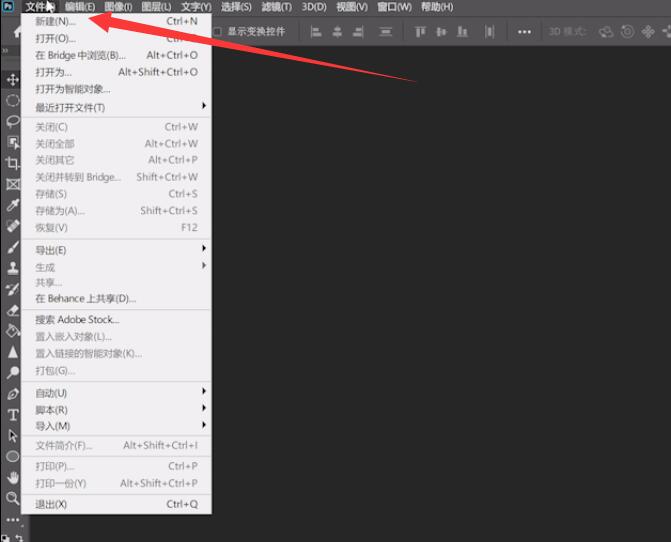
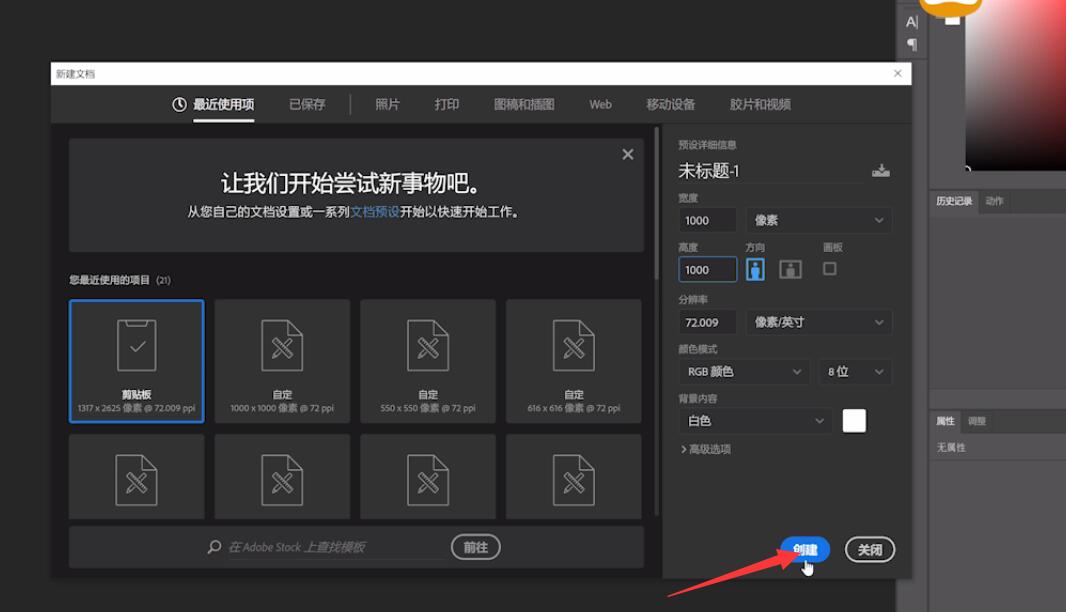
2、用椭圆工具,按住shift在画布上画一个正圆,描边设置为3像素
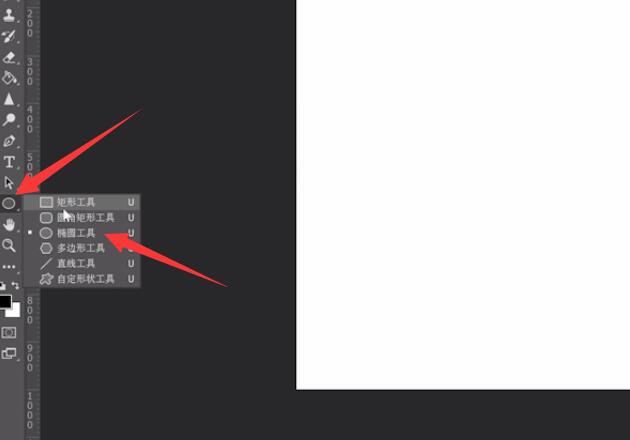
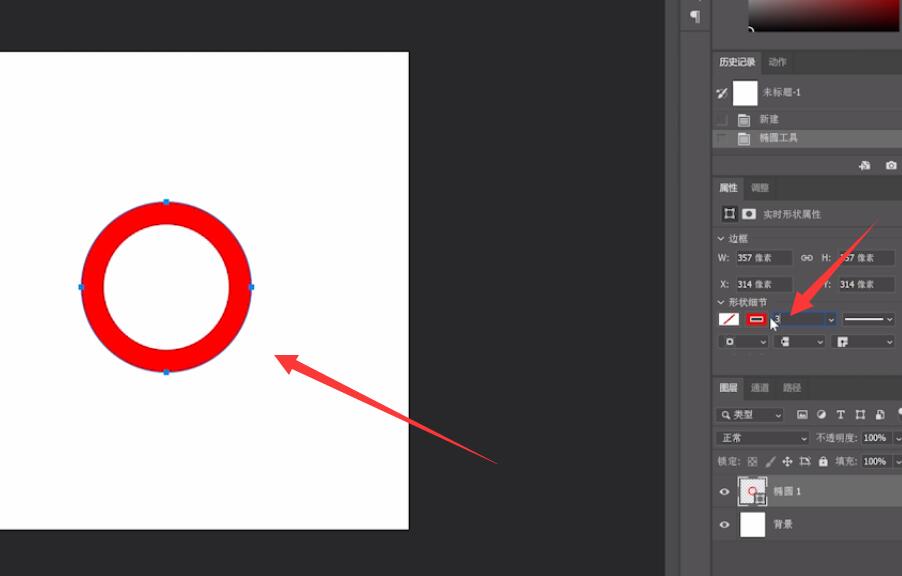
3、按住ctrl+J复制一层,ctrl+t调整小圆的位置
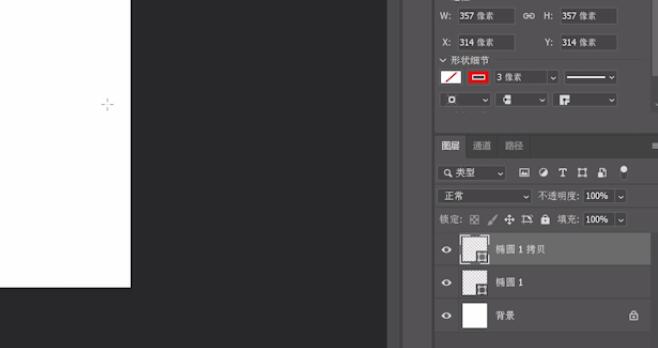
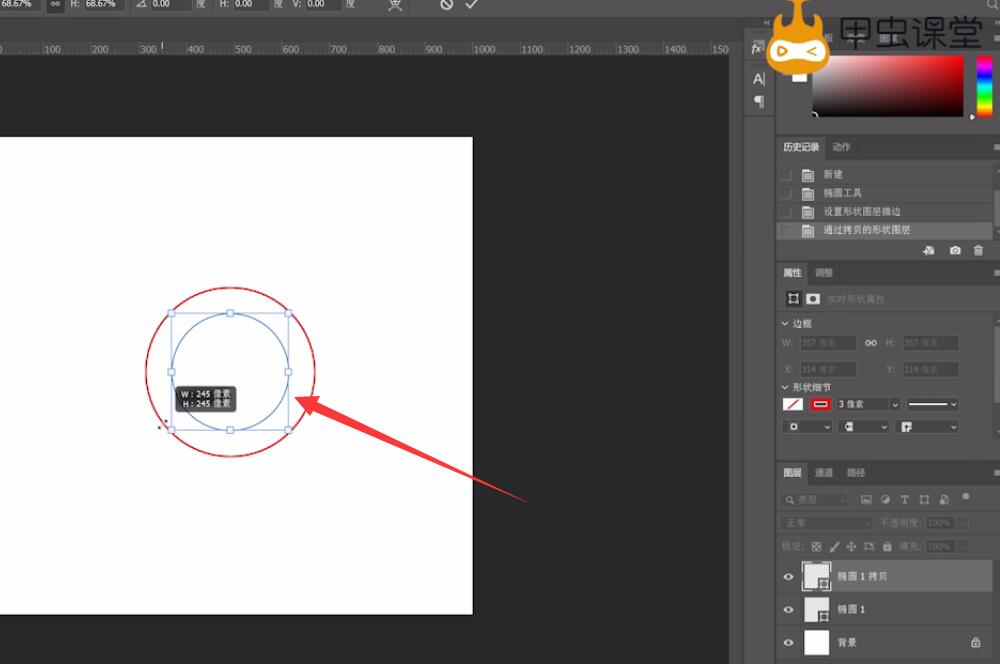
4、再选择文字工具,沿着里面的圆形路径写上文字,调整文字的大小、颜色和位置
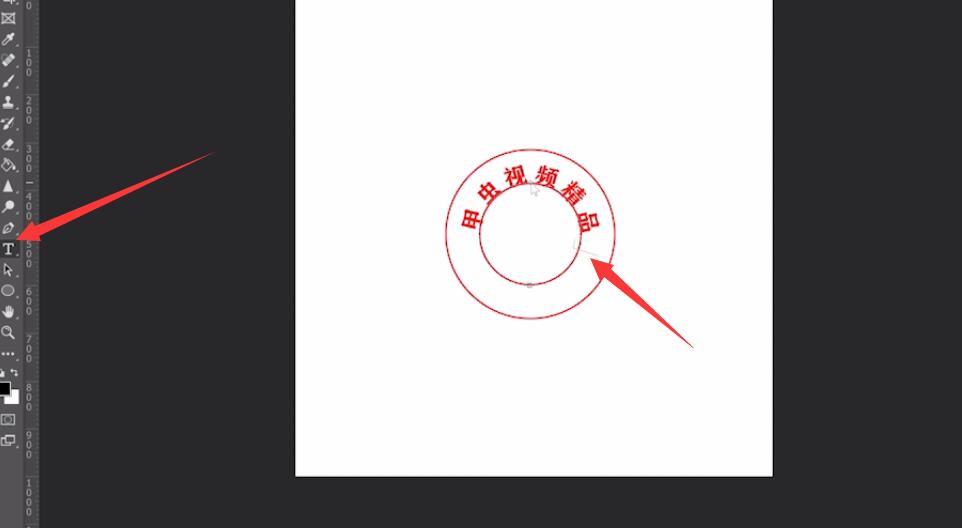
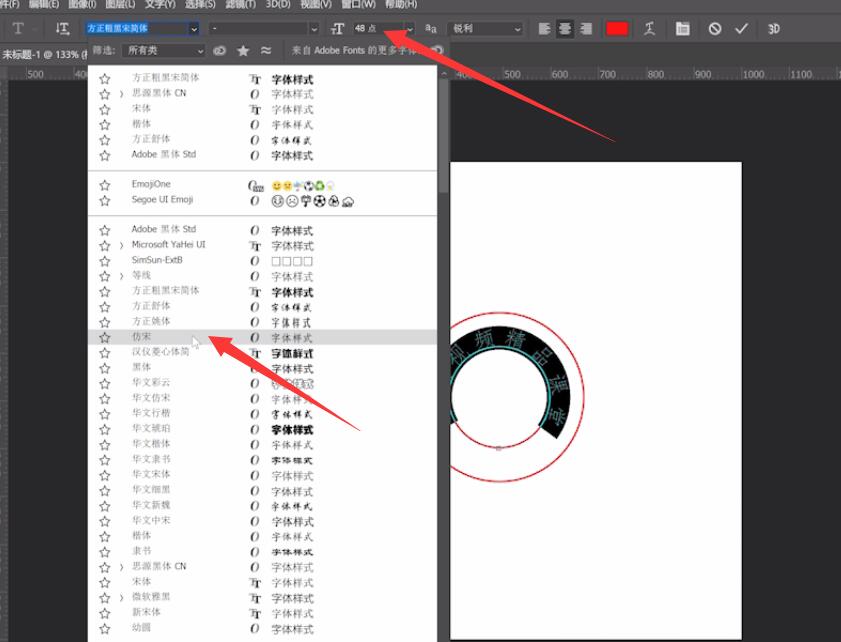
5、新建一个图层,点击多边形工具,画出一个五角星,把颜色填充为红色,隐藏小圆图层
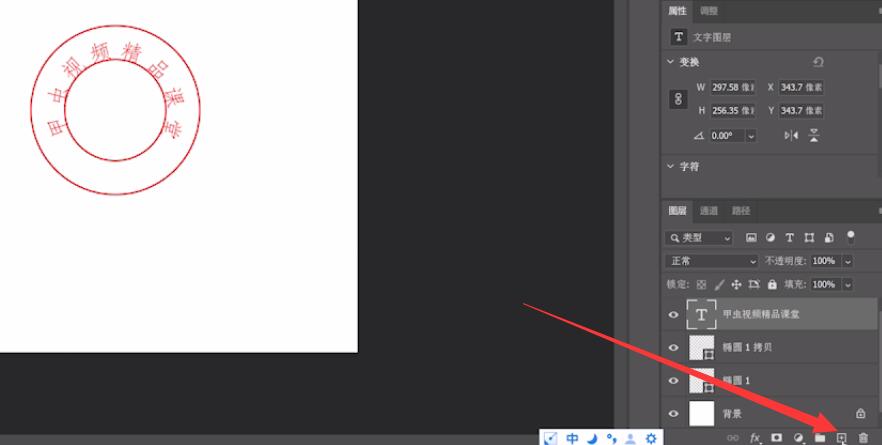
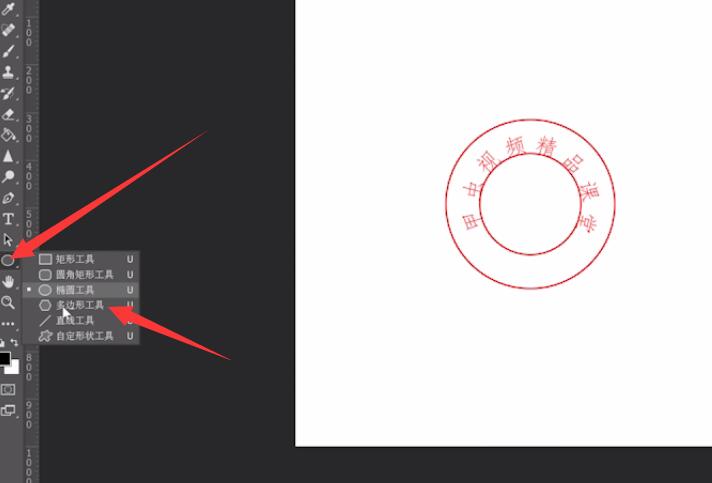
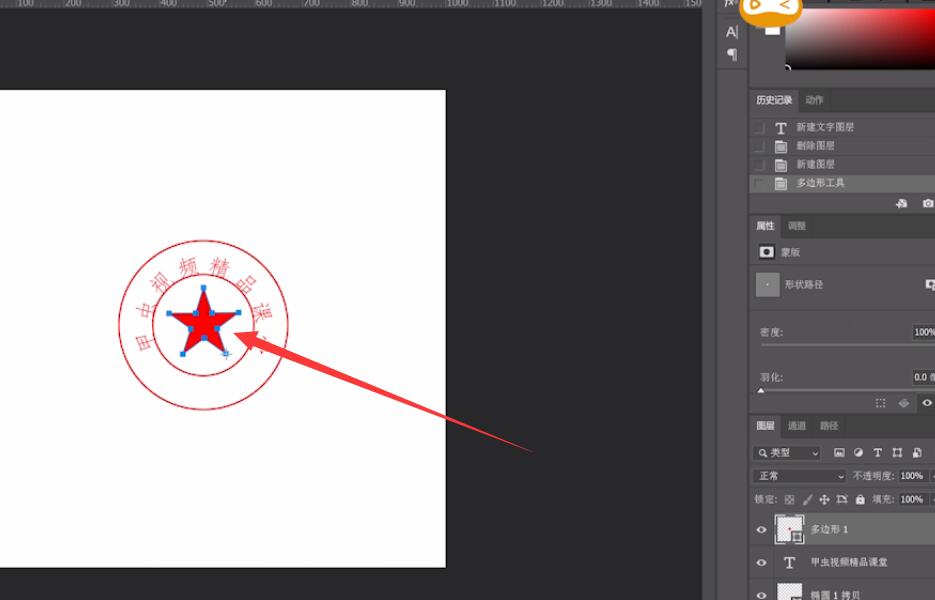
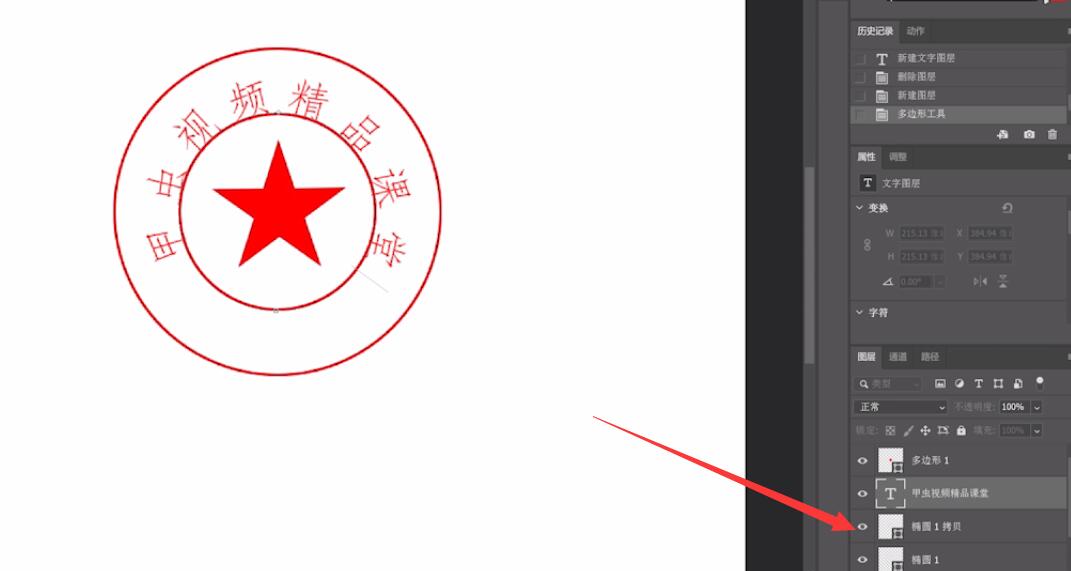
6、导入一张做旧图片,覆盖印章,然后把混合模式改成滤色即可
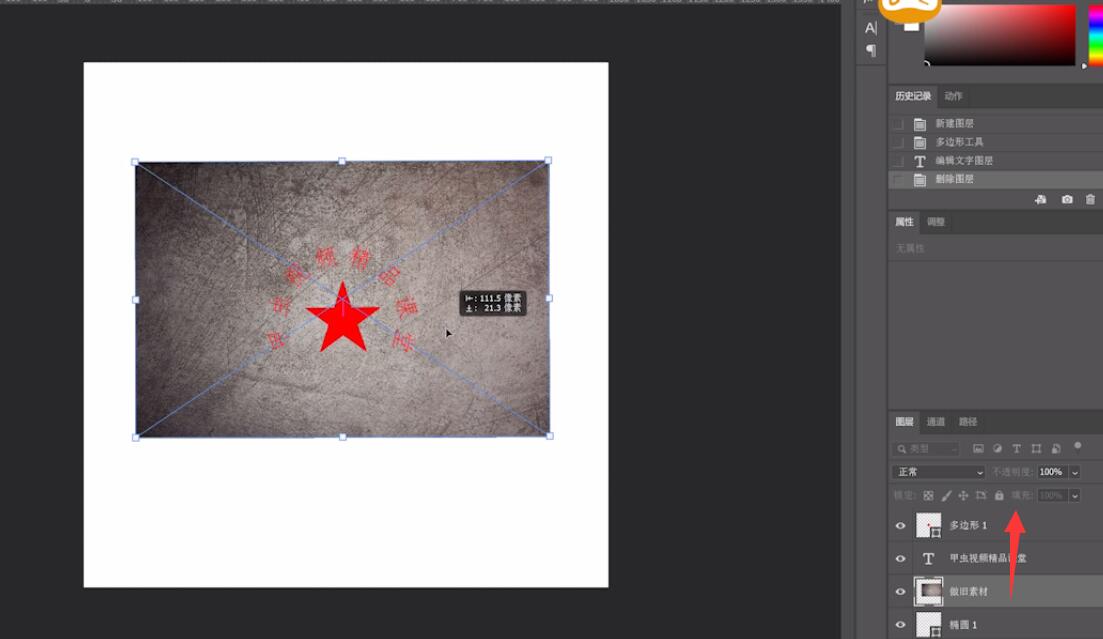
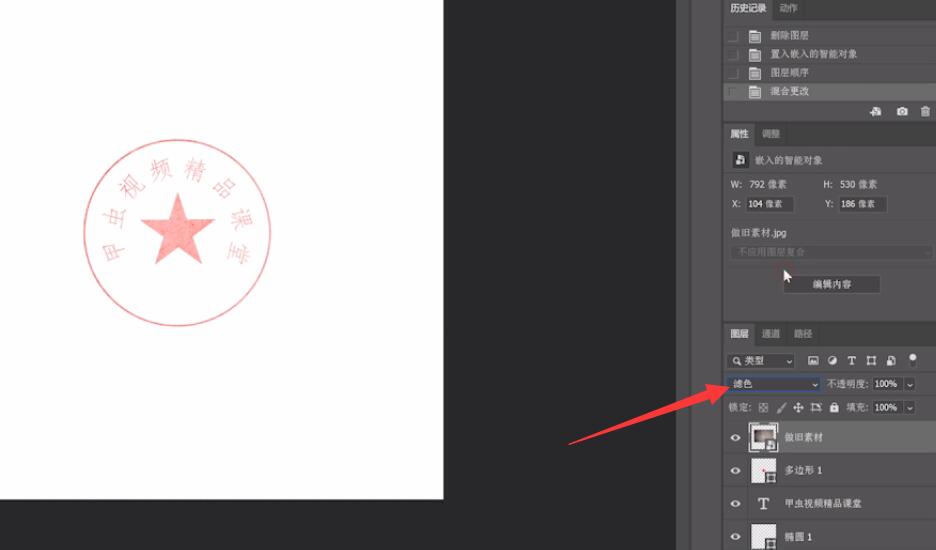
以上就是ps怎么制作公章图片的内容了,希望对各位有帮助。










全部回复
