效果图:

素材:

打开ps,把人物素材拖进去,ctrl+j复制一层得到人物,拷贝图层。
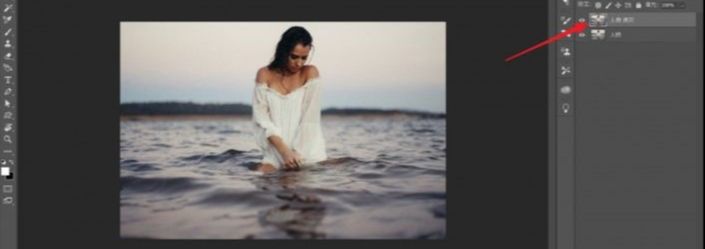
将人物图层隐藏,作为备份文件,开始抠图。利用快速选择工具,得到人物大致一个选取。
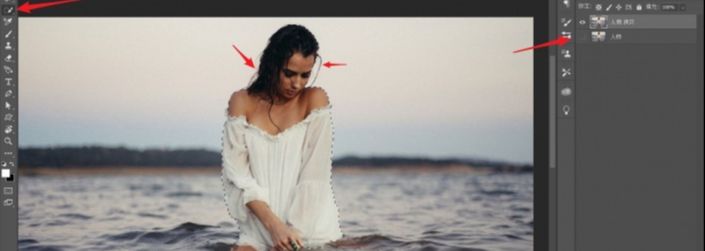
选择上方的选择并遮住功能,进行抠图的细化处理。
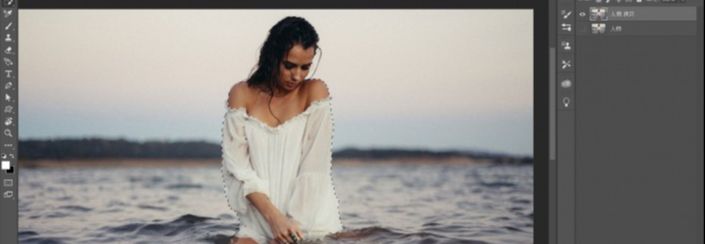
进入到抠图界面,选择左方工具。对人物细节部分进行涂抹,系统会为我们自动计算所需部分。
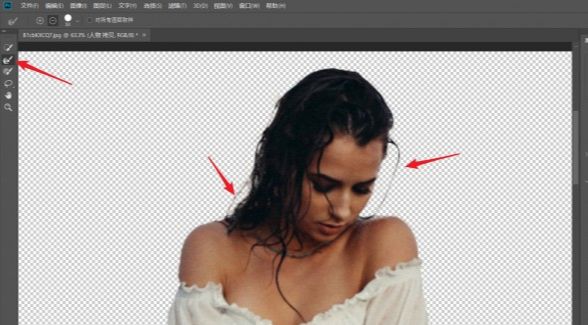
得到满意选取后,ctrl+j拷贝选区,得到图层1。
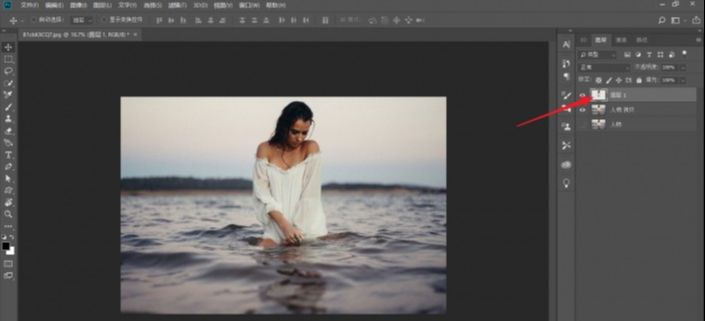
先暂时隐藏图层1,选择人物拷贝图层,并按住ctrl键点击该图层缩略图,为其创建选取,执行编辑-填充。
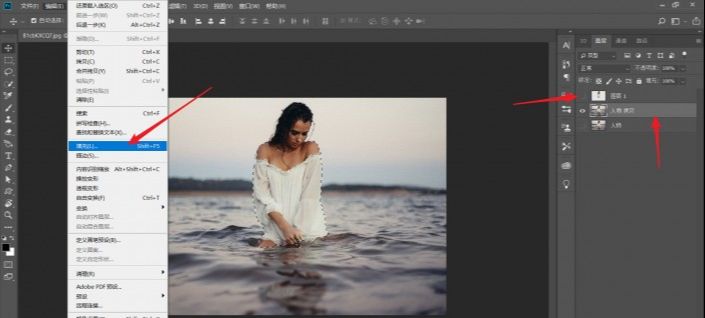
内容选择内容识别,其余保持默认就好了。
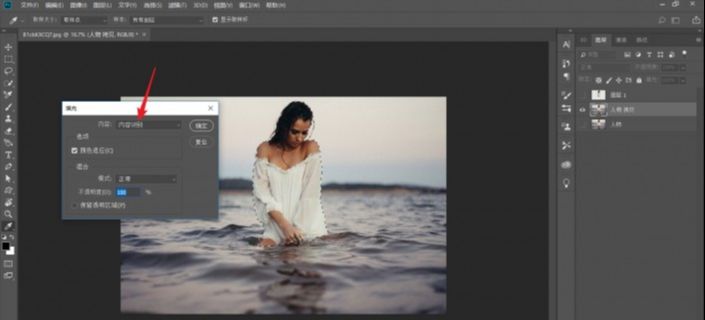
将人物部分去除掉了。
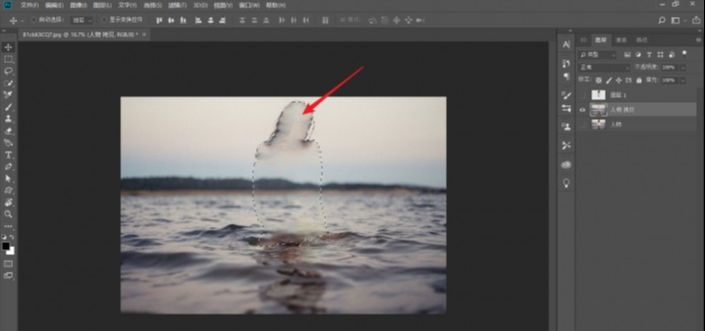
选择仿制图章工具,将画面修整一下。
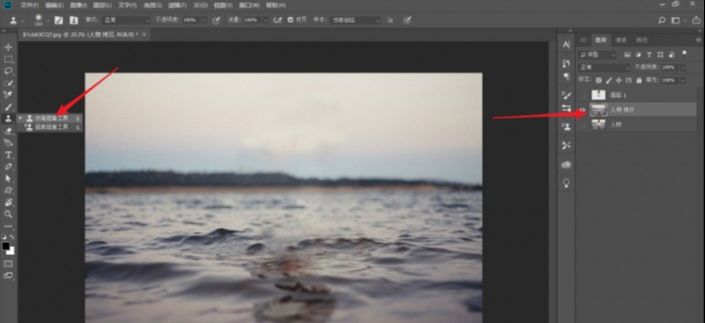
对人物进行处理。显示图层一,并拷贝一份,得到图层1拷贝图层。选择图层一,执行滤镜—液化。
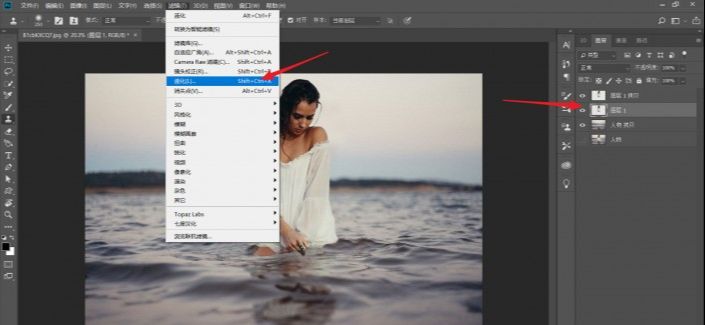
选择涂抹工具,进行液化处理。
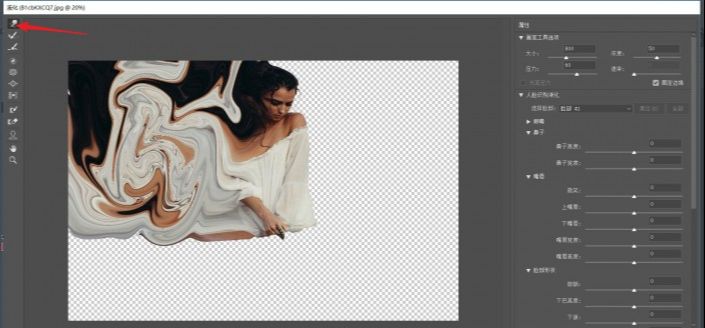
给上方的图层1 拷贝图层添加白色蒙版,下方图层1图层按住alt键添加黑色蒙版。
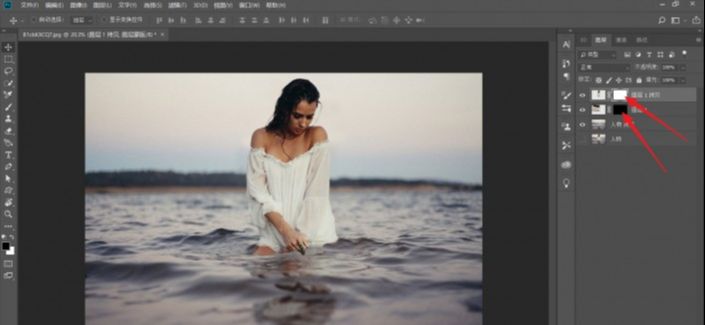
调出碎片画笔工具。

设置画笔笔尖形状。
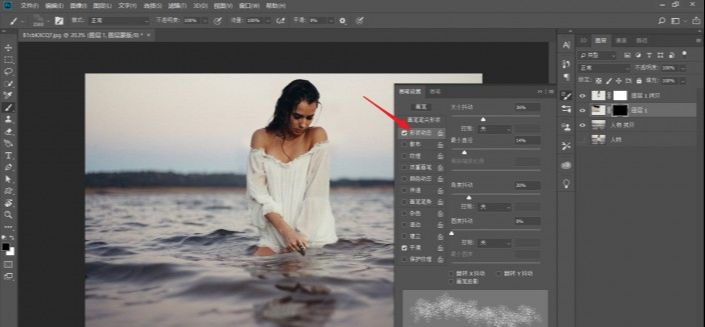
选择黑色蒙版,前景色设置为白色,进行点击式涂抹。

同样,选择白色蒙版,前景色设置为黑色,进行点击式涂抹。




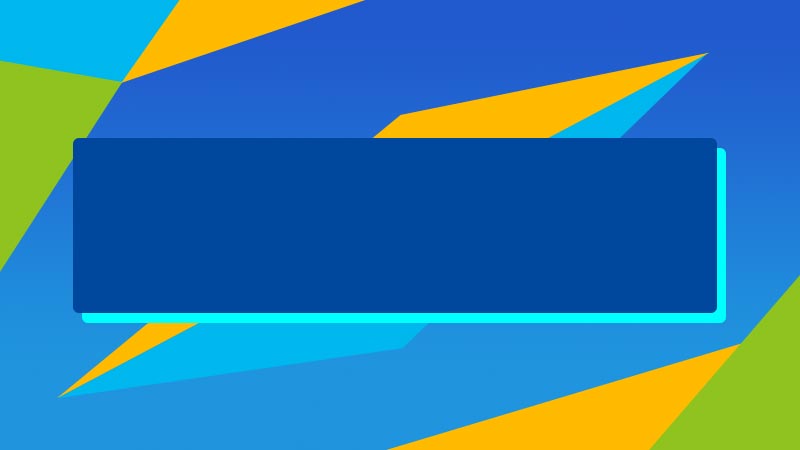


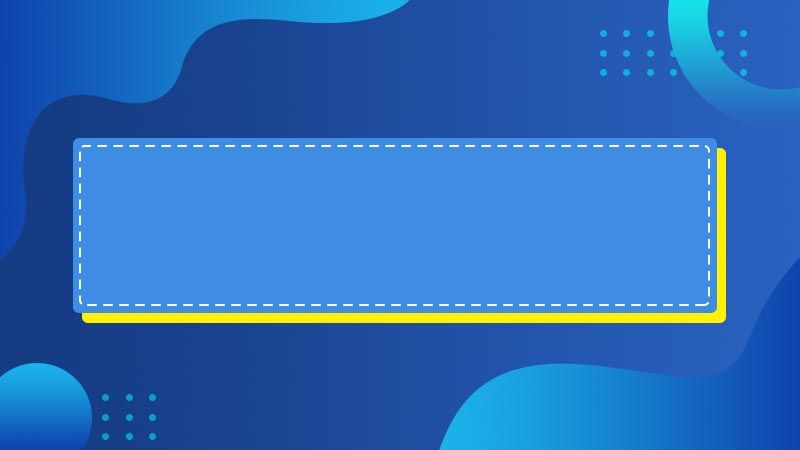
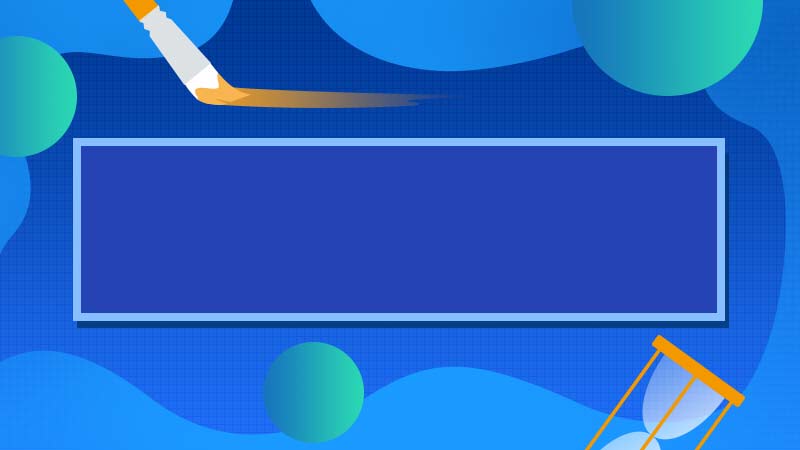

全部回复
