要使用PS去掉图片中的影子,可以按照以下步骤进行操作:
1. 打开PS软件并导入需要处理的图片。
2. 在工具栏中选择“套索工具(Lasso Tool)”或“快速选择工具(Quick Selection Tool)”,用来选择图片中的影子部分。
3. 使用选择工具在影子区域周围画出一个大致的选区。
4. 切换到“相反”选项,即按下键盘上的“Shift + Ctrl + I”组合键,或者在菜单栏中选择“选择(Select)”->“反选(Inverse)”。
5. 在菜单栏中选择“图像(Image)”->“调整(Adjustments)”,然后选择“亮度/对比度(Brightness/Contrast)”或“曲线(Curves)”。
6. 在调整图像参数的窗口中,逐渐调整亮度和对比度,直到影子被完全消除。你可以通过移动滑块或输入数值来调整参数。
7. 点击“确定”按钮应用调整。
8. 可以使用“修复画笔工具(Spot Healing Brush Tool)”或“修复画笔(Healing Brush Tool)”来修复可能由去除影子而引起的图像缺陷。
9. 最后,将图像另存为一个新文件,以避免对原始图像进行不可逆的变化。
通过以上步骤,你可以使用PS轻松去除图片中的影子。请记住,在编辑图像时,始终保留原始备份,以防止意外情况的发生。
常用的去除影子的方法:
1. 利用“抠图”功能去除影子:使用魔棒或者套索工具将需要去除影子的物体选中,并使用“新建图层蒙版”或“新建透明图层”功能,将物体从背景中分离出来,然后通过调整透明度或者图层混合模式等方法去除影子。
2. 利用“修补”功能去除影子:使用修补画笔工具或者修复画笔工具,选取一个与影子颜色相近的区域进行修补,逐渐覆盖掉原来的影子。
3. 利用“筛选颜色”功能去除影子:选中需要去除影子的物体,进入“图像”菜单下的“调整”中的“筛选颜色”,在弹出的对话框中将“饱和度”调整到-100,影子就会被去除。
4. 利用“曲线”功能去除影子:使用曲线调整工具,将曲线调整成S型,然后在曲线的中间拉出一条直线,将直线调整到影子的颜色,影子就会被去除。
要利用PS去掉图片中的影子,可以使用以下步骤:
首先,选中“图像”菜单下的“调整”选项,然后选择“阴影/高光”调整。
在打开的对话框中,调整“阴影”滑块,将其拉至负值,直到影子消失为止。
接下来,可以进一步调整“高光”、“中间调”和“曝光”来使图片看起来更自然。
最后,点击“确定”并保存图片。通过这种方法,可以有效地去掉照片中的影子并获得一个更干净明亮的图像。
在Photoshop中去除图片中的影子,可以使用“修复画笔”工具或“修补工具”来覆盖或删除影子。
首先用“修复画笔”工具选取与图片背景颜色相近的颜色,然后在影子边缘轻轻涂抹,直到影子消失。
或者使用“修补工具”选取周围没有影子的区域,然后将其拖拽到有影子的区域上,将影子覆盖掉。
最后再使用“模糊”工具或“高光/阴影”工具来调整图片的亮度和对比度,使其看起来更自然。
要使用Photoshop去除图片中的影子,可以尝试以下步骤:
1. 打开图片:在Photoshop中打开包含影子的图片。
2. 创建副本图层:在图层面板中,右键点击背景图层,并选择“复制图层”来创建一个副本图层。
3. 选择图层混合模式:在图层面板中,将副本图层的混合模式从“正常”更改为“颜色减淡”或“滤色”。这将有助于减轻或消除影子。
4. 调整图层透明度:在图层面板中,逐渐降低副本图层的透明度,直到影子减轻或消失。你可以通过拖动图层的不透明度滑块来完成此操作。
5. 使用图层蒙版(可选):如果仍然存在一些残留的影子,可以使用图层蒙版来进一步调整。在图层面板中,点击副本图层下方的“添加图层蒙版”按钮,然后使用画笔工具(颜色设置为黑色)在图层蒙版上涂抹,以隐藏或减轻影子。
6. 保存图片:完成对影子的调整后,保存图片并导出。
这些步骤可以帮助你通过Photoshop去除图片中的影子。根据图片的特定情况,可能需要尝试不同的调整和技术来达到最佳效果。


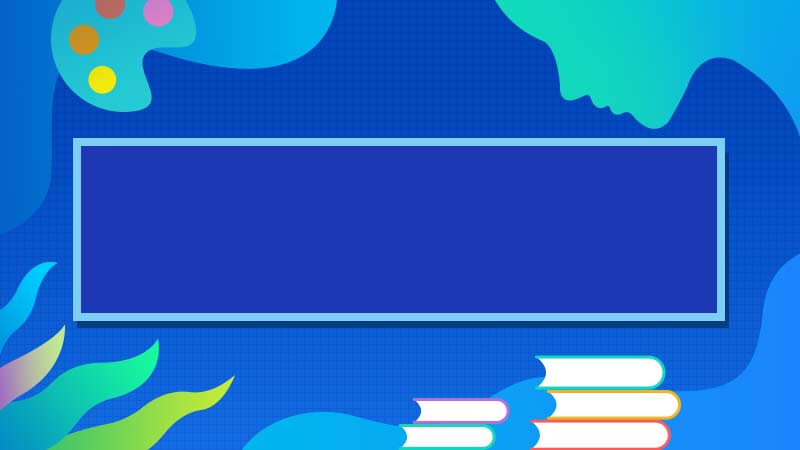


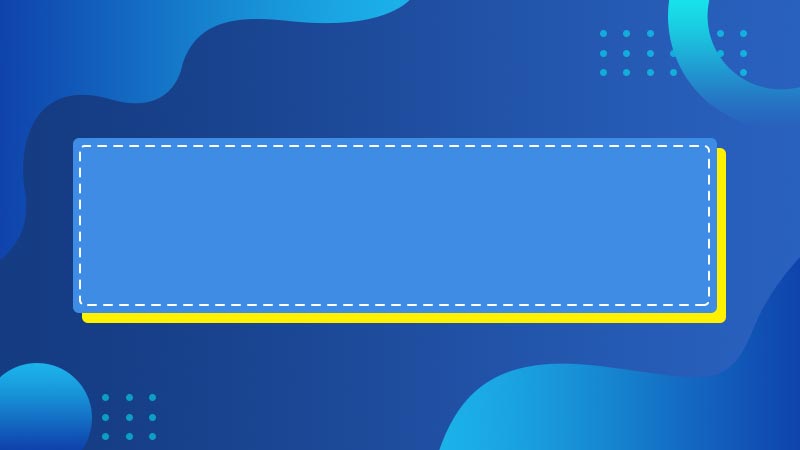


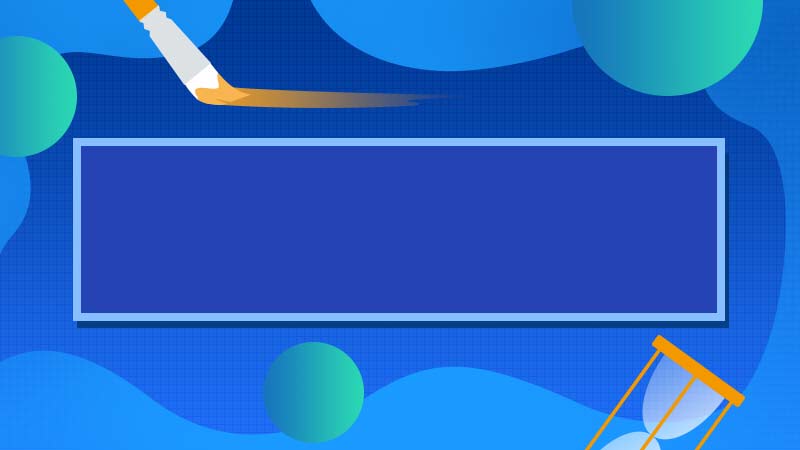
全部回复
