效果图:

1.用photoshop打开人物素材图片。

2.因为图片上方空间小,按Ctrl+Alt+T调整大小。

3.选择吸管工具,吸取与背景颜色最接近的颜色,新建图层,创建选区,填充前景色。
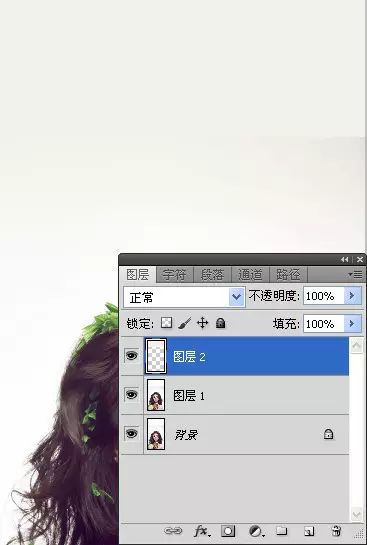
4.合并图层,选择修补工具,使颜色融合。
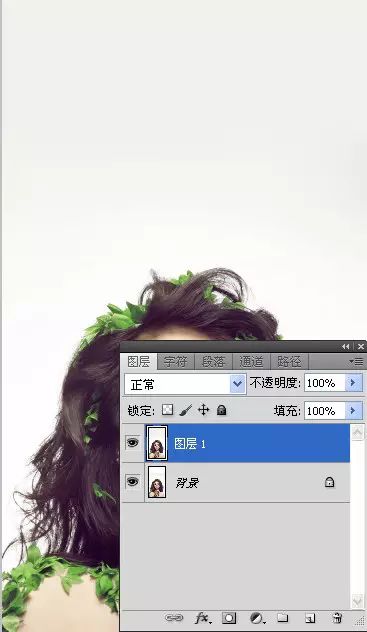
3. 给图片添加背景颜色,选择渐变工具,径向渐变。
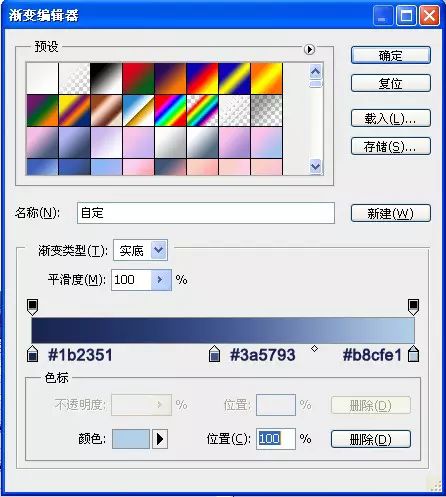
6.选择图层蒙版,画笔工具,让人物显现出来。
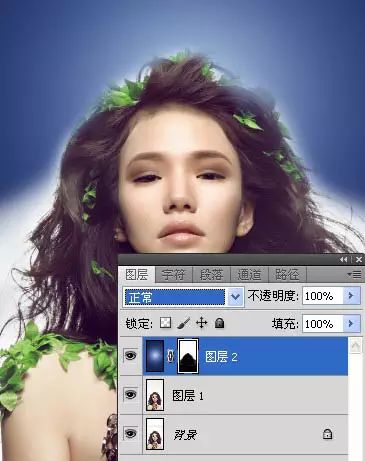
7.颜色加深,不透明度为60%。
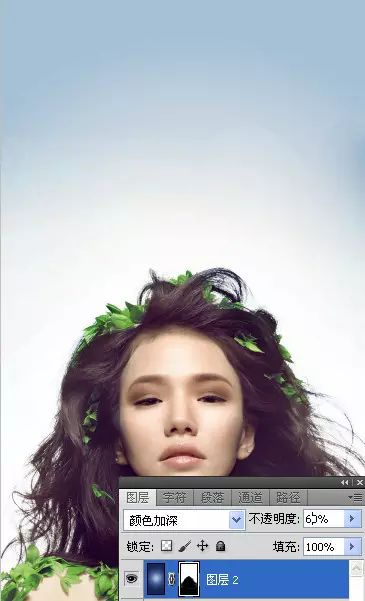
8.打开素材图片,按Ctrl +T变形,使人物头部上方有一个曲线。
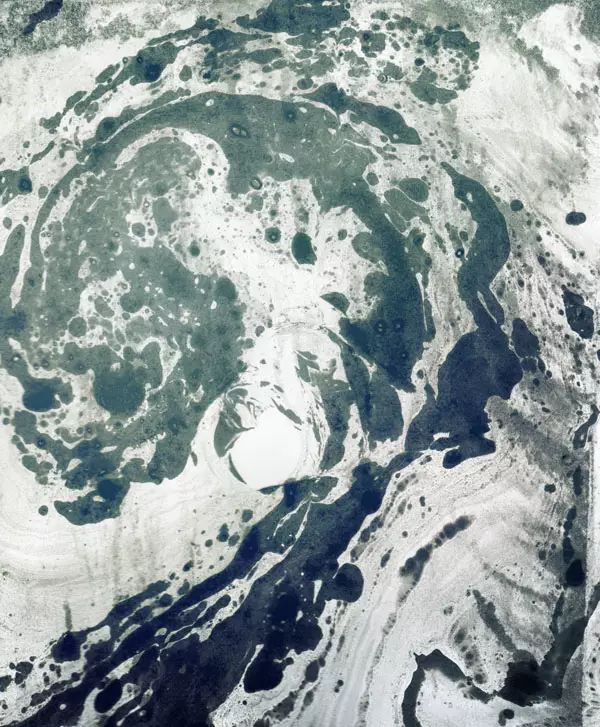
9.调整图层模式为柔光,不透明度为25%。
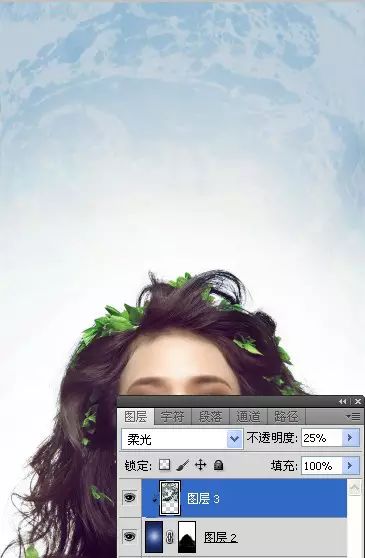
10. 新建图层,设置前景色为#464b61,用笔刷工具在人物周围涂抹。
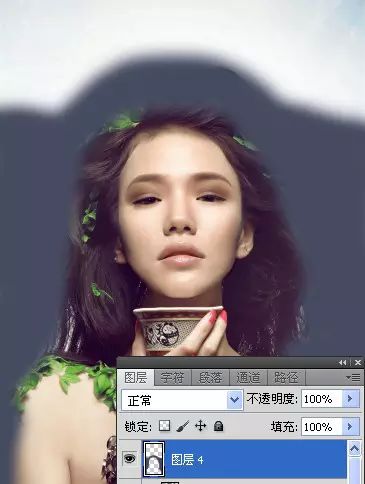
11.设置强光,不透明度为12%。
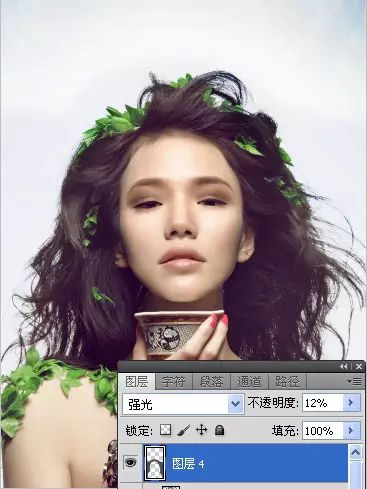
12.重复步骤5,设置前景色为#000000。

13.设置柔光,不透明度为25%。
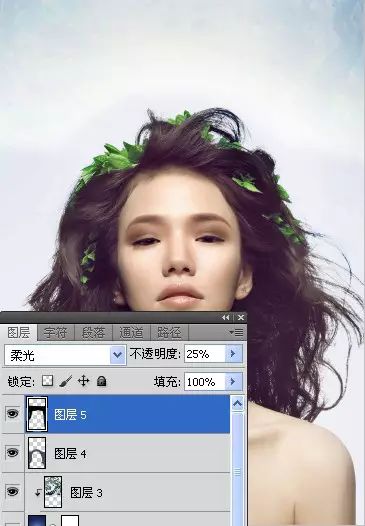
14. 打开素材图片,按Ctrl +T调整位置。

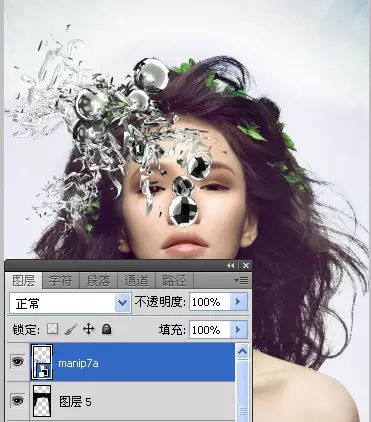
15.擦去多余部分,设置强光,不透明度为60%。

16.重复前两部,这次放在人物头部的右侧。设置强光,不透明度为80%。

17.打开素材图片,按Ctrl +T调整位置。擦去多余部分,设置强光,不透明度为70%。

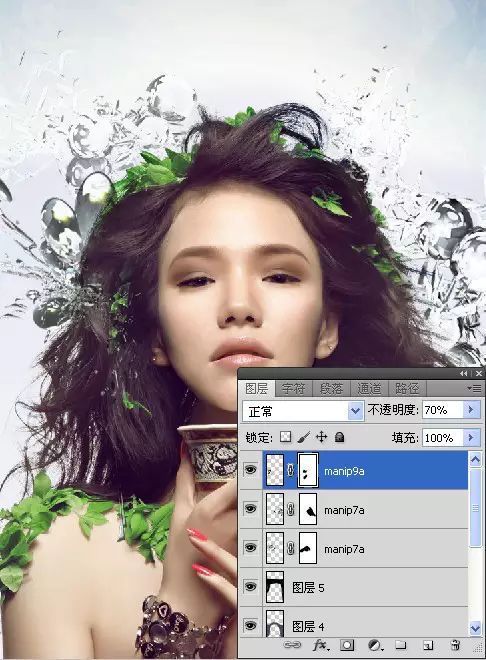
18. 再重复前两个步骤,这次放在人物头部的右侧。设置强光,不透明度为80%。
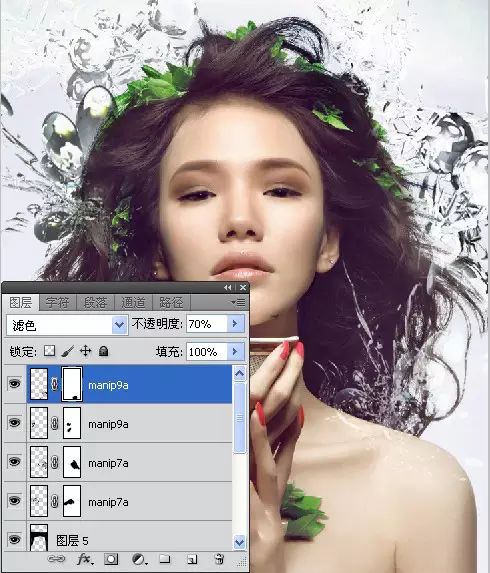
19. 打开素材图片,按Ctrl +T调整位置。
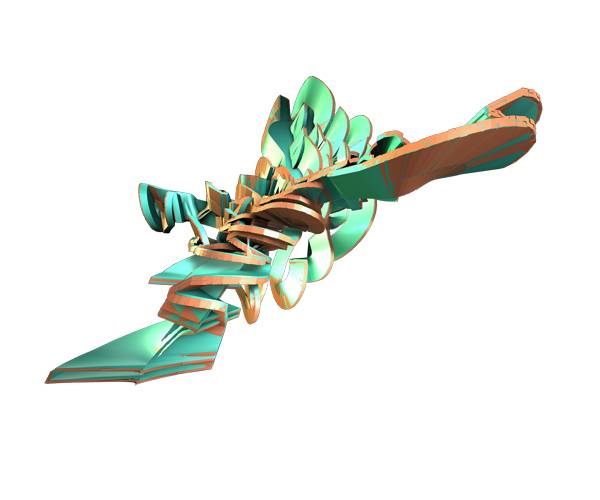
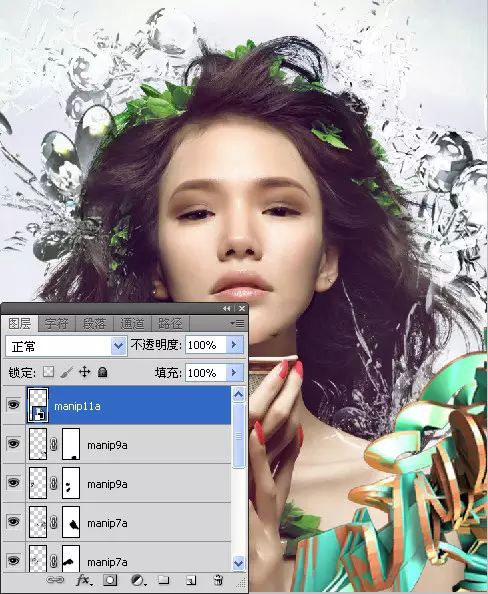
20.选择图像—调整—色相/饱和度。
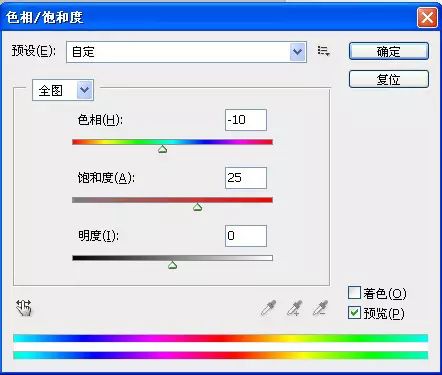
21.设置强光,不透明度为80%。

22. 打开素材图片,按Ctrl +T调整位置。

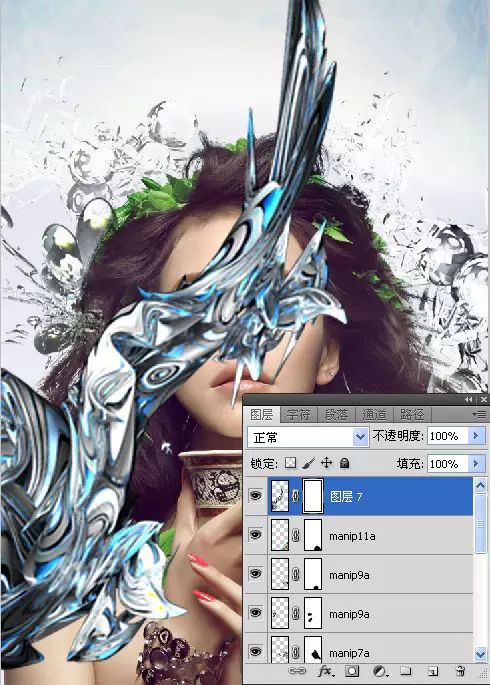
23.设置点光,不透明度为80%。
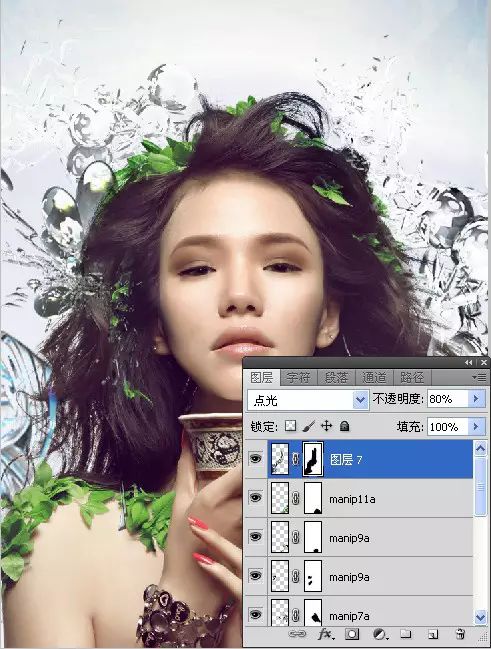
24.打开素材图片,按Ctrl +T调整位置。


25.按Ctrl +T,选择变形。

26.选择图像—调整—色相/饱和度。设置点光,不透明度为80%。
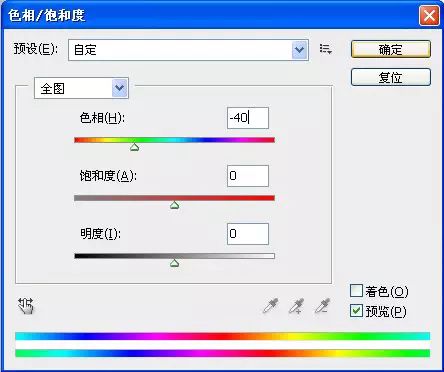
27.打开素材图片,Ctrl+i反色。
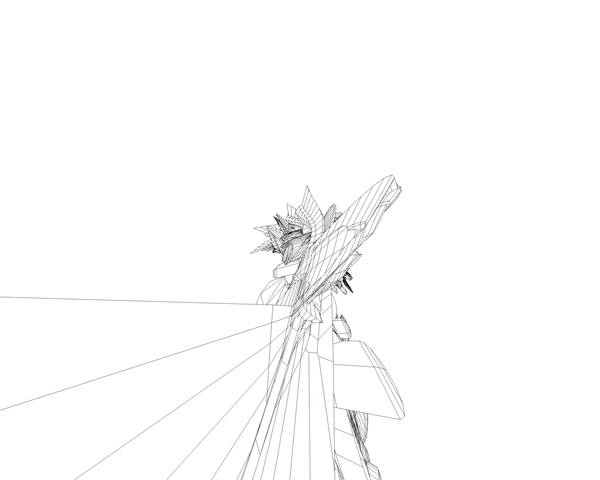
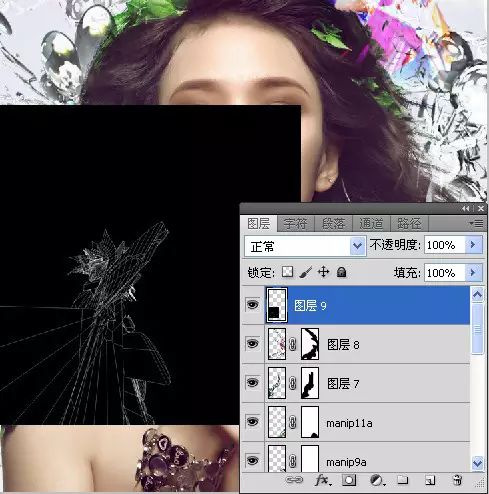
28.设置图层模式为滤色。
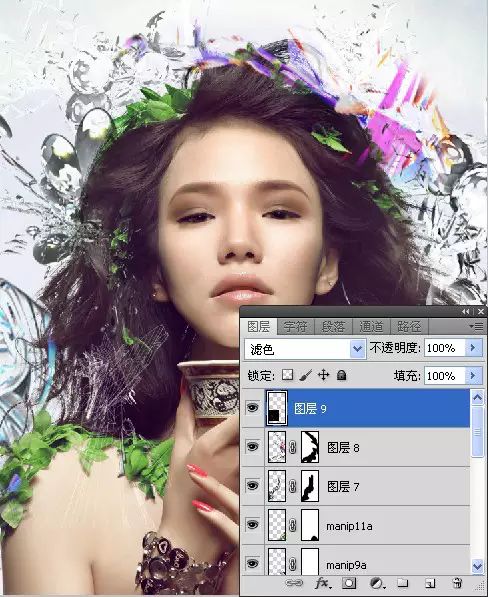
29.打开素材图片,按Ctrl +T调整位置。


30.设置图层模式为滤色。
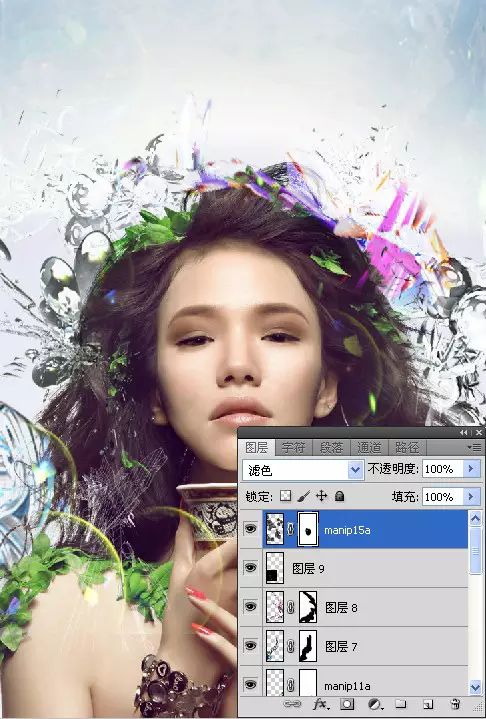
31. 打开素材图片,按Ctrl +T调整位置。


32.设置图层模式为滤色。

33.选择钢笔工具,画一弯曲闭合路径,建立选区。
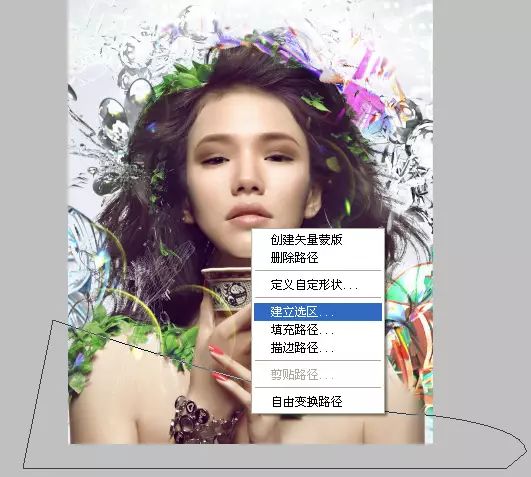
34.新建图层,选择渐变工具,线性渐变,填充渐变。
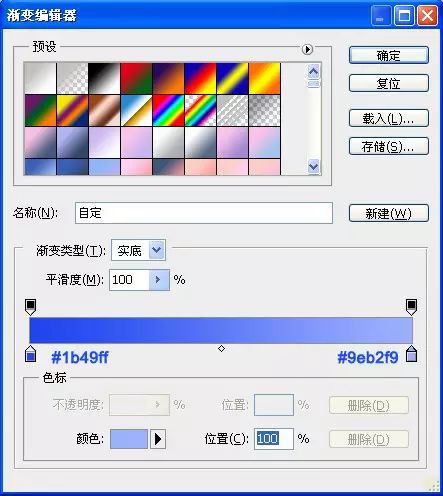

35.设置强光,不透明度为60%。
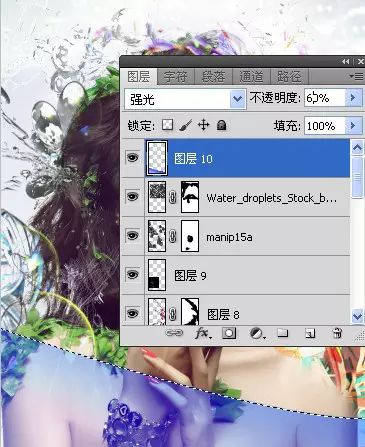
36.选择钢笔工具,画一弯曲闭合路径,建立选区。
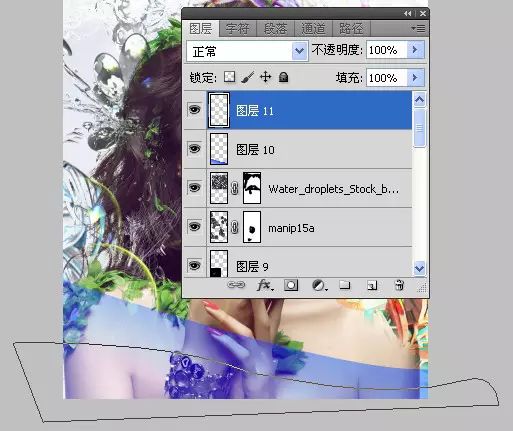
37.新建图层,选择渐变工具,线性渐变,填充渐变。
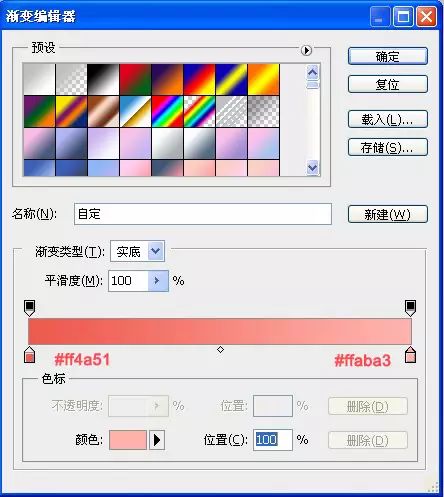

35.设置强光,不透明度为65%。
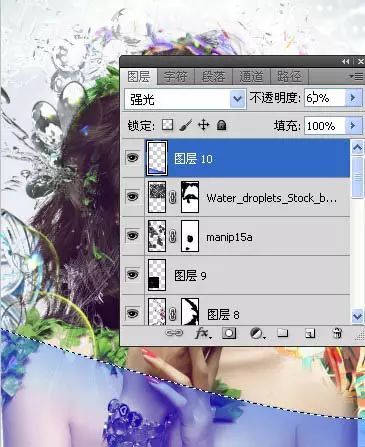
36.选择钢笔工具,画一弯曲闭合路径,建立选区。
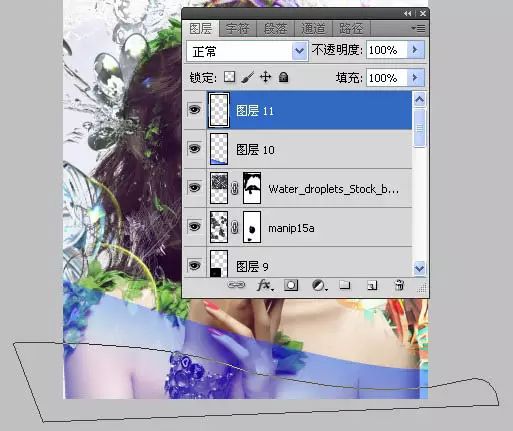
37.新建图层,选择渐变工具,线性渐变,填充渐变。
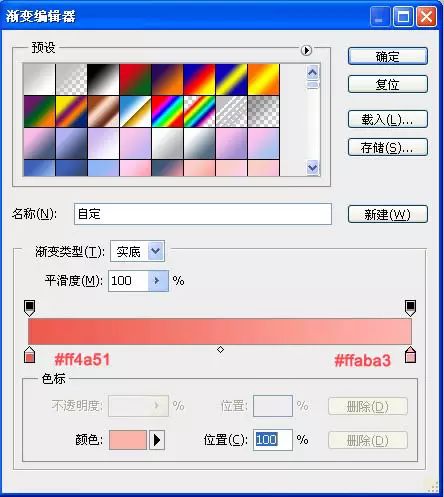
38.设置强光,不透明度为65%。

39.选择钢笔工具,画一弯曲闭合路径,建立选区。

40.新建图层,选择渐变工具,线性渐变,填充渐变。
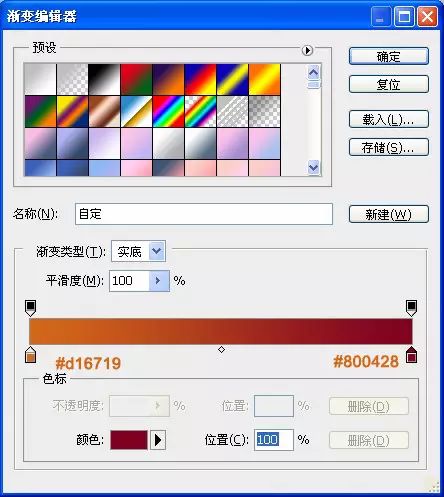
41.设置叠加。
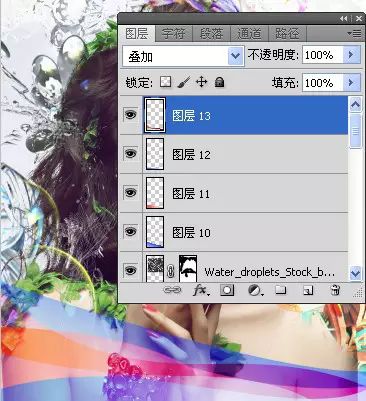
42. 选择钢笔工具,画一弯曲闭合路径,建立选区。
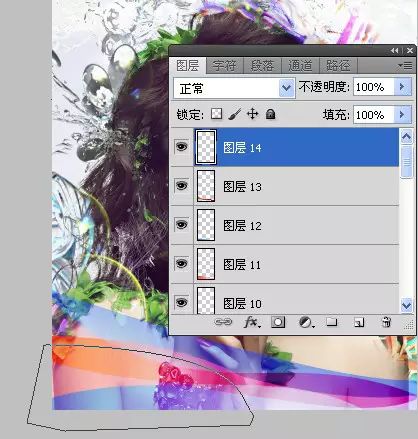
43.新建图层,选择渐变工具,线性渐变,填充渐变。
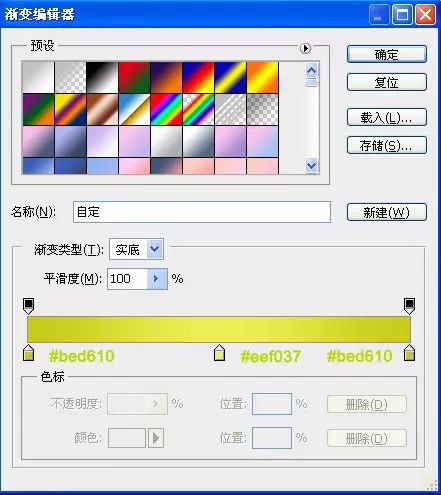

44.设置强光,不透明度为65%。
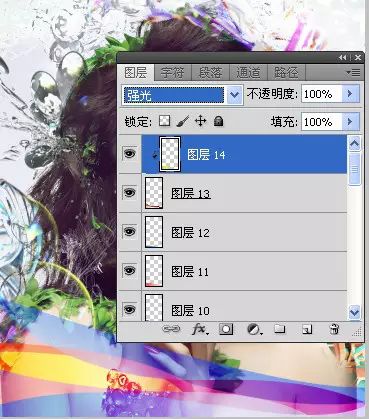
45.选择钢笔工具,画一弯曲闭合路径,建立选区。

46.新建图层,选择渐变工具,线性渐变,填充渐变。
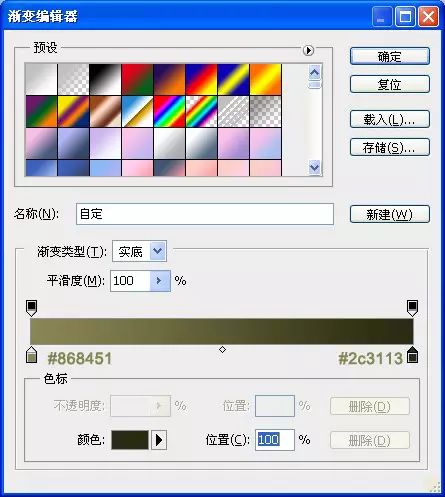
47.创建剪切蒙版,设置强光。
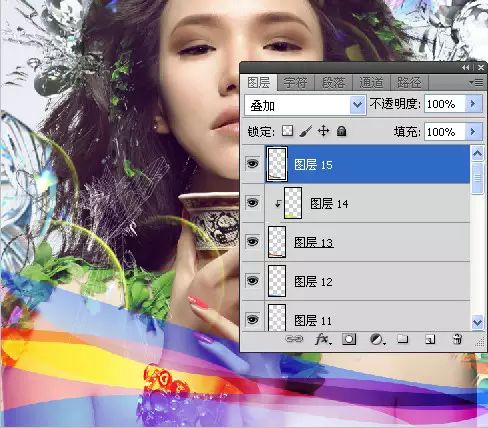
48.选择钢笔工具,画一弯曲闭合路径,建立选区。

49.新建图层,选择渐变工具,线性渐变,填充渐变。
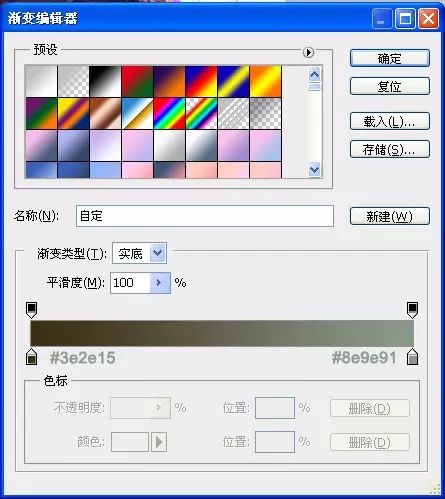
50.创建剪切蒙版,设置强光。

51.新建图层,用钢笔工具画几条弯曲的线。
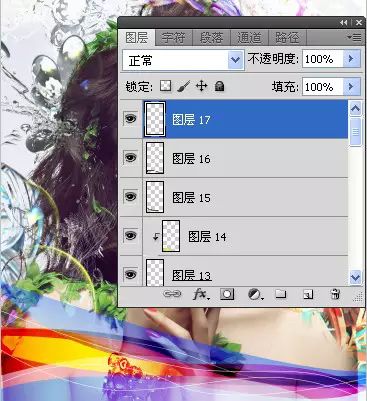
52.设置不透明度为50%。
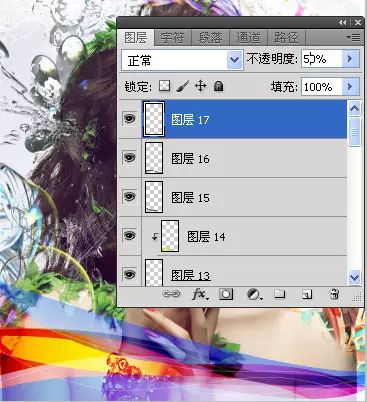
53.新建图层,设置径向渐变。

54.混合模式选为滤色,不透明度设置为60%。
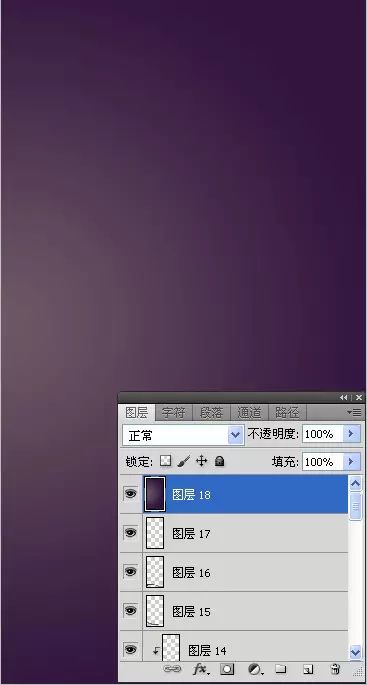
55. 新建图层,设置径向渐变。
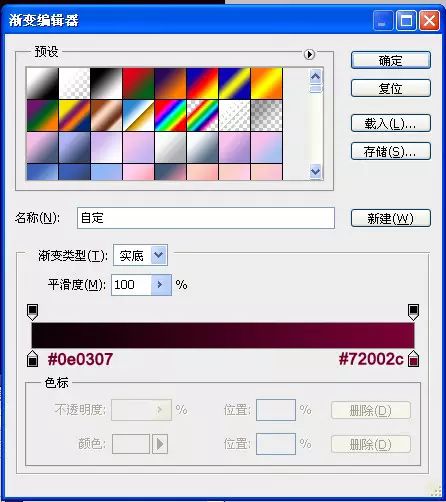
56.混合模式选为滤色,不透明度设置为80%。
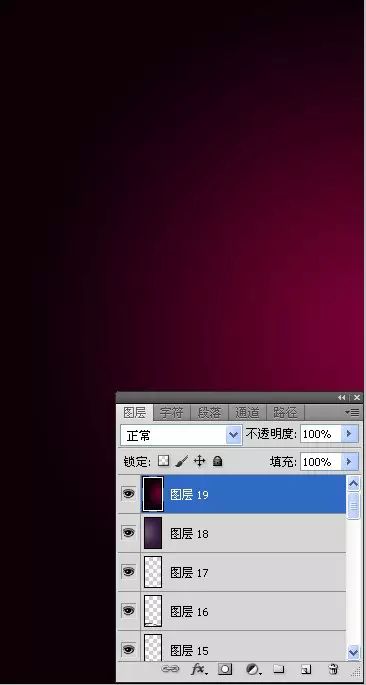
57. 设置曲线调整图层。
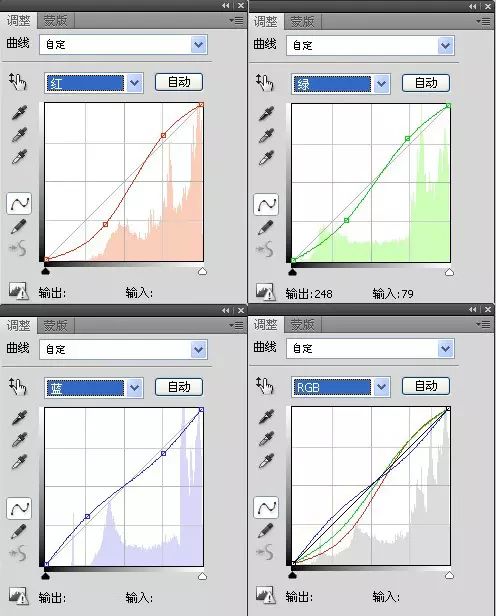

58.设置照片滤镜。
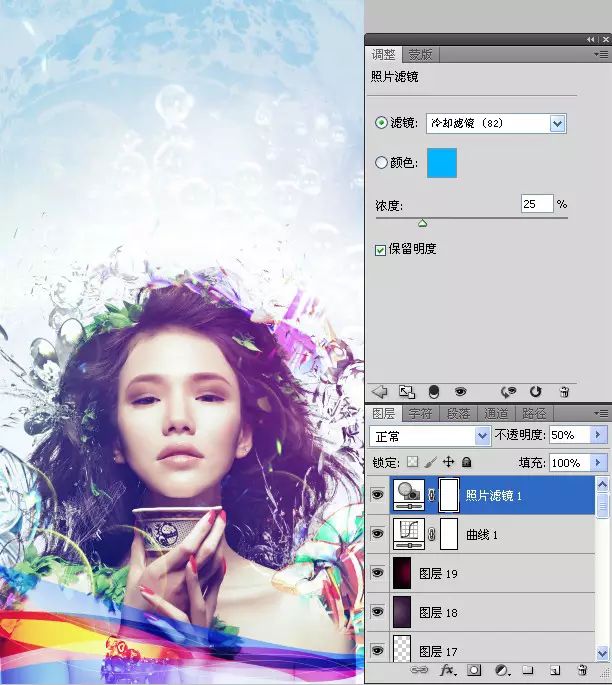
59.设置可选颜色滤镜。
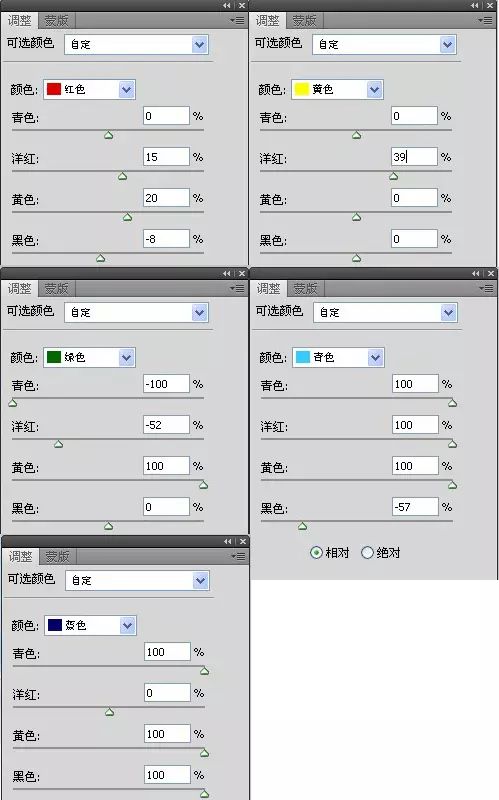











全部回复
