效果图:
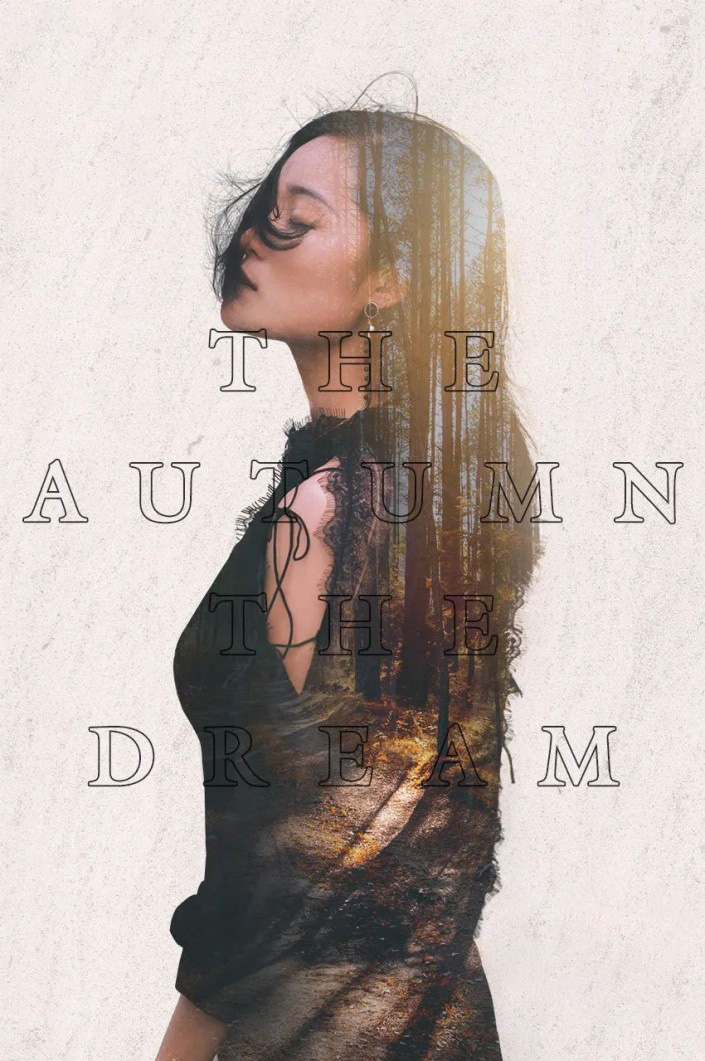
1.新建一个850X1280宽高,150分辨率的文档。
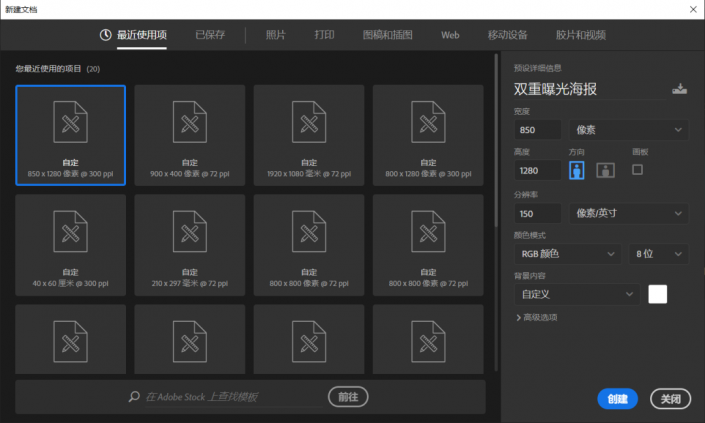
2.文件-置入嵌入对象,导入已经扣好的女孩素材,调整位置和大小。
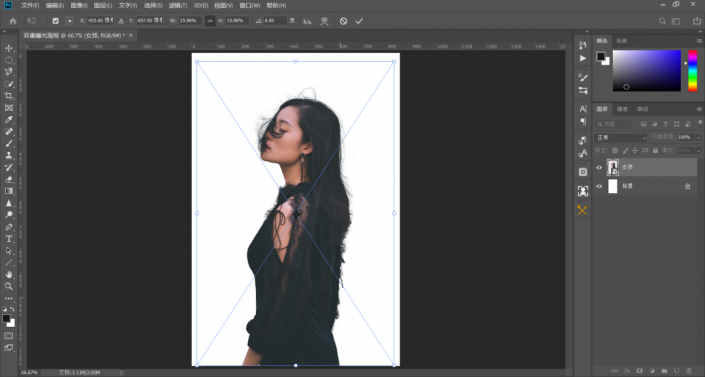
3.接下来导入一张图片素材。
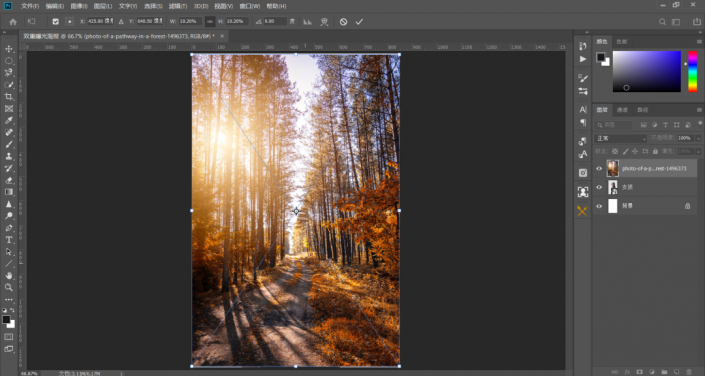
4.降低素材不透明度,调整大小和位置。
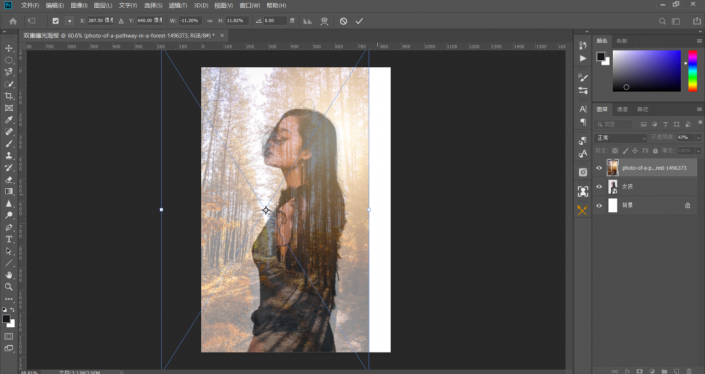
5.还原不透明度,Ctrl+女孩图层缩略图,载入女孩选区。
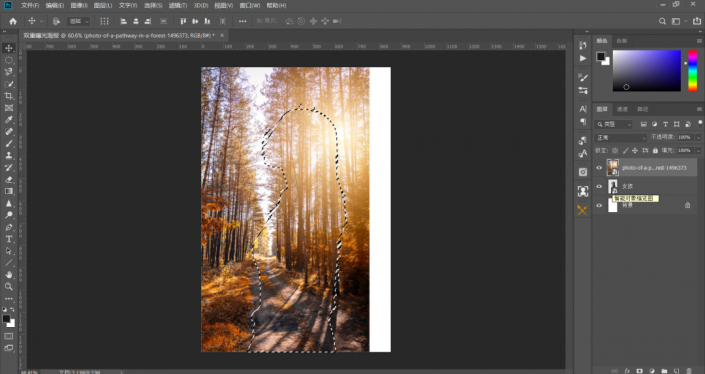
6.然后在图层面板给素材图层添加一个图层蒙版。
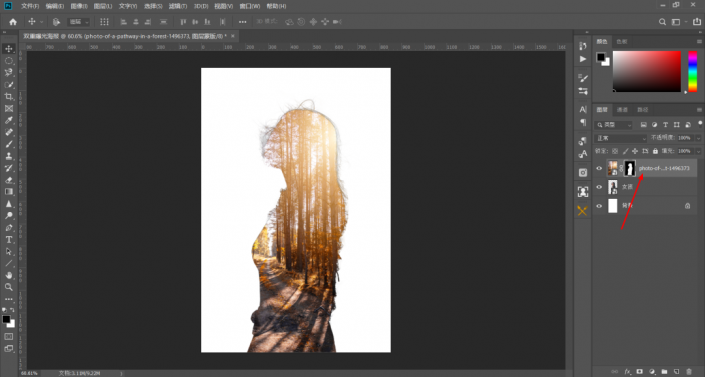
7.回到女孩图层Ctrl+J复制一层女孩图层,然后将图层放到最上面,并将图层混合模式改为变亮。
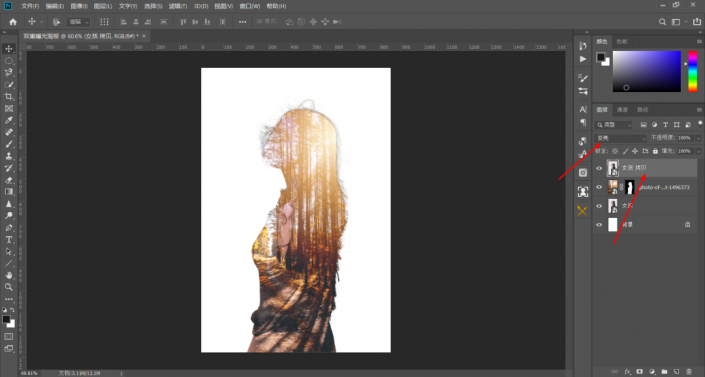
8.给女孩添加一个图层蒙版,使用黑色画笔降低画笔不透明度和流量,然后分别对素材和女孩的蒙版进行涂抹。
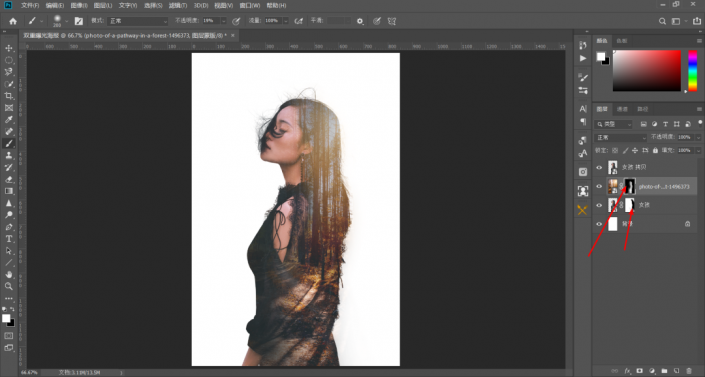
9.回到菜单栏文件-置入嵌入对象,导入纹理素材,调整位置和大小。
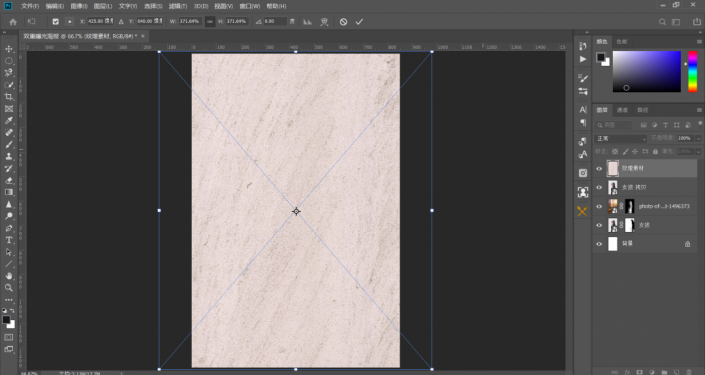
10.将图层混合模式改为正片叠底,不透明度降为50%。
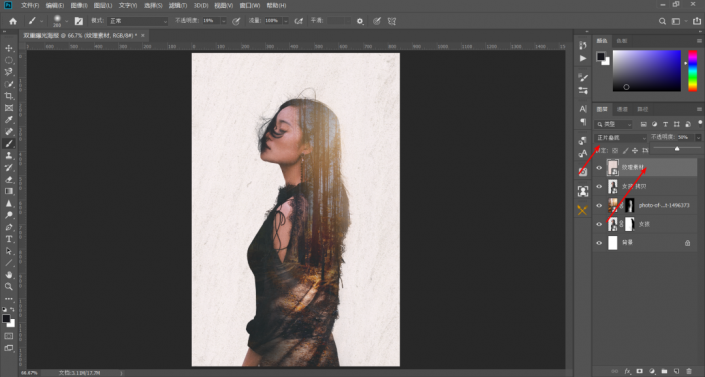
11.分别输入下面这些英文,the autumn the dream,字体大小48,字距600。
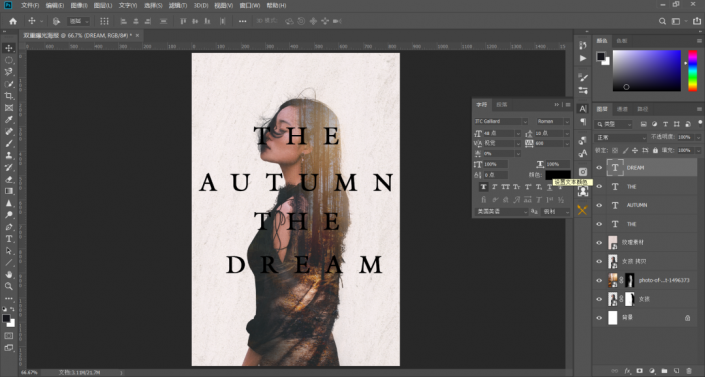
12.然后调整每个文本之间的距离,让它们之间的间距相同。
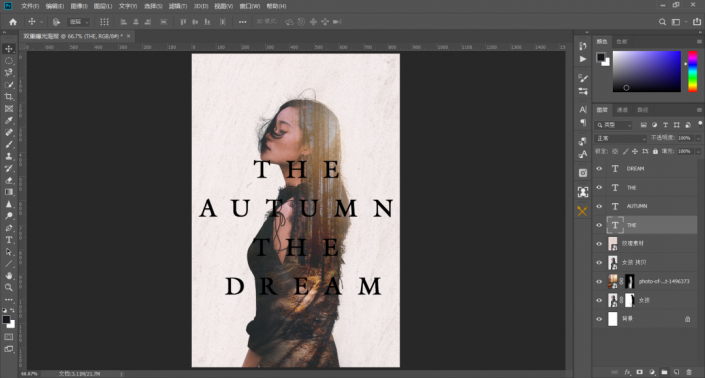
13.Ctrl+A全选,在选项栏中分别对每个文本居中对齐,对齐前先选中一个文本再对齐。
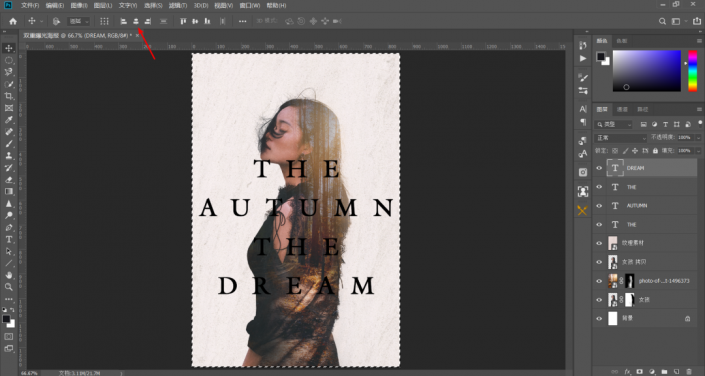
14.双击文字图层,打开图层样式添加黑色描边,大小2,不透明度80%。
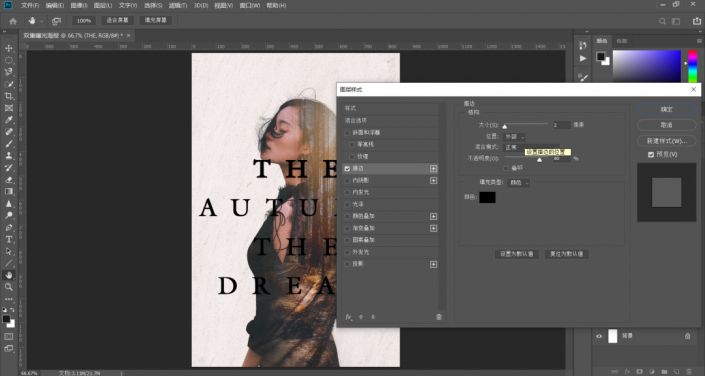
15.按住Alt键,鼠标右键选中图层样式,然将刚才的图层样式复制给每一个文字图层。
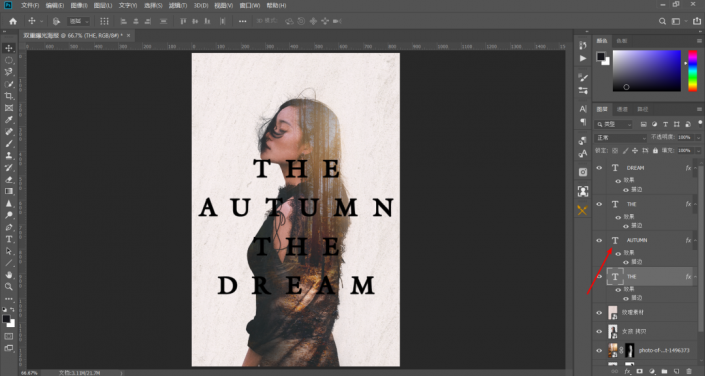
16.将每个文字图层的填充改为0%。
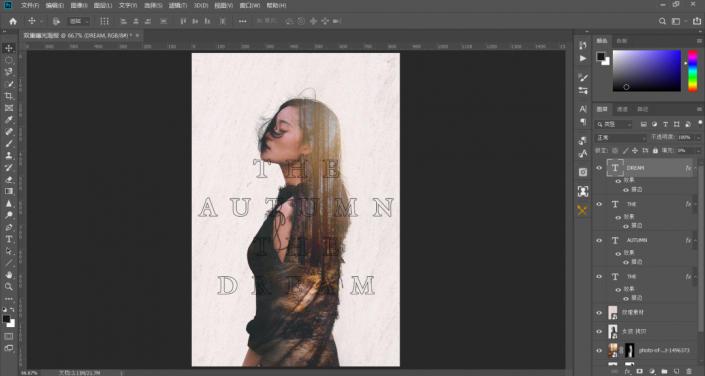
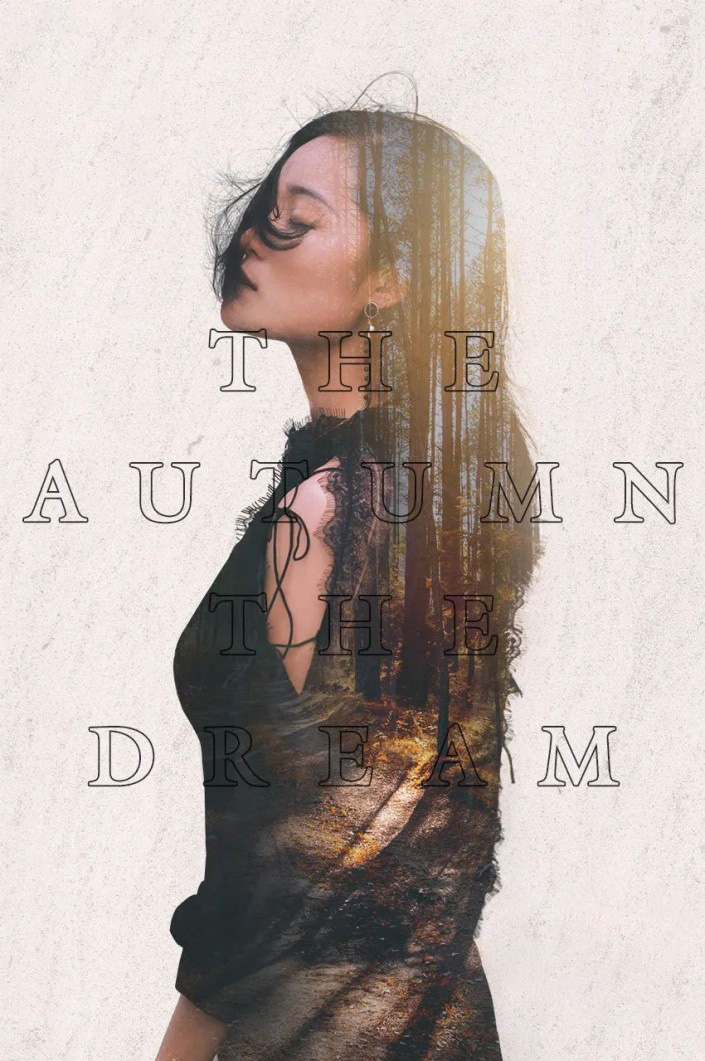









全部回复
