品牌型号:联想天逸510S 2020
系统:win10 1909 64位企业版
软件版本:Adobe Photoshop cc2020
部分用户可能电脑型号不一样,但系统版本一致都适合该方法。
ps怎么提取线稿?下面一起来了解一下。
1、打开ps,导入素材
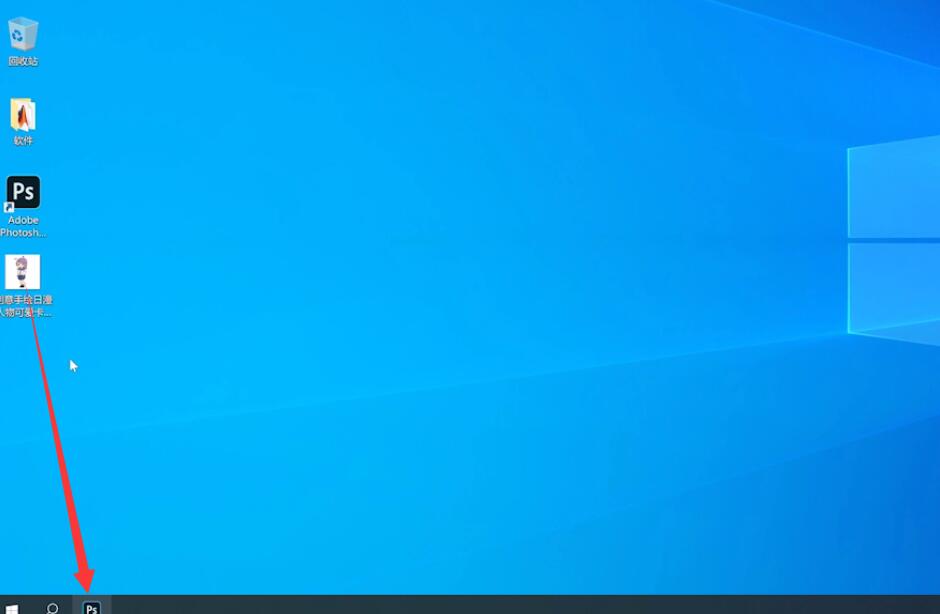
2、按ctrl+j复制一层,按住ctrl+shift+u给图片去色


3、再按ctrl+j复制出一层,按住ctrl+i选择反相,模式改成颜色减淡,不透明度改成15
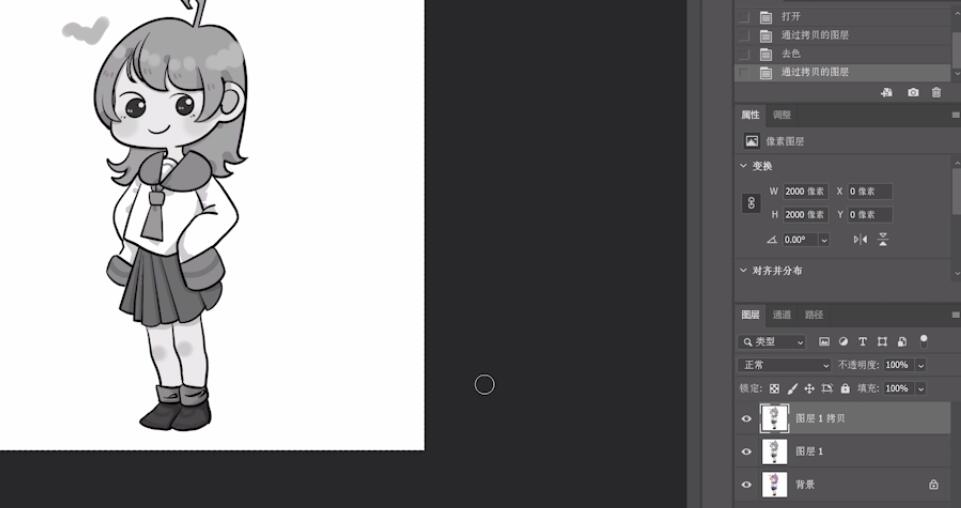
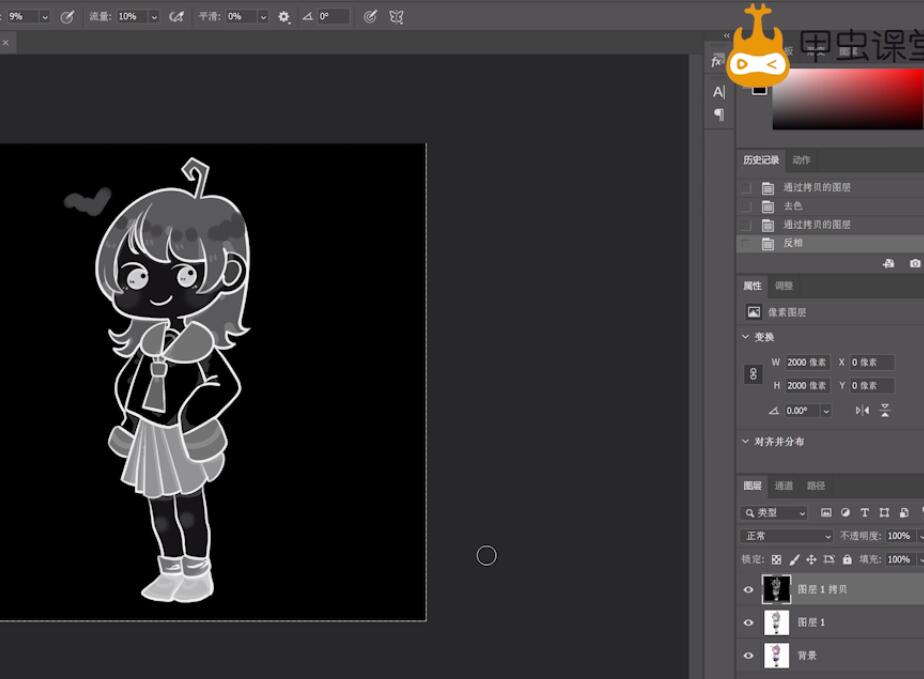
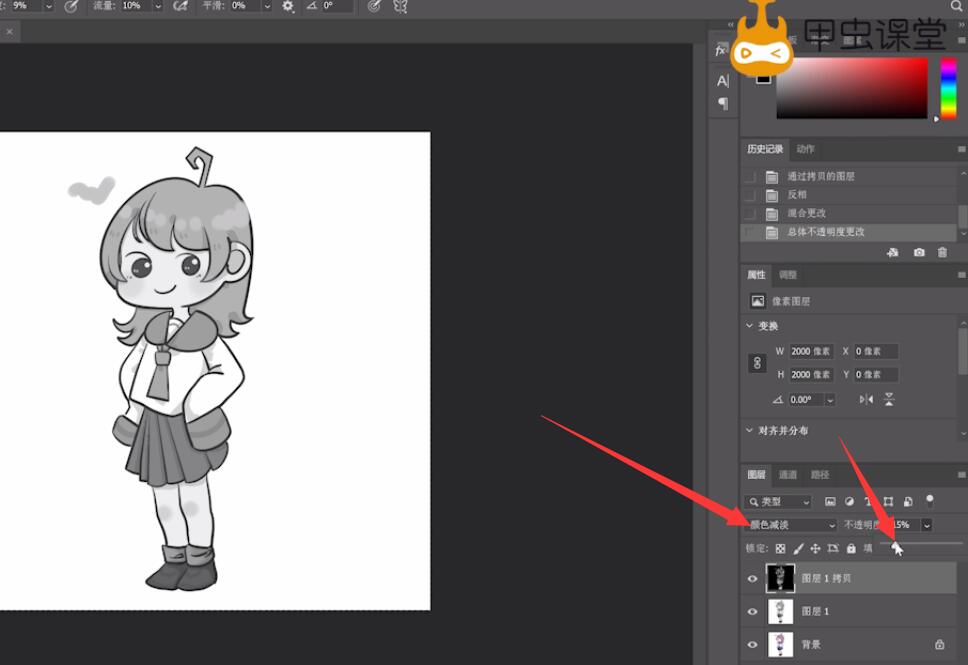
4、选择滤镜,点击其他,选择最小值,数值为1,再点击确定
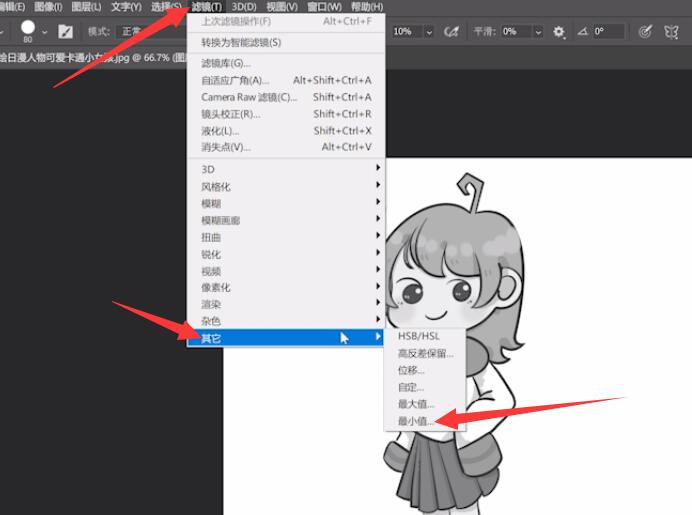
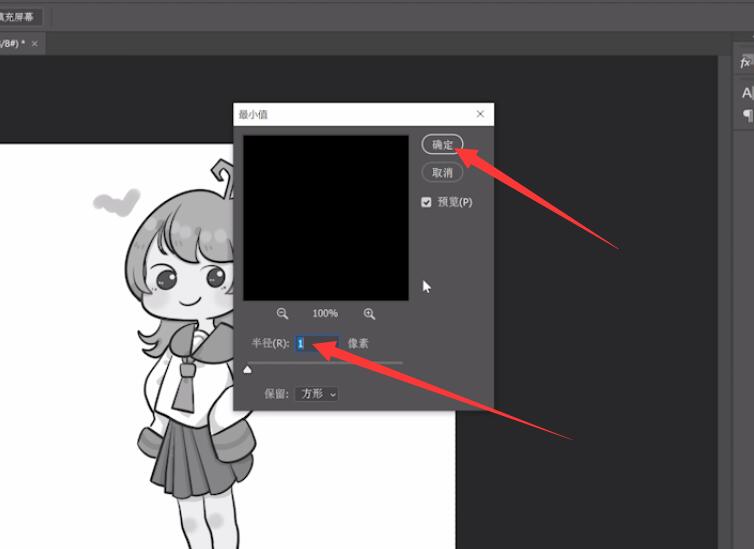
6、按住ctrl+e把两个图层合并,按ctrl+a选择画布,再ctrl+c复制,按q进入快速蒙版模式,按ctrl+v粘贴
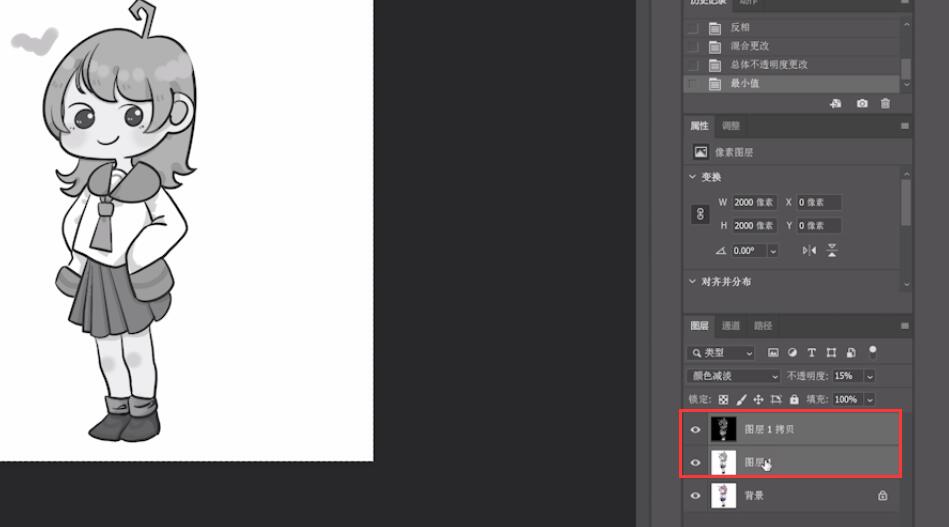
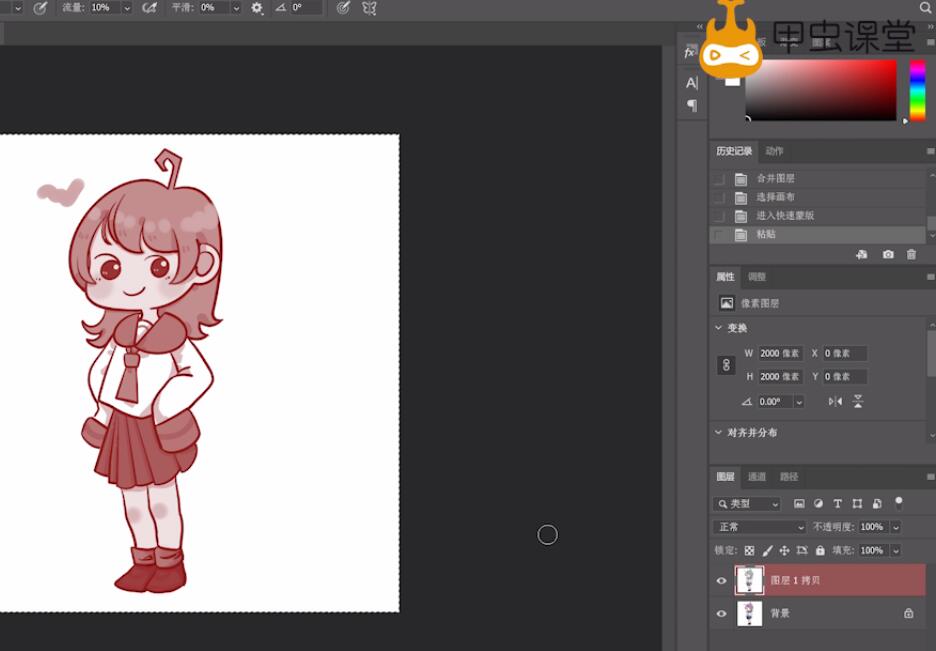
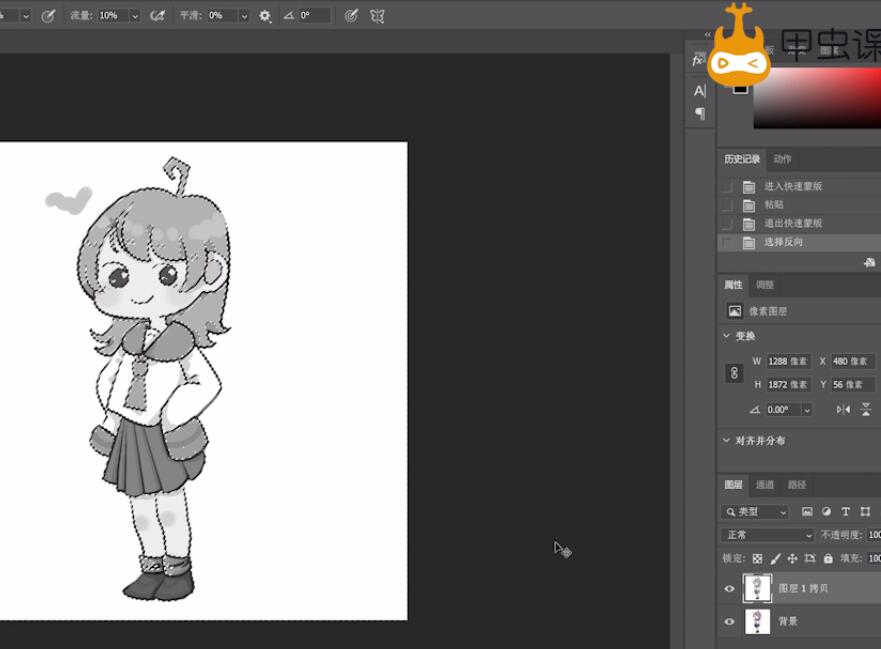
7、然后再按q,按ctrl+shift+i反选黑色线稿,然后把它复制出来

8、把下面的图层隐藏就能看到线稿了,如果线稿不够清晰多复制几层即可


以上就是怎么用ps快速提取线稿的内容了,希望对各位有帮助。










全部回复
